Cómo mostrar una nota de mensaje personalizada en la pantalla de inicio de sesión de Windows 11
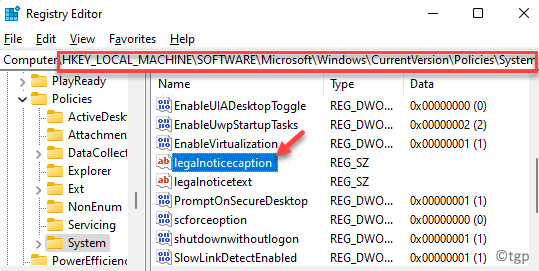
- 1303
- 341
- Mario Gollum
Windows 11 ha venido junto con muchas características nuevas y una de ellas incluye mostrar un mensaje personalizado en la pantalla de inicio de sesión. Windows 10 ya tenía la opción de personalizar su pantalla de inicio de sesión, como configurar un fondo específicamente para la pantalla de bloqueo, configurar aplicaciones de pantalla de bloqueo, configurar un tiempo de pantalla para la pantalla de bloqueo y más. Sin embargo, también puede personalizar la pantalla de inicio de sesión agregando un mensaje de bienvenida o una advertencia.
Si bien el mensaje de bienvenida o de advertencia se puede establecer si su PC tiene múltiples usuarios y esto los dará la bienvenida o los alertará antes de iniciar sesión en su PC, también puede mostrar simplemente un mensaje en la pantalla de inicio de sesión o algo como cuando fue el último inicio de sesión hecho.
No hay muchos métodos para hacerlo actualmente y la única forma es hacer algunos cambios en el registro para poder mostrar una nota de mensaje personalizada en su pantalla de inicio de sesión de Windows 11. Veamos cómo:
Cómo agregar una nota de mensaje personalizada en su pantalla de inicio de sesión de Windows 11 usando el editor de registro
Paso 1: presione el Win + R teclas juntas en su teclado para abrir el Ejecutar comando ventana.
Paso 2: En el Ejecutar comando Barra de búsqueda, escriba regedit y golpear Ingresar Para abrir el Editor de registro ventana.
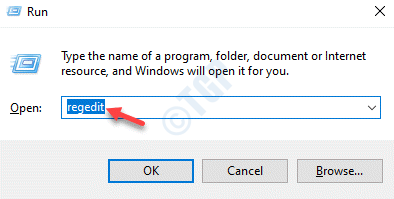
Paso 3: En el Editor de registro Ventana, navegue a la ruta de abajo:
HKEY_LOCAL_MACHINE \ Software \ Microsoft \ Windows \ Versión actual \ Policías \ System
Ahora, ve por el lado derecho, localice el valor de la cadena - legalnoticecaption y hacer doble clic en él.
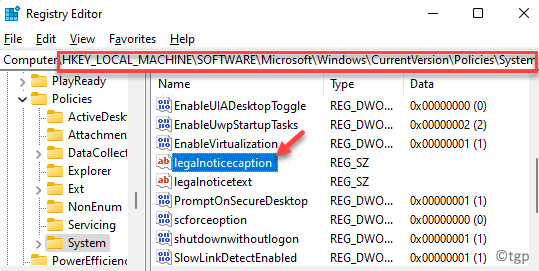
Etapa 4: En el Editar cadena cuadro de diálogo, ir al Datos de valor campo y escriba el mensaje de bienvenida que desea que se muestre en la pantalla de inicio de sesión.
Por ejemplo, quiero que el mensaje personalizado sea "Bienvenido a mi PC inteligente".
Prensa DE ACUERDO Para aplicar los cambios.
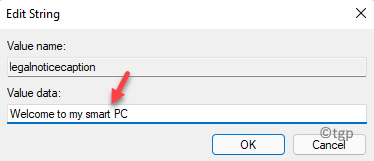
Paso 5: Ahora, localice el valor de la cadena - LegalNoticExtext y hacer doble clic en él.
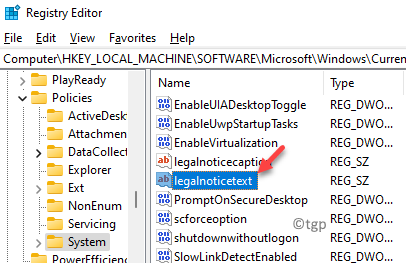
Paso 6: En el Editar cadena Cuadro de diálogo, navegue al Datos de valor campo y escriba su nota personalizada.
Por ejemplo, agregué algo como "Buenos días a todos los usuarios de esta PC".
Prensa DE ACUERDO Para guardar los cambios,
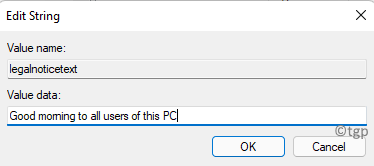
Ahora, cierre la ventana del editor de registro y reinicie su PC. Ahora debería ver el mensaje de bienvenida junto con la nota personalizada agregada a continuación mientras se enciende su PC con Windows 11.
- « Corrección - Código de error 0x8030002F al instalar o actualizar Windows 11/10
- Cómo activar o desactivar el panel de revisión en MS Word »

