Solución lo sentimos, hubo un problema para montar el problema del archivo en Windows 11, 10
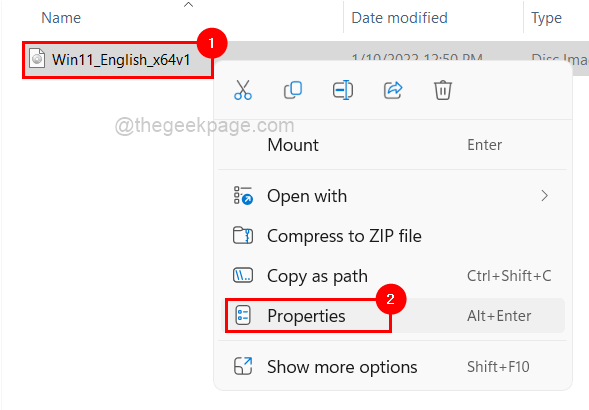
- 1350
- 91
- Adriana Tórrez
Si un usuario quiere hacer una copia de seguridad de toda su unidad de disco o una unidad específica, se esfuerza por construir un duplicado de imagen que contenga todos los datos, y este archivo de imagen se conoce como un archivo o imagen ISO.
La mayoría de los usuarios de Windows al intentar montar este tipo de archivos en su sistema, arrojaron una ventana de error que decía "Lo siento, había un problema para montar el archivo" y no les permite montar el archivo de imagen para extraer sus datos.
Podría haber muchas posibilidades de que tal error ocurra en el sistema de Windows y algunos de ellos se enumeran a continuación.
- El archivo ISO podría haberse montado en el sistema.
- El archivo ISO debe haber sido escasez.
- Podría estar bloqueado.
- La opción de solo lectura de archivo ISO no está marcada.
- Las tarjetas microSD insertadas pueden interferir con el sistema mientras se montan.
Después de considerar todos los factores dados anteriormente, hemos compilado un conjunto de correcciones que resolverán el problema que ha encontrado recientemente mientras montamos el archivo ISO.
Tabla de contenido
- SEX 1: verifique si el archivo ISO está bloqueado y no está configurado en modo de solo lectura
- Corrección 2: elimine el atributo disperso del archivo ISO
- FIJAR 3 - Reinicie el explorador de Windows en el sistema
- Corrige 4: verifique si se insertan alguna tarjetas microSD
- SEX 5 - Asegúrese de que el archivo ISO no esté montado aún
- FIJO 6 - Repare el controlador de imagen de disco utilizando el editor de registro
SEX 1: verifique si el archivo ISO está bloqueado y no está configurado en modo de solo lectura
Cuando el archivo ISO que se ha descargado de Internet es bloqueado por la herramienta de seguridad en el sistema de Windows. Si se bloquea, generalmente arroja un mensaje de error. Además, es una buena idea verificar si el archivo está configurado en el modo de solo lectura o no. Si no, configúrelo en modo de solo lectura.
Veamos a continuación algunos simples pasos sobre cómo hacerlo.
Paso 1: Botón derecho del ratón sobre el Archivo ISO navegando por la carpeta que lo contiene.
Paso 2: Grifo sobre el Propiedades opción del menú contextual como se muestra a continuación.
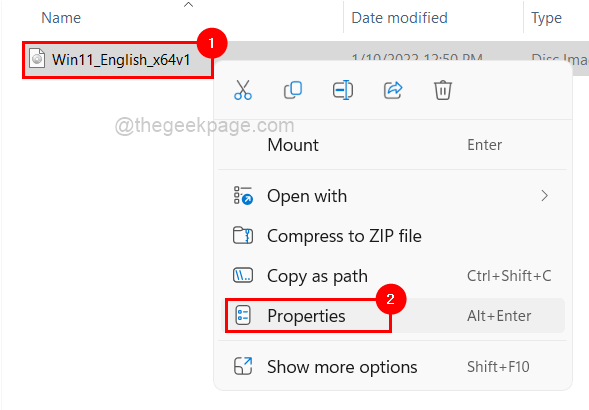
Paso 3: asegúrese de que el General se selecciona la pestaña.
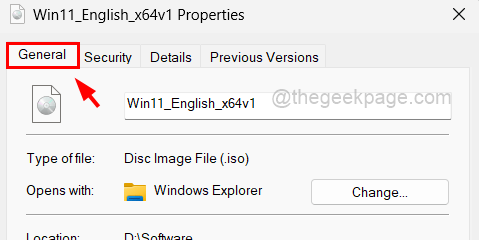
Paso 4: luego en la parte inferior, verificar Si el Casilla de verificación de solo lectura está chequeado. Si no es así, haga clic en la casilla de verificación para verificarla.
Paso 5: Después de eso, también asegúrese de Desatascar La opción es desenfrenado.
Paso 6: Una vez hecho, haga clic Aplicar y luego DE ACUERDO Para hacer cambios y cerrar la ventana Propiedades.
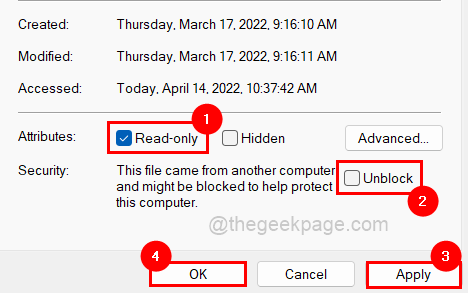
Ahora verifique si puede montar el archivo ISO o no.
Corrección 2: elimine el atributo disperso del archivo ISO
Algunos archivos contienen agujeros en ellos, lo que significa que algunas partes de los datos faltan o están vacías y no ocupan el espacio físico en el disco. Por lo tanto, este tipo de archivo se escupe y cuando los usuarios intentan montar o usar este archivo, crea problemas.
Siga los pasos que se dan a continuación para ver cómo se puede eliminar de su PC usando el símbolo del sistema.
Paso 1: a abierto a Ejecutar el cuadro de comando, presione el Win + R teclas juntas en el teclado.
Paso 2: Tipo CMD y golpear Ctrl + Shift + Enter llaves en total.
Paso 3: haga clic Sí sobre el UAC Solicitud para permitir privilegios de administración para el símbolo del sistema.
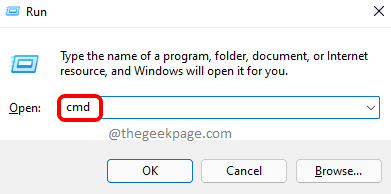
Paso 4: Esto abrirá la ventana del símbolo del sistema como administrador.
Paso 5: Escriba el siguiente comando y presione Ingresar clave para ejecutarlo.
FSUTIL SPARSE QUERYFLAG D: \ Software \ Win11_english_x64v1.Yo asi
NOTA: Reemplazar D: \ Software \ Win11_english_x64v1.Yo asi con la ruta del archivo ISO en su sistema.
Esto permitirá a los usuarios saber si el archivo está escaso.
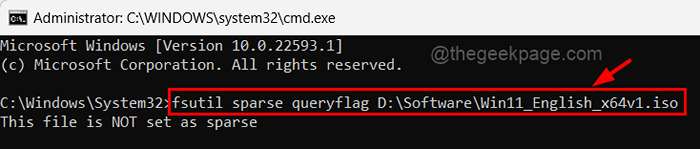
Paso 6: Después de saber si el archivo está disperso o no, ejecute el siguiente comando para eliminar escaso del archivo.
fsutil escaso setflag d: \ software \ win11_english_x64v1.ISO 0
NOTA: Reemplazar D: \ Software \ Win11_english_x64v1.Yo asi con la ruta del archivo ISO en su sistema.
Esto eliminará el atributo disperso del archivo ISO.

Paso 7: Si estos comandos anteriores son bastante difíciles de ejecutar para usted, haga una copia del archivo ISO en otra carpeta copiándolo y pegándolo.
Paso 8: luego, intente montar el archivo ISO copiado y ver si está bien ahora.
FIJAR 3 - Reinicie el explorador de Windows en el sistema
A veces, el explorador de Windows congelado podría crear problemas como se mencionó anteriormente. Por lo tanto, reiniciar el explorador de Windows podría solucionar el problema en el sistema. Le estamos mostrando cómo puede reiniciar el explorador de Windows utilizando los pasos que se dan a continuación.
Paso 1: Presione Ctrl + Shift + ESC claves simultáneamente para abierto el Administrador de tareas en el sistema.
Paso 2: luego haga clic en el Procesos pestaña y botón derecho del ratón sobre el Explorador de Windows aplicación.
Paso 3: haga clic Reanudar Desde las opciones que se muestran en el menú contextual.
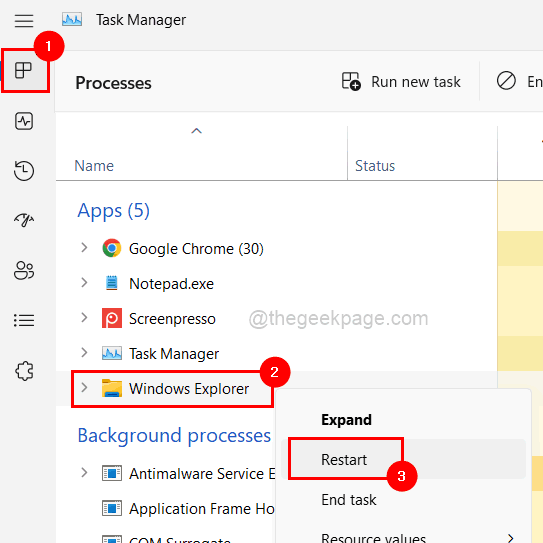
Paso 4: Esto lo hará Reanudar el Explorador de Windows y luego cerca el Administrador de tareas.
Ahora verifique si el archivo ISO se puede montar o no.
Corrige 4: verifique si se insertan alguna tarjetas microSD
Algunos usuarios de Windows informan que las tarjetas microSD presentan activamente en el sistema interfieren con el procedimiento de montaje. Cuando eliminaron las tarjetas microSD de su sistema, pudieron montar el archivo ISO en el sistema para extraer sus datos.
Por lo tanto, recomendamos encarecidamente a nuestros usuarios que eliminen las tarjetas microSD de su sistema y luego verifique si el archivo ISO se puede montar con éxito ahora.
SEX 5 - Asegúrese de que el archivo ISO no esté montado aún
A menudo tendemos a repetir cosas porque olvidamos si ya está hecho o no. Por lo tanto, hay altas posibilidades de que el usuario ya haya montado el archivo ISO y que no se dé cuenta o se olvide de ello. Así que una vez asegúrese de que el archivo ISO no esté montado en el sistema. Si está hecho, en lugar de intentar montar el archivo, puede abrirlo directamente desde esta PC.
FIJO 6 - Repare el controlador de imagen de disco utilizando el editor de registro
Advertencia - Intentar exportador el archivo de registro del sistema refiriéndose a este artículo antes de continuar. Porque puede volver al archivo del registro si se hace algún daño al sistema debido a los cambios realizados en el archivo.
Paso 1: Botón derecho del ratón en el azul de color Comenzar botón en el centro del Barra de tareas.
Paso 2: Seleccionar Correr Al hacer clic en ella desde la lista como se muestra en la imagen a continuación.
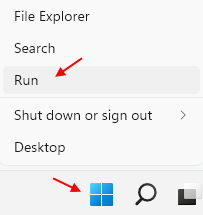
Paso 3: Tipo regedit En el cuadro Ejecutar de comando y presione Ingresar clave para Editor de registro abierto.
NOTA: Aceptar cualquier Aviso de UAC si lo hay, haciendo clic en Sí.
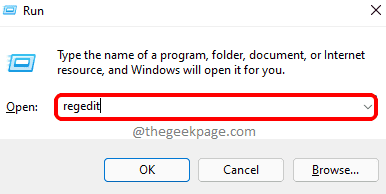
Paso 4: Una vez que se abre, navegue a la ruta que se da a continuación, pasando por copia en la barra de direcciones y golpeando Ingresar llave.
HKEY_LOCAL_MACHINE \ SYSTEM \ CurrentControlset \ Control \ class \ 4D36E965-E325-11CE-BFC1-08002BE10318
Paso 5: En el lado derecho del editor, seleccione el Marginones superiores y Filtros inferiores haciendo clic en ellos mientras presiona y manteniendo manteniendo CONTROL llave.
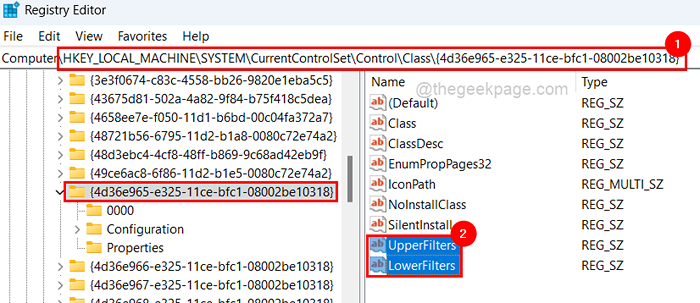
Paso 6: Entonces, presione el BORRAR clave juntos y luego hacer clic Sí en la ventana de confirmación para eliminar estos valores de cadena.
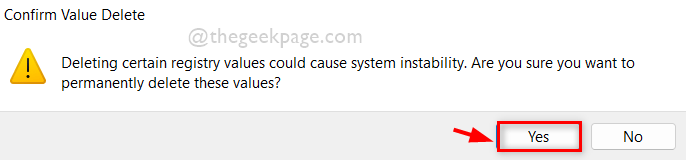
Paso 7: Una vez que se eliminen, cierre el editor de registro y reinicie el sistema.
Si encuentra alguna de las soluciones enumeradas anteriormente, háganos saber en la sección de comentarios a continuación.
- « Cómo imprimir documentos de Word sin comentarios
- El error de conexión de Steam Steam no pudo conectarse a Steam Network en Windows PC »

