Cómo imprimir documentos de Word sin comentarios
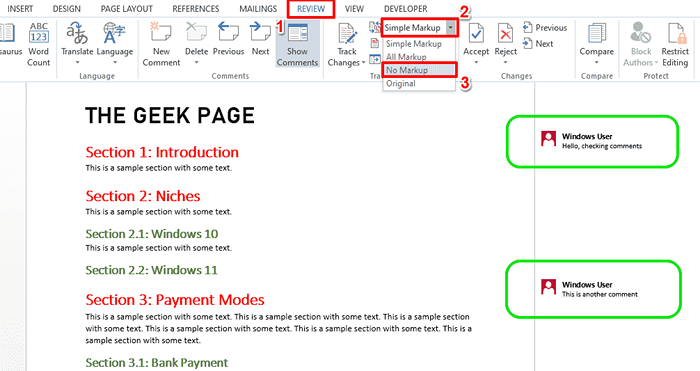
- 2435
- 657
- Alejandro Duran
Cuando se trata de Microsoft Word, Los comentarios son importantes, especialmente si el documento se comparte entre varias personas. Cada persona puede agregar algo al contenido del documento a través de sus comentarios y es muy importante que preserve estos comentarios para una referencia posterior. Pero ¿realmente necesita imprimir los comentarios cuando necesite imprimir el documento?? En algunos casos, sí. Pero para otros casos, es un gran no!
En este artículo, hemos explicado a través de 2 soluciones diferentes, cómo puede imprimir fácilmente un Palabra documentar sin imprimir los comentarios presentes en él. Recuerde, los comentarios solo están ocultos, no se eliminan. Así que definitivamente no está arriesgando ninguna parte de su documento aquí, para imprimirlo sin comentarios. Espero que lo disfrutes!
Solución 1: a través de la configuración de marcado en la pestaña Revisión
Paso 1: Abra el documento de Word que desea imprimir sin comentarios.
Luego haga clic en el REVISAR pestaña en el panel superior.
Como siguiente, haga clic en el menú desplegable Marcado simple y elige el No hay marcado opción.
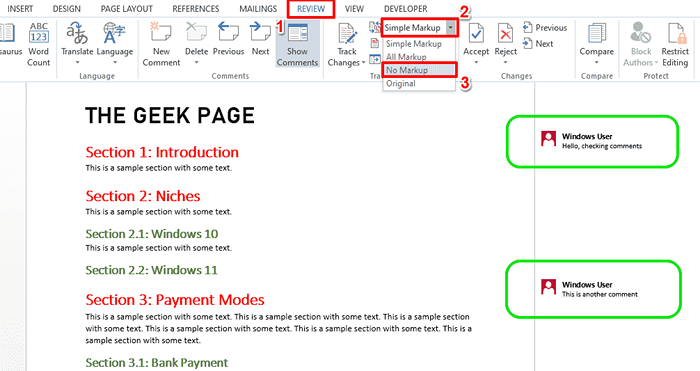
Paso 2: Ahora puedes ver que los comentarios están ocultos. Presione las teclas CTRL + P Para abrir el Imprimir página de configuración.
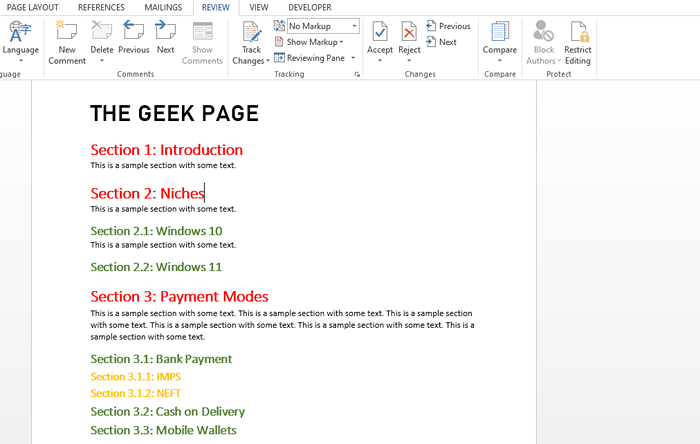
Paso 3: En la vista previa de impresión también, puede ver que los comentarios están ocultos.
Puede seguir adelante haciendo clic en el Imprimir botón para continuar imprimiendo la página sin comentarios.
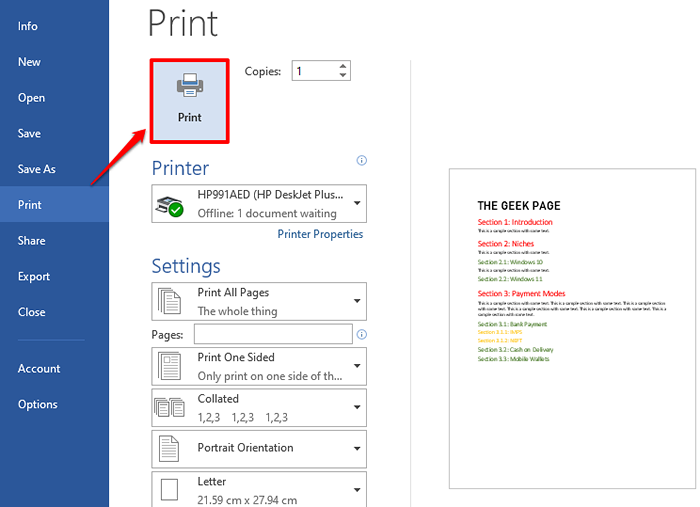
Etapa 4: Si desea volver a ver los comentarios, haga clic en el REVISAR pestaña y elija Marcado simple en el menú desplegable en lugar de No hay marcado. Sus comentarios ahora volverían a su documento en muy poco tiempo.
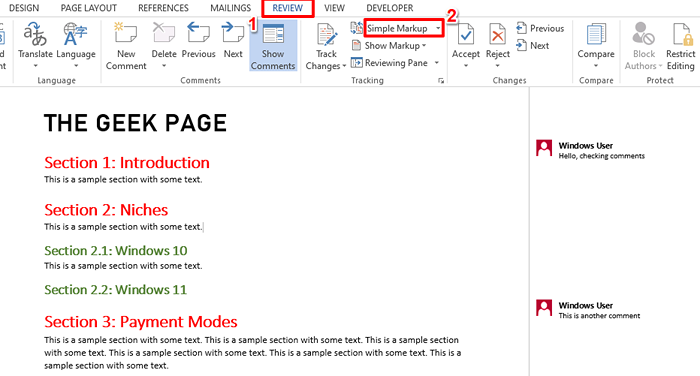
Solución 2: desactivando el marcado de impresión en la configuración de la página de impresión
Paso 1: Abra el documento de la palabra y presione el CTRL + P llaves al mismo tiempo para ver el Imprimir ventana de configuración.
En la vista previa, podrá ver que los comentarios están presentes.
Ahora, bajo el Ajustes Sección, haga clic en el menú desplegable nombrado Imprima todas las páginas.
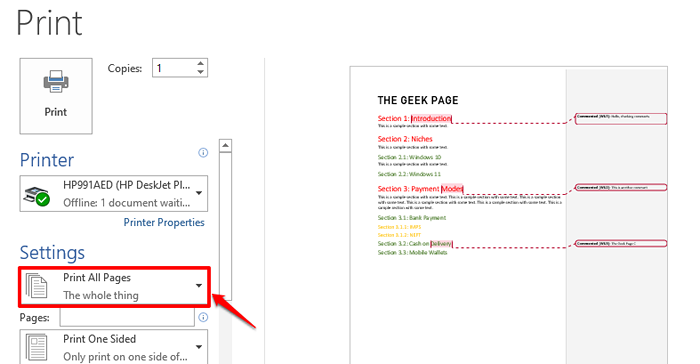
Paso 2: Ahora debe hacer clic en la opción Imprimir marcado, a desactivar él.
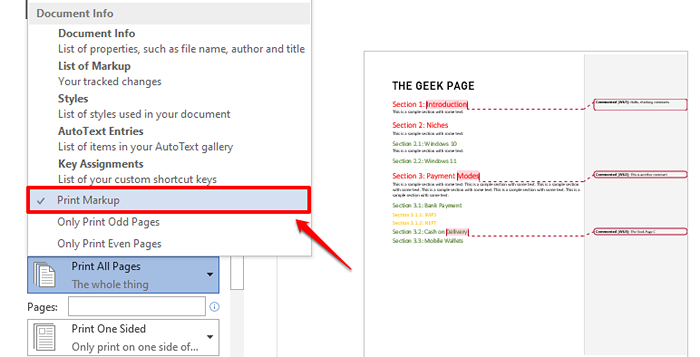
Paso 3: Ahora puede ver que los comentarios se han ido de la vista previa de impresión. Sigue adelante haciendo clic en el Imprimir botón para imprimir su documento sin los comentarios.
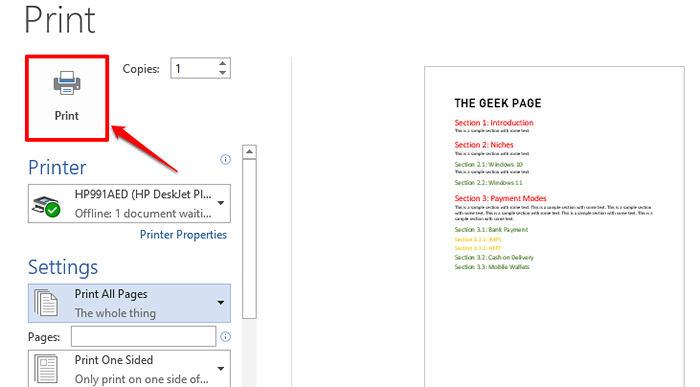
Espero que hayas disfrutado leyendo el artículo y que puedas imprimir con éxito el Palabra documentar sin imprimir sus comentarios.
Gracias por tu tiempo.
- « Se corrigió algo que salió mal ooberegion Ooberegion Oobelocal Oobe Settings Problema en Windows 11/10
- Solución lo sentimos, hubo un problema para montar el problema del archivo en Windows 11, 10 »

