Fix - La barra de tareas no responde en Windows 11 [resuelto]
![Fix - La barra de tareas no responde en Windows 11 [resuelto]](https://ilinuxgeek.com/storage/img/images_1/fix-taskbar-is-not-responding-in-windows-11-[solved].png)
- 3901
- 454
- Carmen Casillas
A pesar de mejorar la versión de Windows 10 e introducir la mejor versión de Windows de Microsoft, todavía tiene algunos defectos en los que están funcionando. Recientemente, muchos usuarios de Windows se enfrentan a un problema en el que de repente la barra de tareas de Windows 11 dejó de funcionar o no respondió a ningún clic o eventos.
No están seguros de lo que se debe hacer ahora. Dado que la barra de tareas es el factor principal al usar cualquier sistema o escritorio de Windows.
Si está pasando por una situación similar en su sistema, no se preocupe! Te tenemos algunas de las excelentes soluciones que ayudarán enormemente a solucionar este problema.
Solución alterna - Intente reiniciar su sistema una vez después de cerrar todas las aplicaciones y carpetas/archivos que están abiertos en el sistema y verifique si esto ayudó. Si no, pruebe otras soluciones que se dan a continuación en esta publicación.
Tabla de contenido
- Arreglar 1 - Reiniciar el explorador de Windows
- FIJAR 2 - Cambiar el registro de la barra de tareas utilizando el editor de registro
- FIJO 3 - Vuelva a registrar la barra de tareas a través de PowerShell
- FIJAR 4 - Ejecute SFC Scan y realice RestaoreHealth con dism
- FIJO 5 - Cambie la configuración de fecha y hora
- FIJO 6 - Cambie la configuración de la barra de tareas
Arreglar 1 - Reiniciar el explorador de Windows
Cuando Windows Explorer se atasca/ahorce, esto puede hacer que la barra de tareas no responda en el sistema Windows 11. Por lo tanto, reiniciar el explorador de Windows usando Task Manager, podría ayudar a resolver este problema.
Estos son los pasos a seguir sobre cómo hacerlo.
Paso 1: a abierto el Administrador de tareas En su sistema, presione el Ctrl + Shift + ESC teclas simultáneamente en el teclado.
Paso 2: A continuación, ve a la Procesos pestaña.
Paso 3: Entonces, debes buscar el Explorador de Windows aplicación de la lista (a veces se puede enumerar en los procesos de Windows) y botón derecho del ratón en él y seleccionar Reanudar Desde el menú contextual como se muestra a continuación.

Paso 4: Tan pronto como se reinicie, la barra de tareas parpadeará una vez. Ahora verifique si está respondiendo y funcionando bien!
Paso 5: puede cerrar la ventana del administrador de tareas si lo desea.
FIJAR 2 - Cambiar el registro de la barra de tareas utilizando el editor de registro
Antes de continuar, le recomendamos a los usuarios exportar o guardar el archivo de registro referiéndose a este artículo porque si nunca puede revertir el archivo de registro si no tiene copia de seguridad y esto puede dañar el sistema.
Paso 1: Abierto el Ejecutar el cuadro de comando por prensado el Windows y Riñonal teclas juntas en el teclado.
Paso 2: Una vez que aparece el cuadro de ejecución, escriba regedit en el cuadro de texto y presione Ingresar llave.
Paso 3: solicitará la ventana UAC en la pantalla. Debe aceptarlo haciendo clic en Sí Para continuar lanzando el editor de registro.
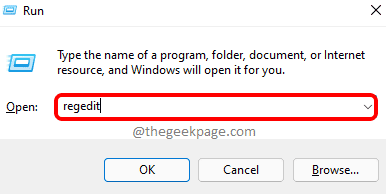
Paso 4: ahora escriba o copie la ruta que se da a continuación en la barra de direcciones en la parte superior de la ventana del editor de registro y luego presione el Ingresar llave.
HKEY_CURRENT_USER \ Software \ Microsoft \ Windows \ CurrentVersion \ Explorer \ Advanced
Paso 5: Ahora ha llegado al Avanzado Clave de registro en el lado izquierdo de la ventana del editor.
Paso 6: En el lado derecho, abra el Barras de tareas Ventana de propiedades de valor DWORD al hacer doble clic en ella.
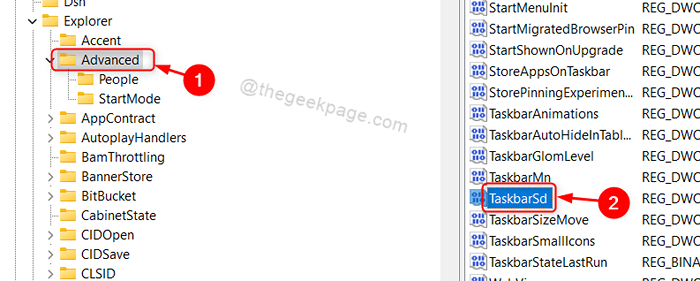
Paso 7: Establezca el datos de valor a 1 en el cuadro de texto y luego haga clic DE ACUERDO Como se muestra en la siguiente captura de pantalla.
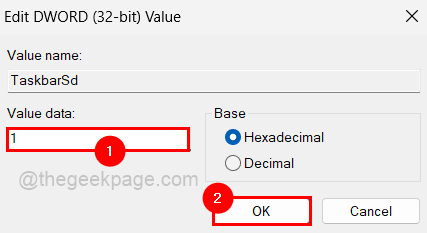
Paso 8: A continuación, cierre el editor de registro y reinicie su sistema.
Vea si esto funcionó!
FIJO 3 - Vuelva a registrar la barra de tareas a través de PowerShell
A veces, la barra de tareas puede ser desregistrada debido a algunos problemas desconocidos en el sistema. Así que lo estamos guiando aquí con algunos pasos sobre cómo puede volver a registrar la barra de tareas usando la aplicación PowerShell.
Paso 1: presionando y sosteniendo Windows + R Las teclas en el teclado lanza el correr Cuadro de comando en el sistema.
Paso 2: ahora escriba potencia Shell en el cuadro de ejecución y presione Ctrl + Shift + Enter teclas juntas en el teclado.
Paso 3: Esto le pedirá que acepte la solicitud de UAC en la pantalla. Por favor haz click Sí continuar.
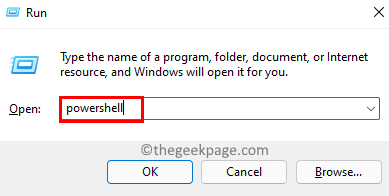
Paso 4: ahora copie la línea a continuación en la ventana PowerShell y presione la tecla ENTER para ejecutarla.
Get -appxpackage -altusers | Foreach add -appxpackage -disableDeVelopmentMode -Register "$ ($ _.InstallLocation) \ AppXManifest.xml "
Paso 5: Esto volverá a registrar la barra de tareas de su sistema.
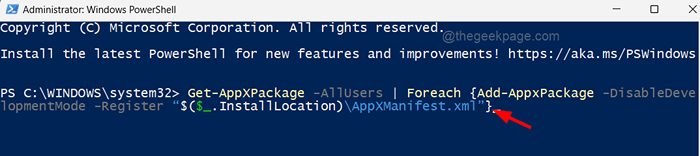
Paso 6: Una vez hecho, cierre la ventana de la aplicación PowerShell y reinicie el explorador de Windows una vez que use Task Manager.
Ahora verifique si esto resolvió el problema.
FIJAR 4 - Ejecute SFC Scan y realice RestaoreHealth con dism
Paso 1: presione el Windows clave y tipo CMD.
Paso 2: Entonces, botón derecho del ratón sobre el solicitante del sistema aplicación y haga clic Ejecutar como administrador de la lista como se muestra a continuación.
Paso 3: Acepte el indicador de la UAC para continuar haciendo clic en Sí.
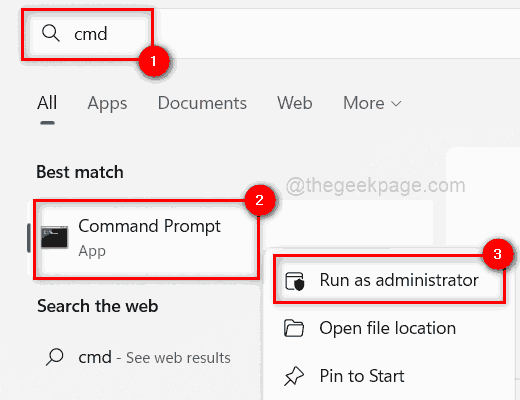
Paso 4: ahora necesitas escribir sfc /escanno En el símbolo del sistema y presione Ingresar clave para comenzar a escanear el sistema.
Paso 5: Una vez que se realiza el escaneo, si se encuentran algún archivo corrupto, reemplácelos.
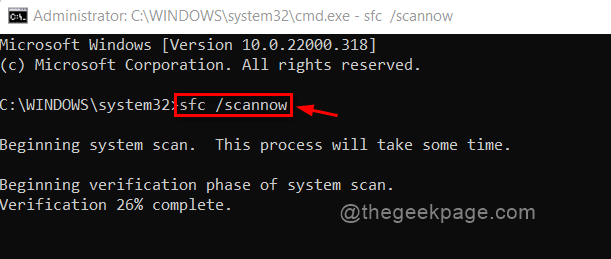
Paso 6: A continuación, escriba la línea a continuación y presione Ingresar clave para ejecutarlo.
Dism /online /limpiando-imagen /restauración
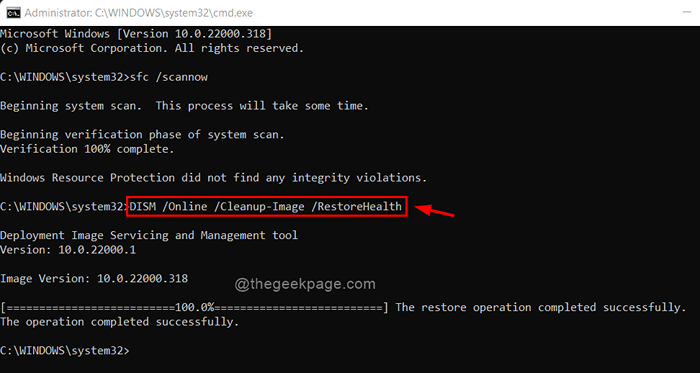
Paso 7: Esto restaurará el sistema utilizando la herramienta Dism.
Paso 8: Ahora que está asegurado de que no haya archivos corruptos en el sistema, cierre el símbolo del sistema y reinicie el sistema.
Espero que esto solucione el problema.
FIJO 5 - Cambie la configuración de fecha y hora
Paso 1: presione el Windows clave en el teclado y escriba Configuración de fecha y fecha.
Paso 2: Entonces, presione Ingresar clave para abrir el Fecha & Ajustes de hora página en su sistema.
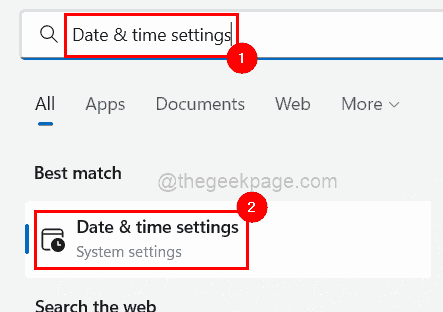
Paso 3: A continuación, desplácese hacia abajo en la página hacia abajo y haga clic en el Relojes adicionales Opción como se muestra en la siguiente captura de pantalla.
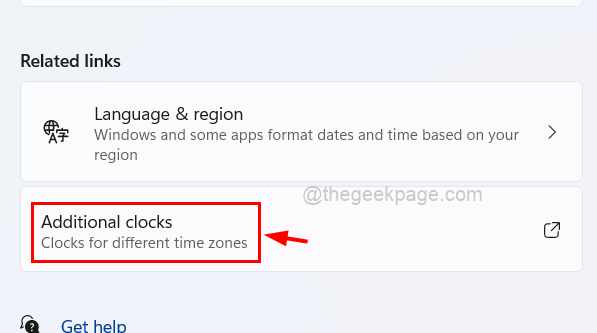
Paso 4: Esto abre la ventana de fecha y hora.
Paso 5: ir al Fecha y hora pestaña y asegúrese de que la fecha, la hora y la zona horaria sean correctas. De lo contrario, ajustarlos haciendo clic en el Cambiar fecha y hora opción para ajustar la fecha y la hora y si desea ajustar la zona horaria, haga clic en el Cambiar la zona horaria botón como se muestra a continuación.
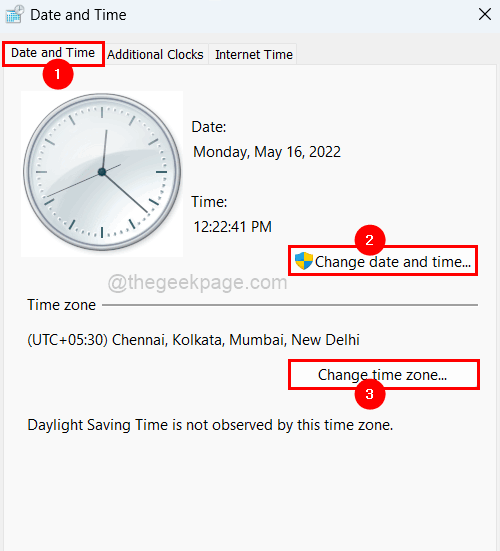
Paso 6: Siguiente ir al Tiempo de Internet pestaña.
Paso 7: haga clic Cambiar ajustes Para abrir la ventana Configuración de tiempo de Internet.
Paso 8: revise el Sincronizar con un tiempo de internet servidor.
Paso 9: Luego, seleccione el tiempo.Windows.comunicarse desde el Servidor menú desplegable y hacer clic Actualizar ahora.
Paso 10: al final clic DE ACUERDO Para cerrar la ventana de configuración de tiempo de Internet.
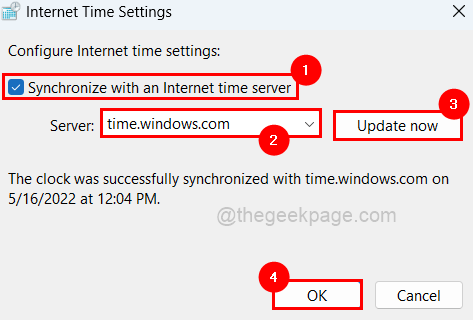
Paso 11: Luego, cierre la ventana de fecha y hora también.
FIJO 6 - Cambie la configuración de la barra de tareas
Paso 1: presione el Windows clave y tipo Configuración de la barra de tareas y presionar Ingresar llave.
Paso 2: esto abre el Configuración de la barra de tareas página en el sistema.
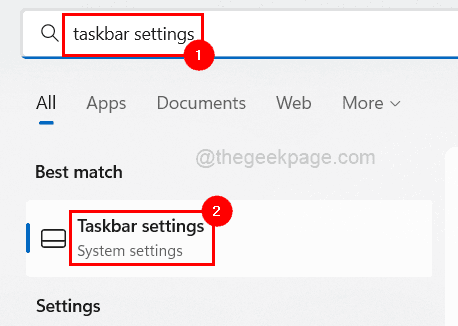
Paso 3: desplácese hacia abajo en la página y haga clic en el Comportamientos de la barra de tareas Opción una vez para expandirlo.
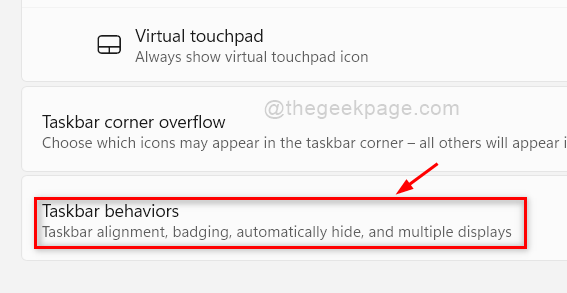
Paso 4: Bajo los comportamientos de la barra de tareas, asegúrese de que el Muestra mi barra de tareas en todas las pantallas casilla de verificación es comprobado y también seleccione el Todas las barras de tareas opción desde el menú desplegable de Al usar múltiples pantallas, muestre mis aplicaciones de la barra de tareas en Opción como se muestra en la siguiente captura de pantalla.
NOTA: Estas dos opciones están atenuadas aquí en la captura de pantalla porque no hay múltiples pantallas conectadas al sistema. Si tiene múltiples pantallas, estas opciones estarán disponibles para usted.
Paso 5: Una vez hecho, también desmarque el Ocultar automáticamente la barra de tareas casilla de verificación para asegurarse de que la barra de tareas siempre esté presente en la pantalla.
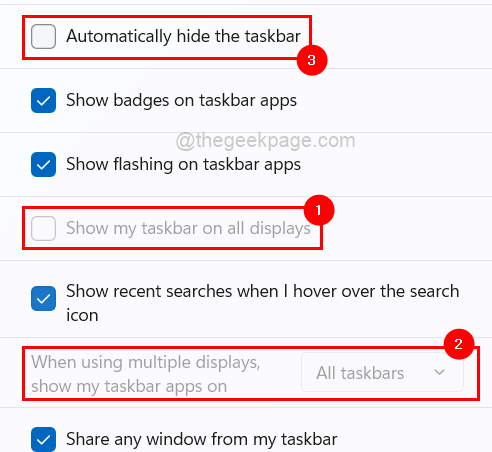
Paso 6: Cierre la página de la barra de tareas una vez que haya terminado.
- « Corrige Error de SettingSpersonalization-Background [resuelto]
- Cómo ocultar / Unhide Columnas en Microsoft Excel »

