Corrige Error de SettingSpersonalization-Background [resuelto]
![Corrige Error de SettingSpersonalization-Background [resuelto]](https://ilinuxgeek.com/storage/img/images_1/fix-ms-settingspersonalization-background-error-[resolved].png)
- 3915
- 28
- Sra. Lorena Sedillo
Windows proporciona características de personalización para mejorar la experiencia del usuario. Puede personalizar y establecer fondos, cambiar la pantalla de bloqueo, establecer temas, modificar la fuente y el inicio y las modificaciones de la barra de tareas según sus requisitos. A veces, cuando establece los antecedentes personalizados, pocos usuarios se han quejado de que están recibiendo establecimiento de MS: error de personalización de fondo al reiniciar la computadora. Veamos cómo podemos solucionar los ajustes de MS: error de personalización-background.
Tabla de contenido
- Método 1: Vuelva a registrar todas las aplicaciones predeterminadas
- Método 2: Actualizar Windows
- Método 3: Ejecutar SFC Scan
- Método 4: Restaurar la salud utilizando la herramienta Dism
- Método 5: Restablecimiento de Windows almacena caché
Método 1: Vuelva a registrar todas las aplicaciones predeterminadas
Paso 1: Presione Win+R, tipo potencia Shell y hacer clic DE ACUERDO.
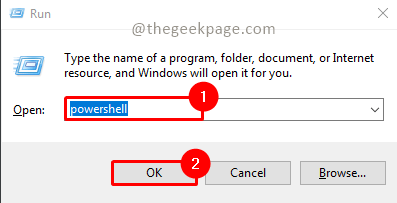
Paso 2: escriba el siguiente comando y presione Ingresar.
Get-appxpackage | Foreach add -appxpackage -disableDeVelopmentMode -Register "$ ($ _.InstallLocation) \ AppXManifest.xml "
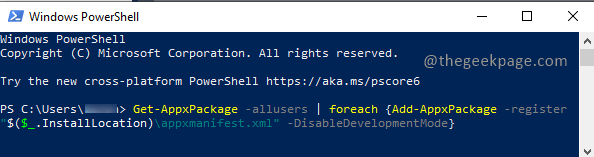
Paso 3: espere la ejecución del comando. Una vez que se completa, vuelva a verificar si el problema se reuelve.
Método 2: Actualizar Windows
Paso 1: Presione Win+R, tipo MS-Settings: WindowsUpdate y hacer clic DE ACUERDO.
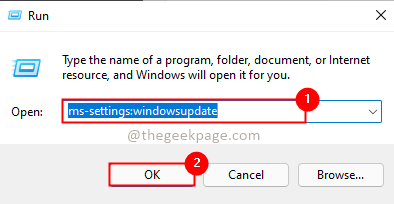
Paso 2: haga clic en Revisa actualizaciones para verificar ¿Hay alguna actualización disponible?.
Nota: Verifique e instale la actualización KB3036140 (si no está instalada).
Paso 3: Si hay actualizaciones disponibles, haga clic en Instalar ahora Para instalar las actualizaciones.
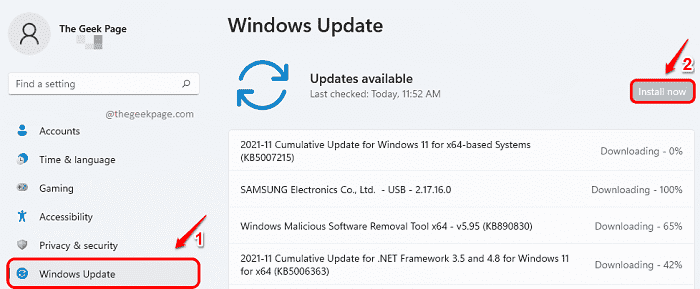
Paso 4: Una vez que se instalan las actualizaciones, reinicie su sistema y vuelva a verificar si el problema está resuelto.
Método 3: Ejecutar SFC Scan
Paso 1: haga clic en el Comenzar botón y tipo CMD Para encontrar el símbolo del sistema. Abrirlo en Ejecutar como administrador modo.
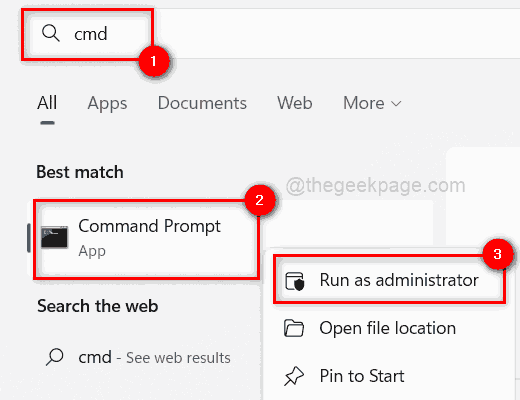
Paso 2: escriba el siguiente comando en el símbolo del sistema y presione Ingresar.
sfc /escanno

Paso 3: espere a que complete la ejecución del comando. Una vez que se completa, verifique si el problema está resuelto.
Método 4: Restaurar la salud utilizando la herramienta Dism
Paso 1: haga clic en el Comenzar botón, escriba CMD, y abra el símbolo del sistema en modo administrador seleccionando Ejecutar como administrador.
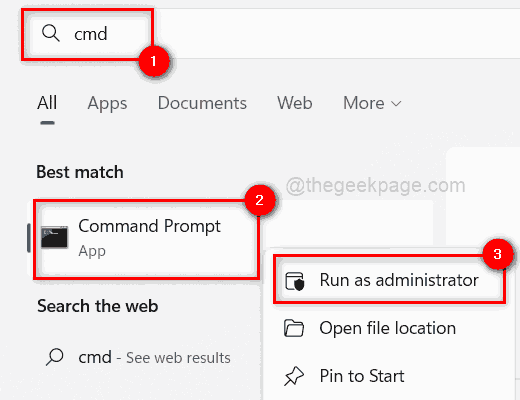
Paso 2: escriba y ejecute dos comandos uno tras otro. Escriba el comando y presione Ingresar.
Abatido.EXE /Online /Cleanup-Image /ScanHealth Dism.EXE /Online /Cleanup-Image /RestoreHealth
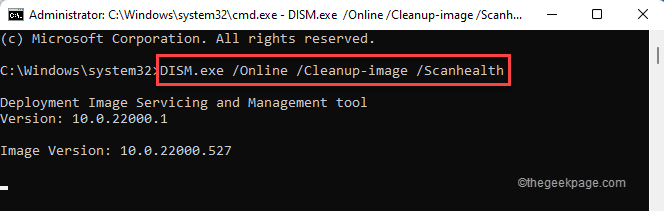
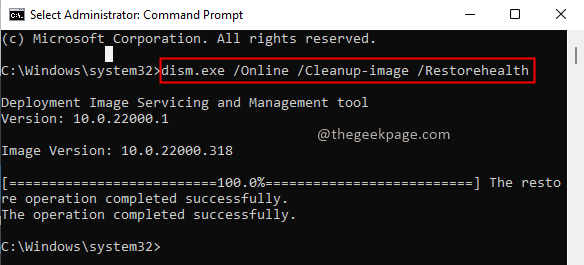
Paso 3: espere a que finalice la ejecución de los comandos. Ahora verifique si el problema está resuelto.
Método 5: Restablecimiento de Windows almacena caché
Paso 1: Presione Win+R, tipo Wsreset.exe y hacer clic DE ACUERDO.
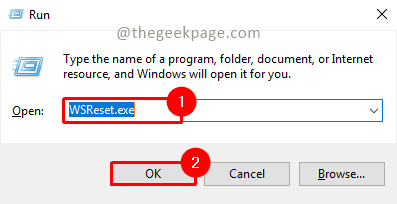
Paso 2: Habrá una ventana emergente que confirme la opción de reinicio en la tienda de Windows. Hacer clic DE ACUERDO continuar.
Paso 3: Una vez que se completa el reinicio, el problema de volver a verificar se resuelve.
Eso es todo!! Espero que el problema se resuelva ahora. Comenta y háganos saber qué método funcionó para ti. Ahora debería poder usar la función de personalización sin ningún problema. Espero que el artículo haya sido informativo y útil. Gracias por leer!!
- « Cómo arreglar videos verdes y morados en Google Chrome
- Fix - La barra de tareas no responde en Windows 11 [resuelto] »

