Cómo arreglar videos verdes y morados en Google Chrome
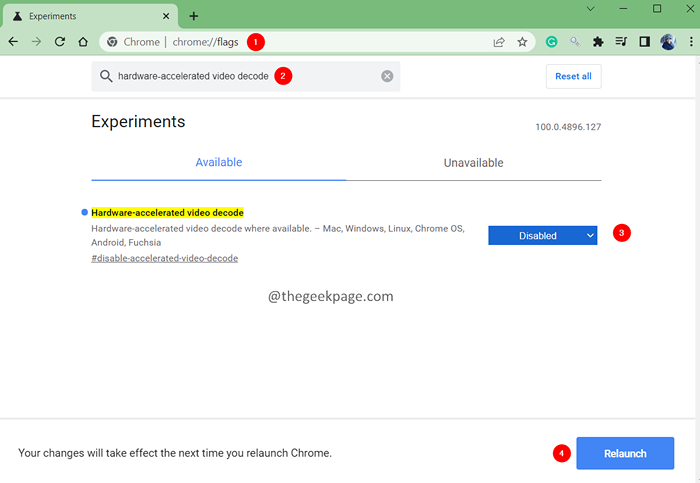
- 2277
- 57
- Claudia Baca
Google Chrome es un navegador popular amado y apreciado por los usuarios. Sin embargo, muchos usuarios han informado haber visto un error al ver los videos en plataformas de redes sociales como Facebook, YouTube, Twitter e Instagram. Los videos se muestran con un tono de púrpura verdoso.
Los navegadores usan una tarjeta de video para mostrar los videos acelerados por GPU. Cuando el proceso de GPU de Chrome termina abruptamente, los usuarios notan que el color verde y púrpura-shue en los videos.
Si está notando este problema, intente abrir el video en otro navegador. Si ve que el video se muestra correctamente, nos dice que el problema es con Chrome. En ese caso, pruebe las correcciones a continuación para superar el problema.
Tabla de contenido
- Arreglar 1: Desactivar la aceleración de hardware en Chrome
- FIJAR 2: Habilitar la aceleración del software en Chrome
- FIJO 3: Actualice los controladores de GPU
- Arreglar 4: desinstalar y reinstalar Google Chrome
Arreglar 1: Desactivar la aceleración de hardware en Chrome
Paso 1: Abra una ventana del navegador Chrome.
Paso 2: En la barra de búsqueda ubicada en la parte superior, ingrese la dirección a continuación y presione Entrar.
Chrome: // Flags/
Paso 3: En la barra de búsqueda ubicada en la parte superior, ingrese la tecla de búsqueda Decodificación de video acelerado por hardware y golpear Ingresar Como se muestra abajo.
Paso 4: En el gerente de contexto, elija Desactivado.
Paso 5: Ahora, haga clic en el Relanzar botón para relanzar la aplicación.
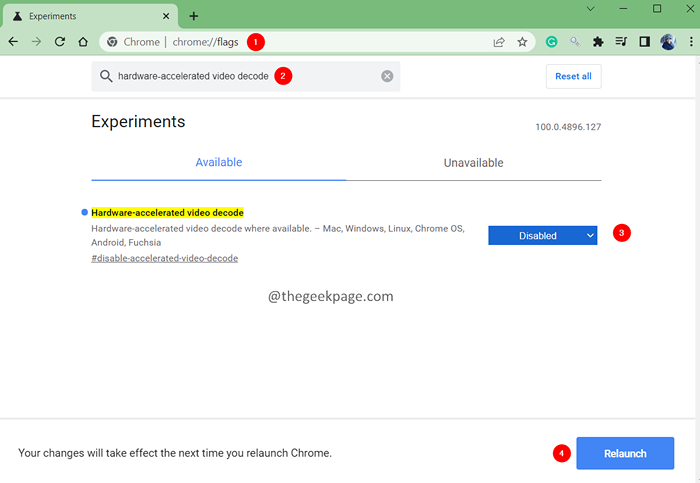
Compruebe si esto ayuda. Si no prueba la siguiente solución.
FIJAR 2: Habilitar la aceleración del software en Chrome
Si la aceleración de hardware está deshabilitada y está viendo el problema, intente deshabilitarlo.
Paso 1: Abra una ventana del navegador de Google Chrome.
Paso 2: En la barra de búsqueda, ingrese la dirección a continuación y presione Entrar.
Chrome: // Flags/
Paso 3: En la barra de búsqueda que se muestra a continuación, ingrese la clave de búsqueda Decodificación de video acelerado por hardware y golpear Ingresar Como se muestra abajo.
Paso 4: En el gerente de contexto, elija Activado.
Paso 5: Ahora, haga clic en el Relanzar botón para relanzar la aplicación.
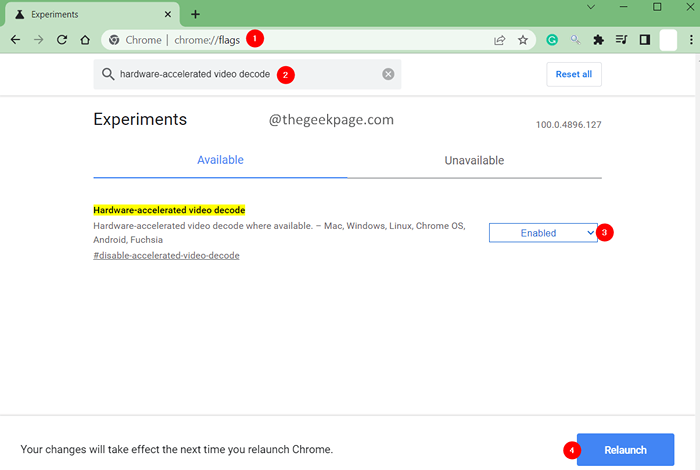
Compruebe si esto ayuda. Si no, pruebe la siguiente solución enumerada.
FIJO 3: Actualice los controladores de GPU
Paso 1: mantenga presionado las teclas Windows+R al mismo tiempo.
Paso 2: En el cuadro de diálogo Ejecutar que se abre, ingrese el siguiente comando y presione Ingresar.
devmgmt.MSC
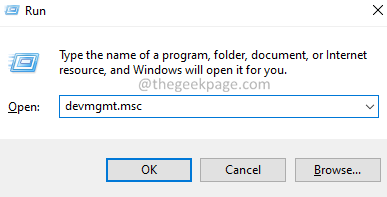
Paso 3: Ahora, haga doble clic en el Mostrar conductores.
Etapa 4: Botón derecho del ratón En el controlador de pantalla requerido y elija Actualizar controlador.
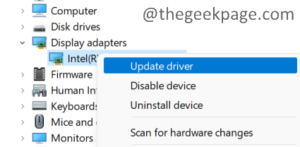
Paso 5: En la ventana que aparece, haga clic en Buscar automáticamente los controladores.
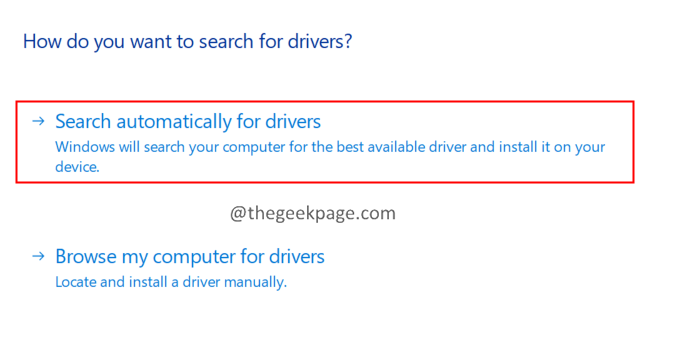
Paso 6: se le notificará si los controladores se actualizarán. Siga las instrucciones en pantalla para completar el proceso de actualización.
Paso 7: Una vez que se actualizan los controladores, reinicie el sistema.
Compruebe si esto ayuda o prueba la siguiente solución.
Arreglar 4: desinstalar y reinstalar Google Chrome
Paso 1: Mantenga las llaves Windows+R Para abrir el cuadro de diálogo Ejecutar.
Paso 2: ingrese el siguiente comando y presione Entrar.
appwiz.CPL
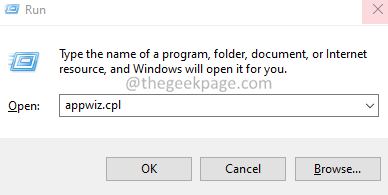
Paso 3: En la ventana del programa y características que aparece, localizar, localizar Google Chrome Y haga clic derecho en él.
Paso 4: Elija Desinstalar. Siga las instrucciones en pantalla y complete el proceso de desinstalación.
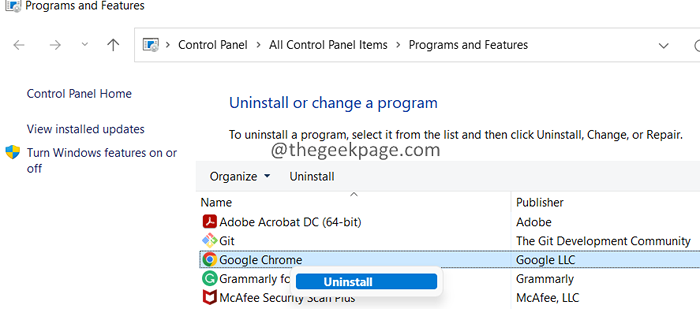
Paso 5: haga clic en el enlace de descarga de Google Chrome
Paso 6: haga clic en el Descargar botón.
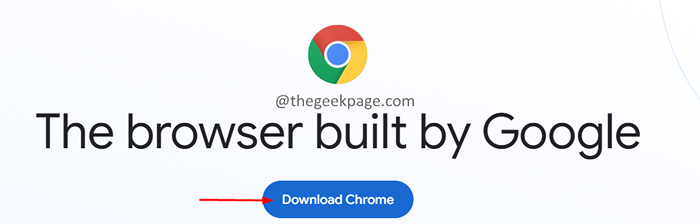
Paso 7: Una vez que se completa la descarga, ejecute el instalador y complete el proceso de instalación.
Paso 8: Ahora, abra los videos y verifique si el problema se ha resuelto.
Eso es todo.
Por favor comenta y háganos saber la solución que te ayudó a resolver el problema.
Gracias por leer.
- « Cómo habilitar o deshabilitar las ventanas emergentes en Mozilla Firefox
- Corrige Error de SettingSpersonalization-Background [resuelto] »

