SEX esta opción de inicio de sesión está deshabilitada debido a intentos de inicio de sesión fallidos en Windows 11 o 10
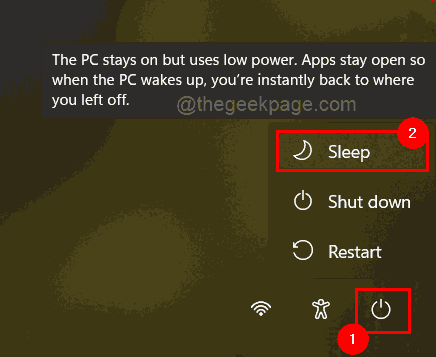
- 1198
- 302
- Alejandro Duran
Muchos usuarios de Windows han experimentado un problema en el que no pueden iniciar sesión en su sistema Windows 11/10 debido a los intentos fallidos de inicio de sesión o debido a cerrar el sistema muchas veces.
Los usuarios están frustrados ya que no pueden hacer nada al respecto. El usuario puede haber olvidado su PIN para iniciar sesión en el sistema, o el sistema puede haberse cerrado por la fuerza en numerosas ocasiones si se atascaron al usar o instalar software, por ejemplo,.
Como resultado, hemos desarrollado una lista de las mejores soluciones disponibles que sin duda ayudarán a los consumidores a solucionar este problema.
Para obtener más información, continúe leyendo este artículo.
NOTA: Antes de eso, asegúrese de tener credenciales de administración de su sistema y la contraseña de la cuenta de Microsoft para restablecer el PIN. Si no, espere una hora más o menos y pruébelo para iniciar sesión en el sistema con un PIN correcto.
Tabla de contenido
- FIJAR 1 - Mantenga su PC encendida durante al menos 2 horas
- SEX 2 - intente restablecer el pin de la pantalla de inicio de sesión
- Fix 3 - Verifique LUSRMGR.Configuración de MSC
- FIJO 4 - Clear TPM State
- FIJO 5: edite la política de bloqueo de cuenta en el sistema de Windows utilizando el editor de políticas de grupo local
- Fix 6 - Edición de MaxDdenials en el editor de registro
FIJAR 1 - Mantenga su PC encendida durante al menos 2 horas
Intente mantener su PC con Windows encendida durante 2 horas y luego vuelva a intentarlo. Como el mensaje de error en sí afirma que mantiene la PC activada durante dos horas, puede usar esta opción, si no tiene urgencia. De lo contrario, siga los pasos que se dan a continuación.
SEX 2 - intente restablecer el pin de la pantalla de inicio de sesión
Para hacer esto, en primer lugar, debe hacer que el sistema vaya al modo de suspensión y después de despertarse, intente restablecer el PIN en lugar de intentar ingresar la contraseña. Permítanos ver los pasos a continuación sobre cómo puede hacerlo.
Paso 1: Primero, haga clic en el Icono de botón de encendido en la esquina más derecha de la pantalla como se muestra a continuación.
Paso 2: Luego, seleccione el Dormir Opción de la lista.
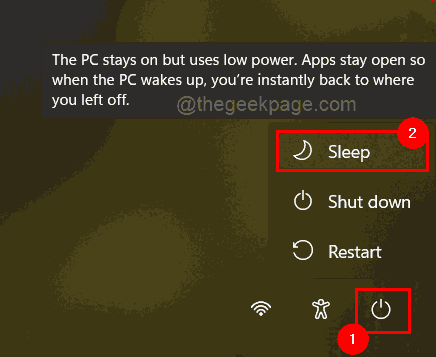
Paso 3: presione cualquier tecla en el teclado para despertar el sistema y esto abre la pantalla de inicio de sesión.
Paso 4: en lugar de ingresar la contraseña para iniciar sesión, esta vez haga clic en Olvidé mi pin Enlace justo debajo del cuadro de texto del pin como se muestra en la imagen de abajo.
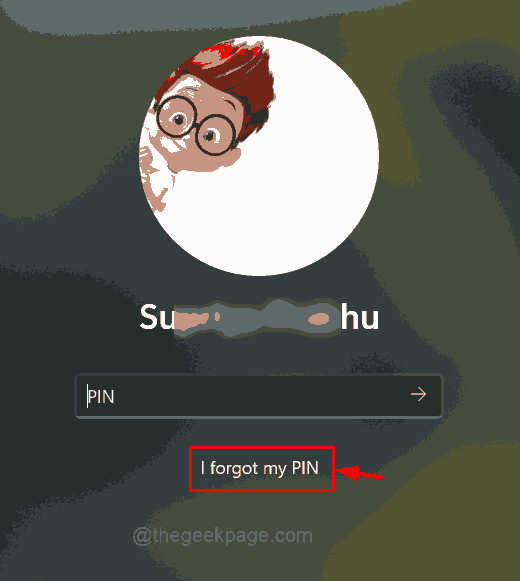
Paso 5: la ventana de inicio de sesión de Microsoft aparece en la pantalla y haga clic en el Utilice su contraseña en su lugar.
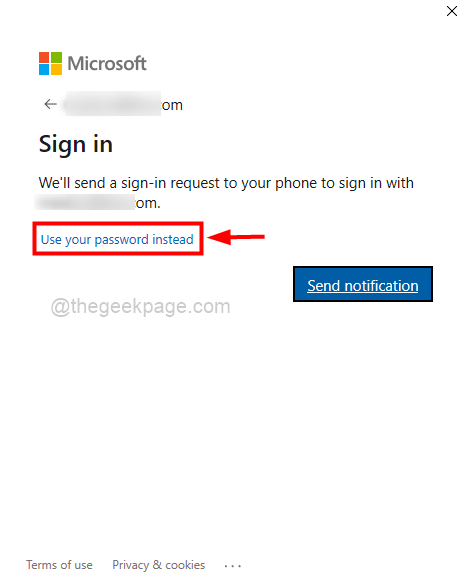
Paso 6: ingrese la contraseña de su cuenta de Microsoft y toque el Iniciar sesión botón como se muestra a continuación.
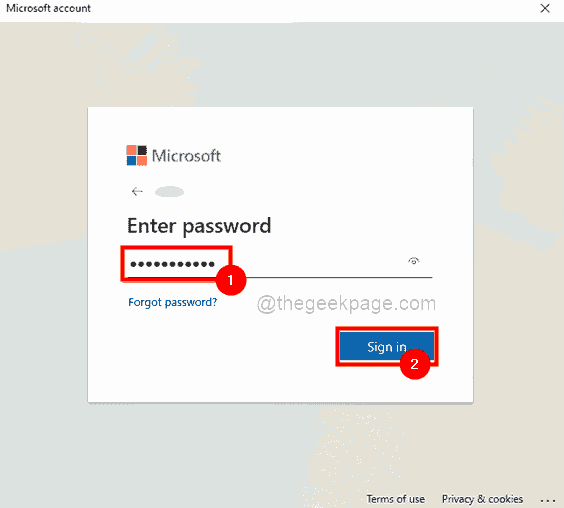
Paso 7: Ahora le pedirá que verifique su identidad, así que haga clic en el Texto opción que confirmará y le enviará un código en su número.
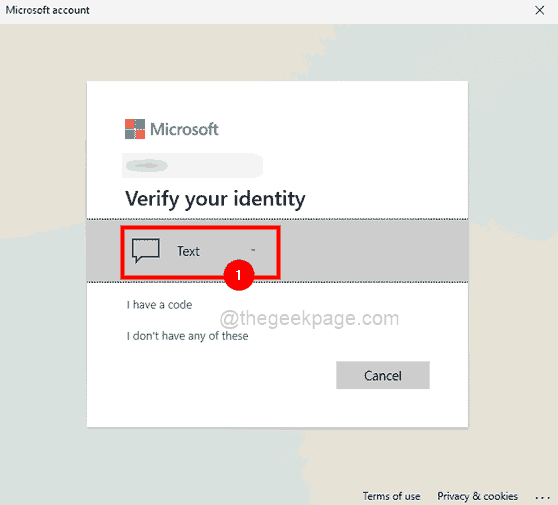
Paso 8: verifique su número de teléfono ingresando los últimos 4 dígitos de su número y haga clic en el Enviar código continuar.
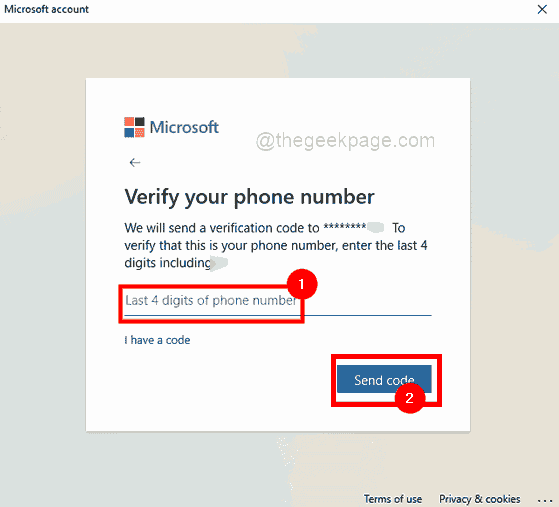
Paso 9: Una vez que reciba un mensaje con un código enviado por Microsoft en su número de teléfono, ingrese el código y haga clic en Verificar.
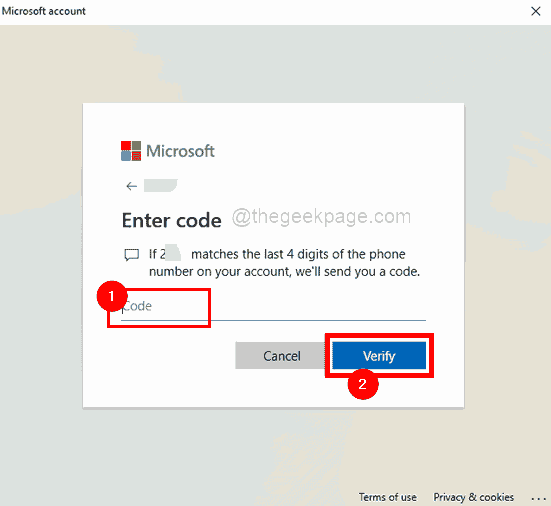
Paso 10: En la nueva ventana, le pedirá que confirme si está seguro de restablecer el PIN para su sistema.
Paso 11: Entonces, haga clic Continuar para reiniciar la ventana de alfiler.
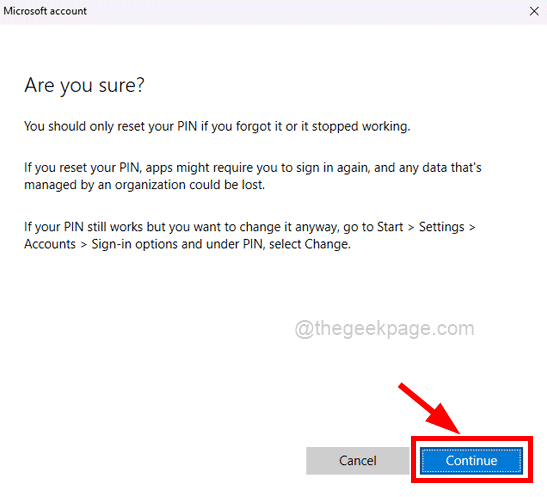
Paso 12: En la configuración de una ventana Pin, ingrese Nuevo alfiler y confirmar PIN y toque DE ACUERDO Para restablecer el alfiler.
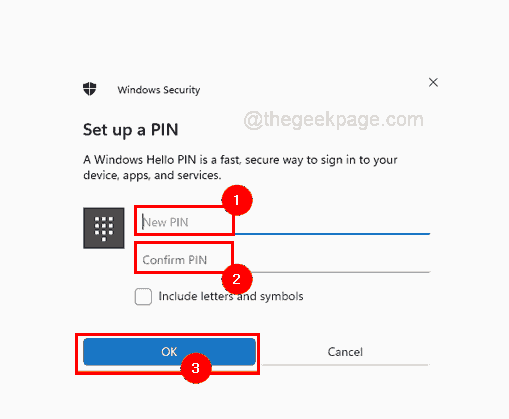
Paso 13: Una vez terminado, vaya a la pantalla de inicio de sesión e ingrese el nuevo PIN solo creado e intente iniciar sesión en el sistema.
Ahora debería poder iniciar sesión en su sistema Windows fácilmente sin ningún problema de inicio de sesión.
Fix 3 - Verifique LUSRMGR.Configuración de MSC
1 - Abierto Correr Cuadro de comando golpeando Windows y Riñonal tecla conjuntamente desde el teclado
2 - Tipo lusrmgr.MSC en el campo de texto en el cuadro de comando Ejecutar y haga clic en DE ACUERDO
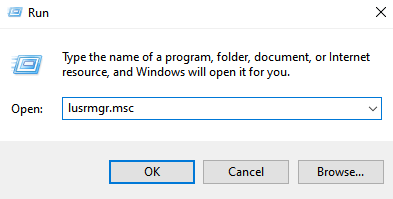
3 - Haga clic en Usuarios desde la izquierda
4 - Haga doble clic en su cuenta con la que se enfrenta al problema.
5 - Ahora, Desactivar la cuenta es desactivado opción y haga clic en aplicar
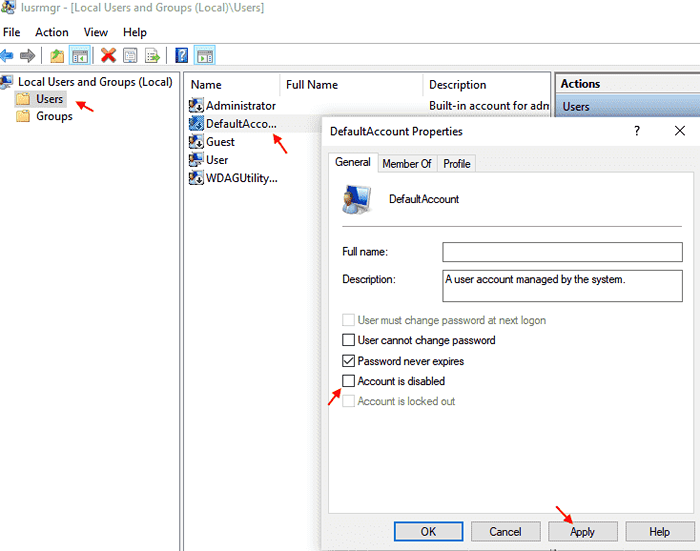
FIJO 4 - Clear TPM State
1 - Buscar Seguridad del dispositivo En el cuadro de búsqueda de Windows y haga clic en él
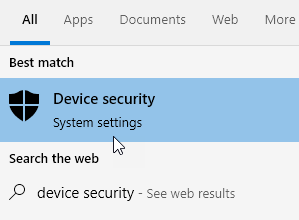
2 - Haga clic en Detalles del procesador de seguridad
3 - Haga clic en Solución de problemas del procesador de seguridad
4 - Haga clic en clara tpm Para borrar el estado de TPM
PC de 5 reboot y luego vuelve a intentarlo
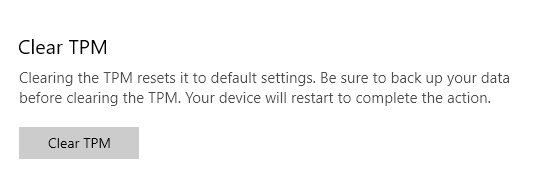
FIJO 5: edite la política de bloqueo de cuenta en el sistema de Windows utilizando el editor de políticas de grupo local
NOTA: Este método se puede realizar si algún usuario tiene privilegios de administración, lo que significa que el usuario tiene las credenciales de la cuenta de administrador del sistema. Además, si está ejecutando la edición de Windows 11/10 Home, consulte este artículo para acceder al editor de políticas del grupo local en la versión en casa.
Si tiene las credenciales de la cuenta de administrador, siga estos simples pasos que se dan a continuación sobre cómo hacerlo.
Paso 1: Una vez que esté en la pantalla de inicio de sesión en su sistema, ingrese las credenciales de la cuenta de administración e inicie sesión en el sistema.
Paso 2: Después de haber iniciado sesión, presione Windows + R llaves juntas para abierto el Correr cuadro de comando.
Paso 3: Entonces, ingrese gpedit.MSC en el Correr cuadro de comando y presionar Ingresar clave para abierto el Editor de políticas grupales locales.
Paso 4: Después de que se abre, navegue usando la ruta que se da a continuación para alcanzar el Bloqueo de la cuenta Política.
Configuración de la computadora \ Configuración de Windows \ Configuración de seguridad \ Políticas de cuenta \ Política de bloqueo de cuenta
Paso 5: asegúrese de haber seleccionado Política de bloqueo de cuenta En el panel lateral izquierdo de la ventana del editor.
Paso 6: Después de eso, en el lado derecho haga doble clic sobre el Umbral de bloqueo de la cuenta opción para abrirlo.
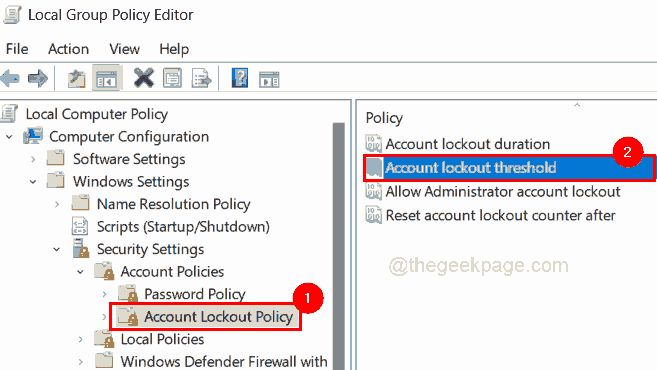
Paso 7: En la ventana Propiedades de umbral de bloqueo de la cuenta, haga clic en el Configuración de seguridad local pestaña.
Paso 8: Siguiente Ingrese el valor 0 bajo la La cuenta no se bloqueará opción y toque Aplicar y DE ACUERDO Para hacer cambios.
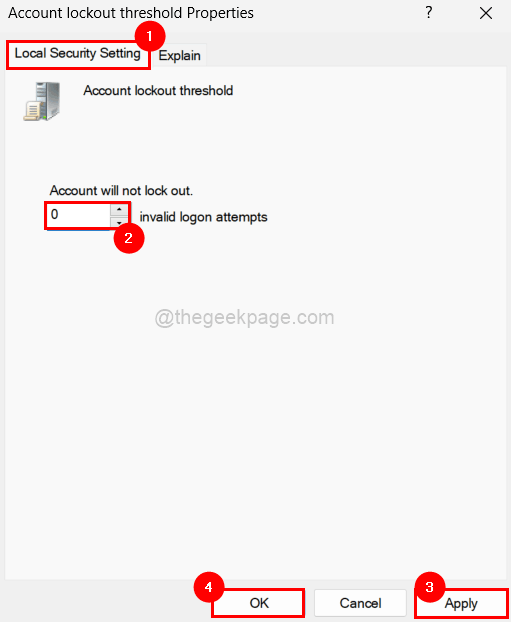
Paso 9: Cerca el Editor de políticas grupales locales ventana y Reanudar el sistema.
Paso 10: después de que el sistema se inicie, ingrese el PIN de la cuenta de usuario para intentar iniciar sesión en el sistema.
Fix 6 - Edición de MaxDdenials en el editor de registro
1 - Buscar Regedit En el cuadro de búsqueda de Windows
2 - Ahora, vaya al camino que se da a continuación
HKEY_LOCAL_MACHINE \ SYSTEM \ CurrentControlset \ Services \ RemoteAccess \ Parameters \ AccupTOCLOUT
3 - En el lado derecho, haga doble clic en Maxdeniales y establecer datos de valor para 0
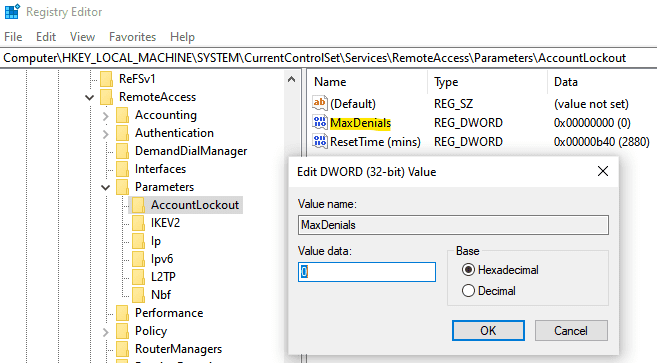
4 - Reiniciar ordenador personal
Esto debe resolver su problema.
Háganos saber si alguna de estas opciones funcionó para usted en la sección de comentarios!
- « Cómo arreglar PhysxLoader.DLL Falta Error en Windows 11 o 10
- FIJA VALORANT VGK.Problema de SYS BSOD en Windows 11 y 10 »

