Cómo arreglar PhysxLoader.DLL Falta Error en Windows 11 o 10
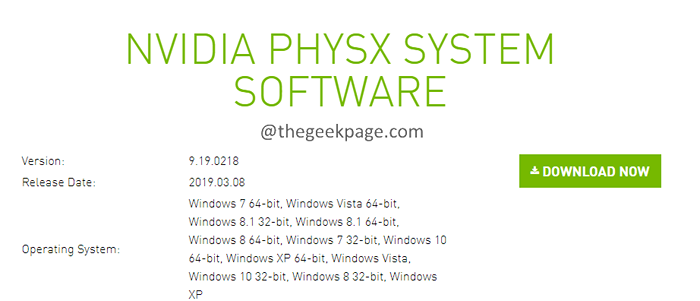
- 2762
- 354
- Alejandro Duran
Muchos usuarios de Windows informaron haber visto el error, Cargador de physx.Falta DLL Cuando intentan abrir ciertos videojuegos en su PC. Este error se repite incluso cuando se reinicia el sistema. El mensaje de error completo se lee de la siguiente manera:
La aplicación no se inició porque PhysxLoader.No se encontró que DLL reinstalando la aplicación puede solucionar este problema.
¿Estás viendo este extraño error de error una y otra vez?? Si es así, no se preocupe, en este artículo, lo llevaremos a través de la solución oficial y otras soluciones rápidas que los usuarios que enfrentan este problema han encontrado útil.
Tabla de contenido
- Método 1: La solución oficial - Instalación de Nvidia Physx
- Método 2: Ejecute el Physx manualmente
- Método 3: copiar el PhysxLoader.Archivo DLL desde una PC en funcionamiento
- Método 4: Actualice su tarjeta gráfica
Método 1: La solución oficial - Instalación de Nvidia Physx
Paso 1: haga clic en el enlace de descarga de Nvidia Physx.
Paso 2: haga clic en el Descargar ahora botón.
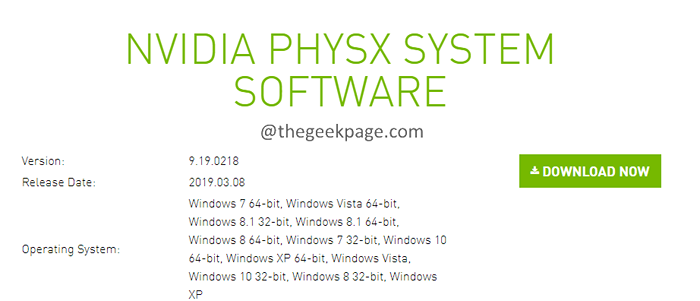
Paso 3: te lleva a Descargar conductores Página. Haga clic en el botón Descargar como se muestra a continuación.
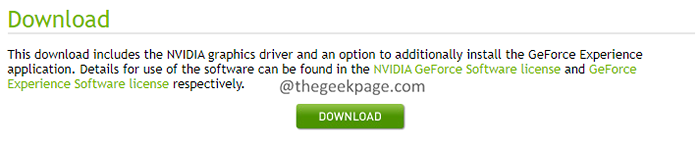
Paso 4: Deberías ver la descarga de inicio.
Paso 5: Una vez que se complete la descarga, haga doble clic en el archivo.
Paso 6: Si ve un mensaje de UAC en busca de permisos, haga clic en SÍ.
Paso 7: puede ver la apertura del instalador NVIDIA. Clickea en el Aceptar y continuar botón.
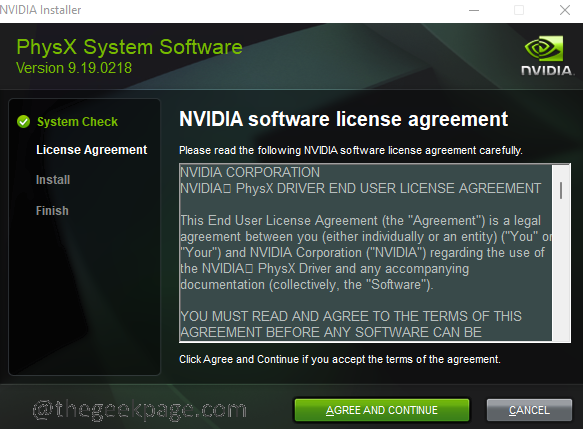
Paso 8: siga las instrucciones en la pantalla y complete el proceso de instalación.
Paso 9. Una vez que se complete la instalación, abra el juego. Esta vez podrás jugar el juego sin ninguna intervención.
Método 2: Ejecute el Physx manualmente
Si no puede instalar el Physx desde el método anterior, pruebe los pasos a continuación e instale el controlador Physx.
Paso 1: mantenga las teclas Windows+E unidas.
Paso 2: En la barra de direcciones en la parte superior, copie la ruta a continuación y presione Entrar.
C: \ Archivos de programa (x86) \ Steam \ SteamApps \ Common

Paso 3: Localice la carpeta con el nombre del juego y haga doble clic en ella.
Paso 4: Esté atento al archivo Physx EXE y haga doble clic en él.
Paso 5: intente lanzar el juego y verificar los errores.
Método 3: copiar el PhysxLoader.Archivo DLL desde una PC en funcionamiento
Este método es más una solución. Si tiene un amigo cuya configuración de laptop es una coincidencia exacta suya, simplemente puede copiar pegar el carnador Physx.Archivo DLL de su sistema a suyo.
Para verificar la configuración del sistema, siga los pasos a continuación en ambas PCS.
Paso 1: Mantenga las llaves Windows+R Para abrir el Terminal de ejecución.
Paso 2: escriba el MS-Settings: sobre comandar y presionar Ingresar.
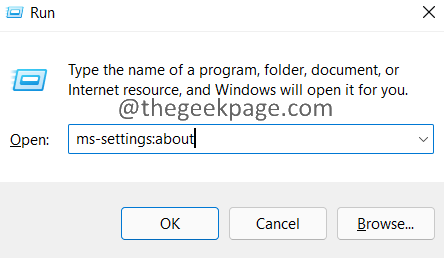
Paso 3: Verifique la sección de especificaciones del dispositivo y la sección de especificaciones de Windows y verifique si la configuración de ambos dispositivos es la misma.
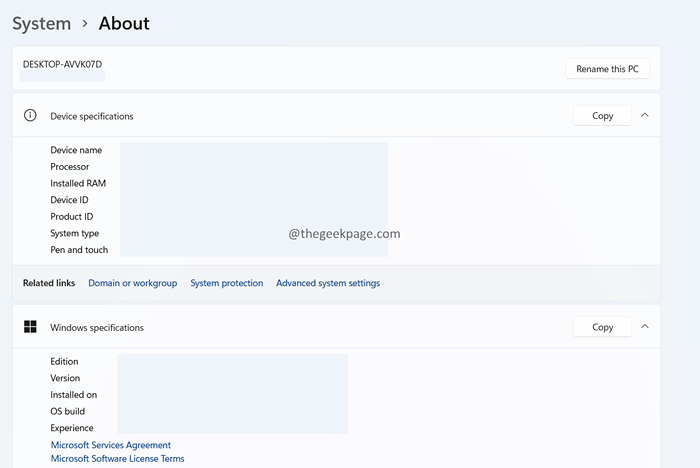
Paso 4: si la configuración coincide, continúe con los pasos a continuación.
Paso 5: Reinicie la PC en la que el juego se carga sin ningún problema.
Paso 6: Abra el terminal Ejecutar con las teclas Windows  + Riñonal.
+ Riñonal.
Paso 7: En la ventana del terminal, ingrese el siguiente comando y presione Entrar.
C: \ Windows \ System32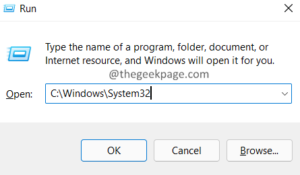
Paso 8: En la ventana de apertura, ubique el archivo llamado Cargador de physx.dll
Paso 9: En caso de que no encuentre el archivo en la carpeta del sistema 32, busquelo en la ubicación a continuación:
C: \ windows \ syswow64
Paso 10: Una vez encontrado, copie el archivo y transfiéralo a su sistema (usando, USB, opciones de almacenamiento en la nube)
Paso 11: Ahora, pegue el archivo de la misma ubicación en la que lo copió.
Paso 12: Ahora, intente abrir el juego y verificar si ayuda.
Método 4: Actualice su tarjeta gráfica
Paso 1: manteniendo presionado la ventana de llaves+R, abra el terminal de ejecución.
Paso 2: En la ventana Ejecutar terminal, ingrese el siguiente comando y presione Entrar.
devmgmt.MSC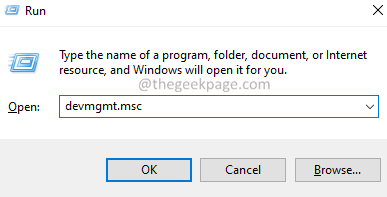
Paso 3: En la ventana del administrador de dispositivos, haga doble clic y expanda el Adaptadores de pantalla sección.
Paso 4: haga clic con el botón derecho en su tarjeta gráfica y elija Actualizar controlador Desde el menú contextual.
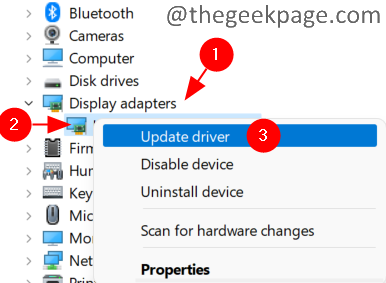
Paso 5: En la ventana de controladores de actualización, seleccione Buscar automáticamente el software de controlador actualizado.
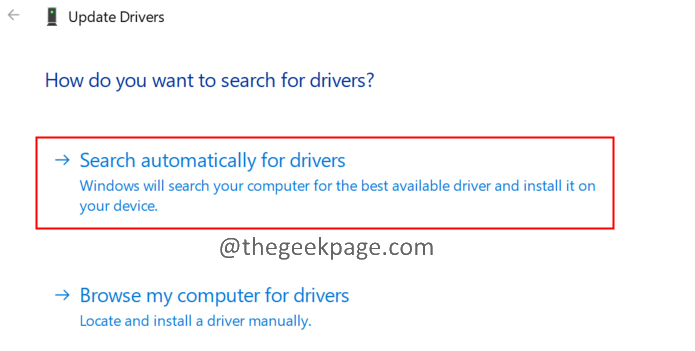
Paso 6: se le notificará si hay una actualización disponible.
Paso 7: siga las instrucciones en pantalla y complete el proceso de instalación.
Paso 8: Reinicie el sistema.
Abra el juego y verifique si esto ayuda.
Eso es todo.
Esperamos que este artículo haya sido informativo. Gracias por leer.
Por favor comenta y háganos saber la solución que te ayudó a resolver el problema.
- « La barra de tareas de arreglar ha dejado de funcionar en Windows 11, 10
- SEX esta opción de inicio de sesión está deshabilitada debido a intentos de inicio de sesión fallidos en Windows 11 o 10 »

