La barra de tareas de arreglar ha dejado de funcionar en Windows 11, 10
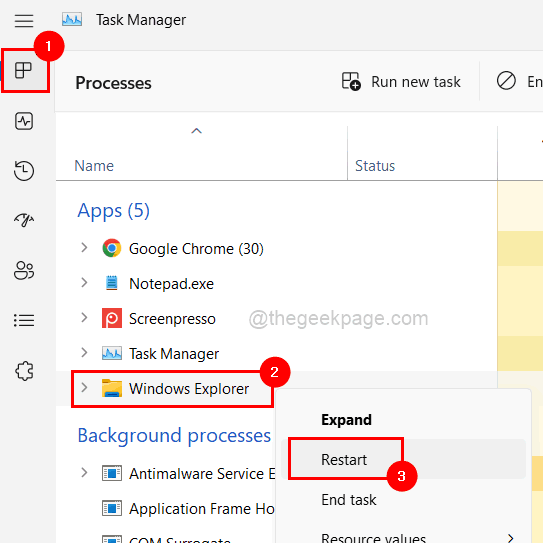
- 3369
- 1049
- Adriana Tórrez
La barra de tareas es lo más destacado que cualquier usuario podrá ver después de iniciar sesión en el sistema de Windows. Recientemente, varios usuarios de Windows han informado no poder utilizar la barra de tareas porque ha dejado de funcionar abruptamente o no responde. Los usuarios estaban frustrados porque no pudieron operar el sistema de manera efectiva debido a la lenta barra de tareas.
Hay varias causas posibles para este problema, que se describen a continuación.
- Archivos de datos del sistema corruptos.
- Un problema con el explorador de Windows.
- Algunas configuraciones cambiaron en la cuenta de usuario en el sistema.
- Sistema de Windows desactualizado.
Teniendo en cuenta estos puntos dados anteriormente, hemos enumerado un montón de soluciones que podrían ayudar a solucionar el problema.
Lea también: Barra de tareas de Windows no escondida
Tabla de contenido
- SEX 1 - Reinicie el explorador de Windows usando Task Manager
- FIJAR 2 - Vuelva a registrar todas las aplicaciones usando PowerShell
- Corrección 3 - Ejecutar el escaneo del verificador de archivos del sistema y la restauración de la salud de dism
- FIJO 4 - Mantenga el sistema de Windows actualizado
- SEX 5: intente crear una nueva cuenta de usuario en el sistema
SEX 1 - Reinicie el explorador de Windows usando Task Manager
Windows Explorer es la representación gráfica de la herramienta que ayuda a administrar el sistema operativo de Windows. Cuando el explorador de Windows se atasca debido a algunas razones desconocidas, tales tipos de problemas ocurren en el sistema.
Por lo tanto, le mostraremos en algunos pasos a continuación cómo puede reiniciar el explorador de Windows usando Task Manager.
Paso 1: a abierto el Administrador de tareas En su sistema, presione Ctrl + Shift + ESC teclas juntas en el teclado.
Paso 2: haga clic en el Procesos pestaña en el menú superior izquierda de la ventana del administrador de tareas como se muestra a continuación.
Paso 3: Botón derecho del ratón sobre el Explorador de Windows de la lista de aplicaciones en ejecución y seleccione Reanudar Desde el menú contextual como se muestra en la siguiente captura de pantalla.
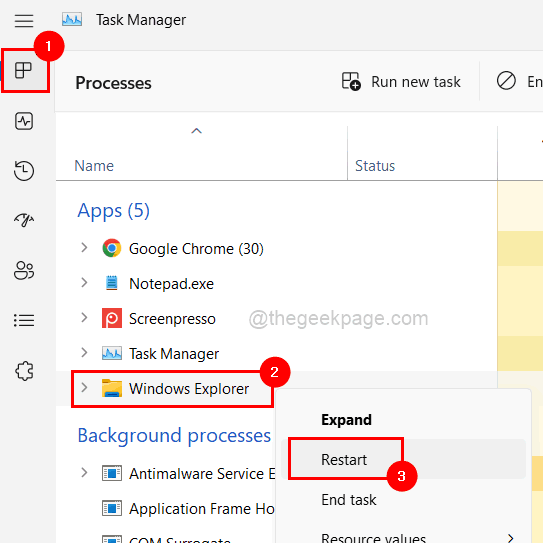
Paso 4: Una vez que se reinicie el explorador de Windows, verifique si el problema se resuelve.
FIJAR 2 - Vuelva a registrar todas las aplicaciones usando PowerShell
Este problema se puede resolver volviendo a registrar todas las aplicaciones, ya que algunas de ellas se congelan o se bloquean cuando se abren, lo que resulta en este tipo de problemas.
Echemos un vistazo a cómo se puede lograr esto utilizando la aplicación PowerShell.
Paso 1: presione el Windows clave y tipo potencia Shell.
Paso 2: Botón derecho del ratón sobre el Potencia Shell aplicación y seleccionar Ejecutar como administrador de las opciones como se muestra a continuación.
Paso 3: Esto abre la ventana elevada de PowerShell.
Paso 4: Ejecute el siguiente comando en el PowerShell como se muestra a continuación.
Get -appxpackage -altusers | Foreach add -appxpackage -disableDeVelopmentMode -Register "$ ($ _.InstallLocation) \ AppXManifest.xml ”
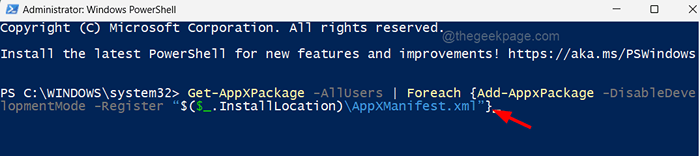
Paso 5: espere hasta que ejecute el comando y todas las aplicaciones se vuelvan a registrar y luego reinicie el sistema.
Corrección 3 - Ejecutar el escaneo del verificador de archivos del sistema y la restauración de la salud de dism
Los archivos de datos en el sistema se corrompen debido al apagado forzado mientras dejan los archivos no salvados. Como resultado, es importante escanear estos archivos corruptos y reemplazarlos o eliminarlos de inmediato y también restaurar la salud del sistema utilizando la herramienta Dism.
Veamos cómo se puede hacer esto utilizando la restauración de SFC Scan y Dism Health.
Paso 1: Abra el elevado solicitante del sistema Ventana escribiendo CMD en el Ejecutar comando caja (Prensa Win + R llaves juntas).
Paso 2: Entonces, golpear Ctrl + Shift + Enter llaves juntas.
Paso 3: Aceptar el Aviso de UAC haciendo click Sí para proceder.
Paso 4: Tipo sfc /escanno en el símbolo del sistema y toque Ingresar clave para comenzar a escanear para archivos de sistema dañados.
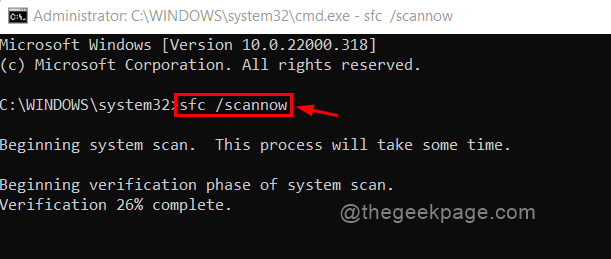
Paso 5: Una vez hecho, reemplace/elimine los archivos de datos corruptos si se encuentran alguno en el sistema.
Paso 6: más tarde, ejecute el siguiente comando que restaurará la salud del sistema utilizando la herramienta Dism como se muestra a continuación.
Dism /online /limpiando-imagen /restauración
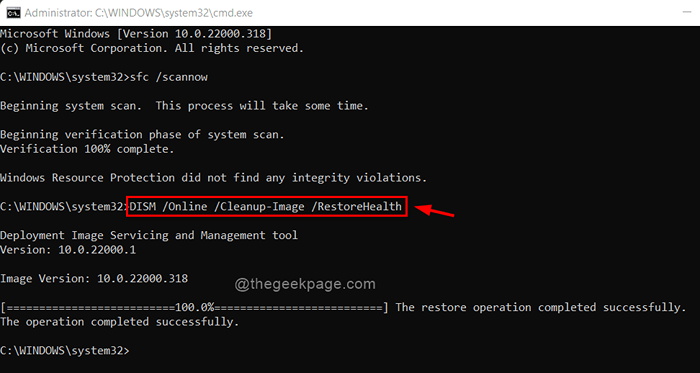
Paso 7: Una vez hecho todo, cierre la ventana del símbolo del sistema.
FIJO 4 - Mantenga el sistema de Windows actualizado
Microsoft puede realizar una actualización de vez en cuando para mejorar la experiencia del usuario actualizando el software o agregando nuevas funciones. También emiten actualizaciones adicionales del controlador al mismo tiempo, por lo que el sistema de Windows debe verificarse para obtener cualquier actualización de forma regular.
Así que siga estos pasos a continuación sobre cómo actualizar Windows en su sistema.
Paso 1: Abra el Ajustes aplicación presionando el Ganar + yo llaves simultáneamente.
Paso 2: seleccione el actualizacion de Windows Opción del menú en el lado izquierdo de la ventana Configuración.
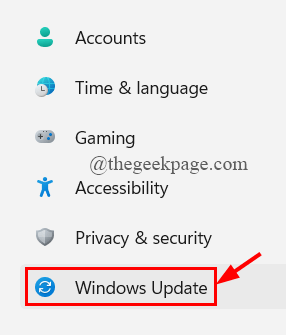
Paso 3: luego haga clic Verifique las actualizaciones en la esquina superior derecha de la ventana como se muestra a continuación.
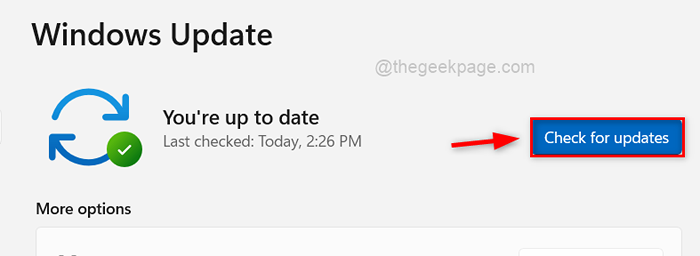
Paso 4: Si hay actualizaciones disponibles, descargue e instálelas.
Paso 5: Una vez hecho esto, reinicie el sistema para dejar que esas actualizaciones entren en vigencia.
Paso 6: Después de que el sistema se inicie, vea si la barra de tareas funciona como se esperaba.
SEX 5: intente crear una nueva cuenta de usuario en el sistema
Los usuarios pueden realizar varios cambios en la configuración del sistema o editar/modificar cualquier archivo de datos, lo que resulta en dificultades del sistema. También es muy difícil descubrir o arreglar qué alteración puede haber realizado el usuario.
Como resultado, es preferible establecer una nueva cuenta de usuario e intentar iniciar sesión en el sistema con él. Aquí hay algunos pasos explicados brevemente sobre cómo hacerlo.
Paso 1: ir al Ajustes aplicación en el sistema presionando Ganar + yo llaves juntas.
Paso 2: haga clic en el Cuentas opción en el panel izquierdo de la ventana de la aplicación de configuración.
Paso 3: en el lado derecho, seleccione Otros usuarios Como se muestra abajo.
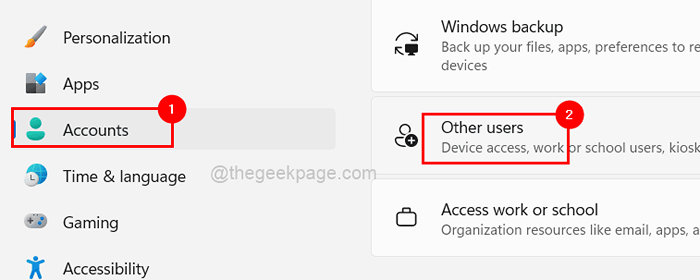
Paso 4: toque Añadir cuenta botón de agregar otra opción de usuario en otros usuarios como se muestra en la imagen a continuación.
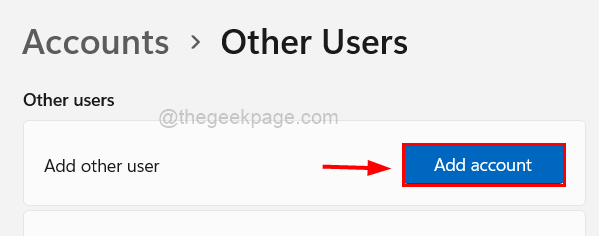
Paso 5: Si tiene otros detalles de la cuenta de Microsoft, puede iniciar sesión con eso y crear una nueva cuenta de usuario siguiendo las instrucciones en pantalla.
Paso 6: Si no tiene información sobre cualquier otra cuenta de Microsoft, haga clic en No tengo la información de inicio de sesión de esta persona Enlace como se muestra en la imagen de abajo.
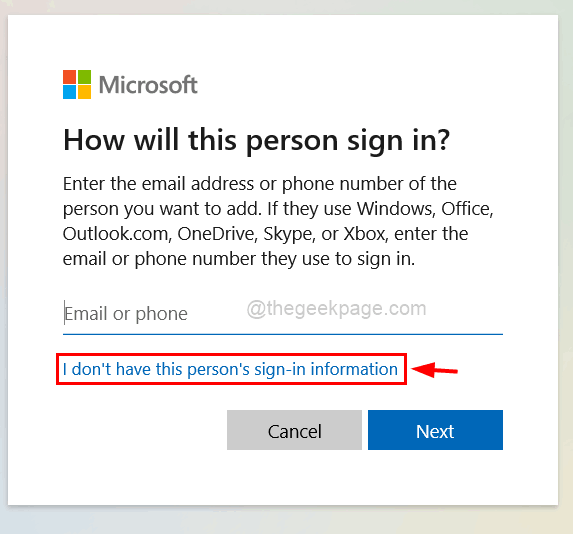
Paso 7: Si desea crear una cuenta de Microsoft, ingrese la dirección de correo electrónico y haga clic en Próximo y realizar las tareas en pantalla.
Paso 8: haga clic en el Agregue un usuario sin una cuenta de Microsoft Si desea crear una cuenta local.
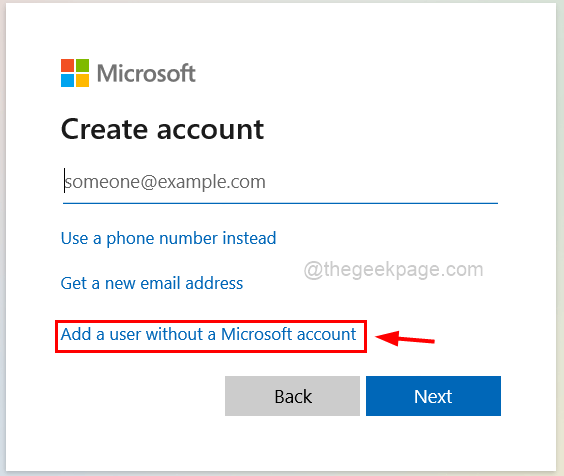
Paso 9: esto aparece Crear un usuario para esta ventana de PC.
Paso 10: ingrese todos los detalles, como el nombre de la cuenta, las contraseñas y otras preguntas de seguridad, etc. y haga clic en Siguiente.
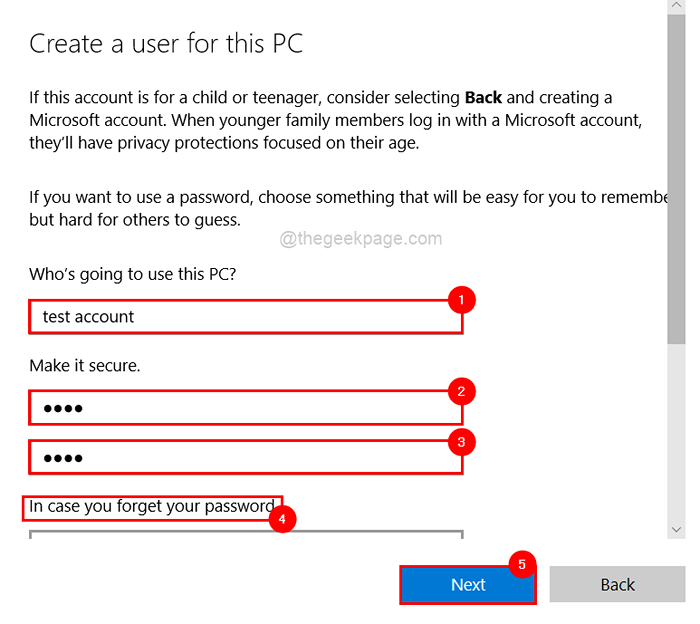
Paso 11: Esto creará la cuenta local en el sistema.
Paso 12: ahora reinicie el sistema e inicie sesión utilizando la cuenta local recién creada.
Compruebe si la barra de tareas funciona bien ahora.
¿Encontraste alguna solución de esta publicación que funcionó para ti?? Por favor, cuéntanos en la sección de comentarios!
Muchas gracias.
- « Corrige err_cert_weak_signature_algorithm Error en Chrome en Windows PC
- Cómo arreglar PhysxLoader.DLL Falta Error en Windows 11 o 10 »

