FIJO no se puede actualizar el entorno de tiempo de ejecución de Minecraft [4 maneras]
![FIJO no se puede actualizar el entorno de tiempo de ejecución de Minecraft [4 maneras]](https://ilinuxgeek.com/storage/img/images_2/fix-unable-to-update-the-minecraft-runtime-environment-[4-ways]_2.png)
- 627
- 54
- Mateo Pantoja
Minecraft se ha convertido en sinónimo de nuestras vidas a medida que cada vez más usuarios nuevos se han profundizado en el mundo creativo y lo han disfrutado en toda su extensión. Los servidores de Minecraft reciben actualizaciones frecuentes para que sea más agradable. Pero, algunos usuarios se quejan de que no pueden actualizar su entorno de tiempo de ejecución de Minecraft utilizando el lanzador de Minecraft. En este artículo, hemos discutido 4 formas distintas de solucionar este problema relacionado con el entorno de tiempo de ejecución de Minecraft.
Tabla de contenido
- FIJAR 1 - REPARACIÓN
- FIJO 2 - Instale la Minecraft en C: unidad
- FIJAR 3 - Desinstalar y reinstalar Minecraft
- Fix 4 - Descargue Minecraft directamente
- FIJAR 5 - Ejecutar el lanzador de Minecraft como administrador
- FIJAR 6 - Desactivar Windows Defender Firewall
FIJAR 1 - REPARACIÓN
La mejor y más simple forma de lidiar con este problema es reparar la aplicación Minecraft en su computadora.
1. Al principio, presione el Clave de Windows+R llaves juntas.
2. Entonces, escriba "appwiz.CPL"Y golpear Ingresar Para abrir la ventana del programa y características.
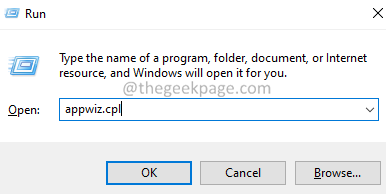
3. Cuando se abra, busque el "Plataforma de Minecraft"Aplicación en la lista de aplicaciones.
4. Simplemente haga clic derecho en él y toque "Reparar"Desinstalarlo desde su computadora.
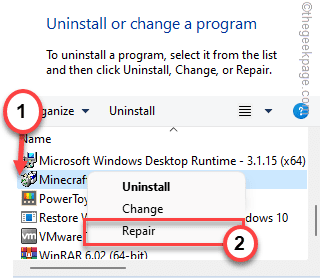
Ahora, todo lo que tiene es esperar a Minecraft es reparar la aplicación por sí solo. Después de eso, intente actualizar la biblioteca de tiempo de ejecución una vez más.
Verifique si esto funciona para usted o no.
FIJO 2 - Instale la Minecraft en C: unidad
Muchos usuarios han resuelto el problema simplemente instalando Minecraft en la unidad del sistema (también conocido como donde está instalado Windows).
1. Vaya a la ubicación donde tenga el archivo de lanzador de Minecraft descargado.
2. Simplemente haga doble clic sobre el "Minecraftinstaller".
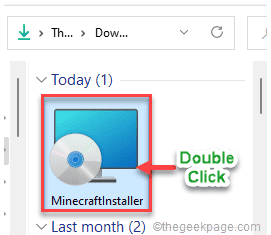
3. Toque en "Próximo".
4. Ahora, verifique si la ubicación de instalación ya está configurada en la unidad C:.
De lo contrario, toque "Cambiar"Y seleccione el"C:" conducir.
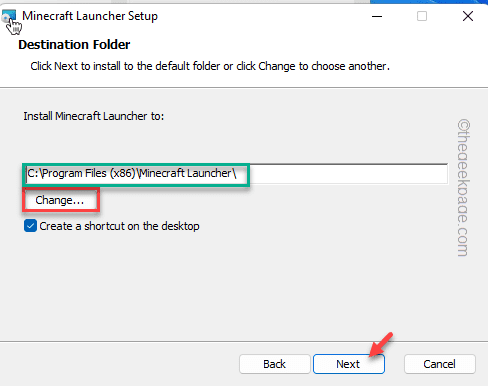
5. Ahora, seleccione el "Plataforma de Minecraft"Subdiamador en el"C: Drive"Ubicación para instalarlo.
6. Además, toque "DE ACUERDO".
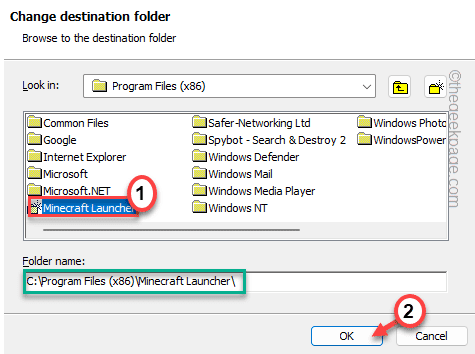
6. Finalmente, toque "Instalar"Para completar el proceso.
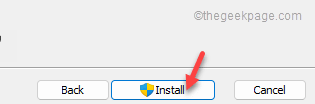
Después de instalar el lanzador, échale un vistazo. Esto debería haber solucionado el problema que enfrenta.
FIJAR 3 - Desinstalar y reinstalar Minecraft
Este problema se resolverá simplemente desinstalando y reinstalando Minecraft por completo.
1. presione el Clave de Windows+R llaves juntas.
2. A continuación, escribir "appwiz.CPL"Y golpear Ingresar Para abrir la ventana del programa y características.
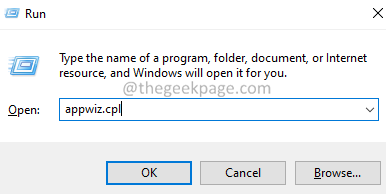
3. Cuando se abra, encontrará el "Plataforma de Minecraft"Aplicación.
4. Luego, haga clic derecho en la aplicación y toque "Desinstalar"Desinstalarlo desde su computadora.
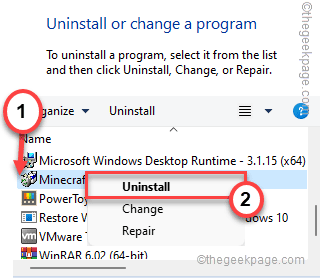
Siga y confirme la acción para desinstalarla por completo desde su computadora.
Una vez terminado, siga estas instrucciones para instalar Minecraft nuevamente.
1. Al principio, descargue el minecraftinstaller.
2. Después de descargarlo, ejecutarlo en su computadora.
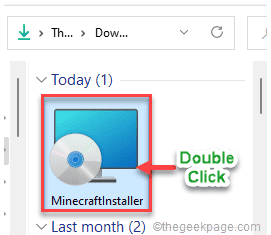
Ahora, siga las instrucciones en pantalla para instalar el lanzador de Minecraft en su computadora.
Fix 4 - Descargue Minecraft directamente
Este problema prevalece si el lanzador de Minecraft se descarga desde una fuente externa que no sea la oficial.
1. Al principio, presione la tecla Windows y escriba "Minecraft"En el cuadro de búsqueda.
2. Luego, haga clic derecho en el "Plataforma de Minecraft"Y toque"Desinstalar".
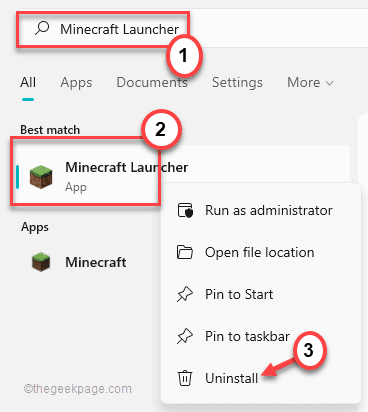
Ahora, siga las instrucciones en pantalla para desinstalar completamente el lanzador de Minecraft desde su computadora.
3. Luego, vaya a la sección de descarga alternativa de Minecraft.
4. En esta página, notará varios enlaces de descarga para varias versiones de Minecraft.
5. Entonces, toque "Minecraft.exe"Para descargar la aplicación en su computadora.
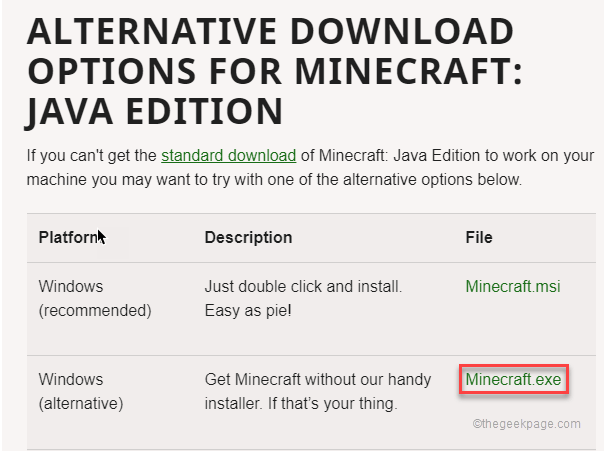
6. Luego, haga doble clic en el "Minecraft"Para acceder a él.
Ahora descargará el último lanzador de Minecraft en su computadora.
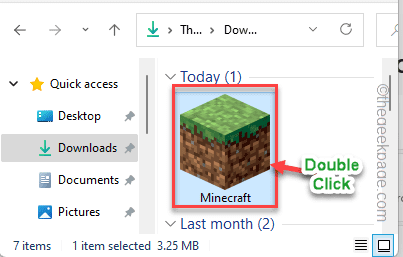
6. Luego, la configuración del lanzador de Minecraft se abrirá. Complete la instalación en su sistema.
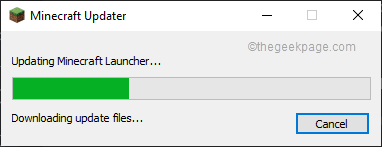
Esto debería solucionar su problema.
FIJAR 5 - Ejecutar el lanzador de Minecraft como administrador
Puede intentar ejecutar el lanzador de Minecraft como administrador.
1. Al principio, haga clic derecho en el "Plataforma de MinecraftIcono en su escritorio y toque "Propiedades".
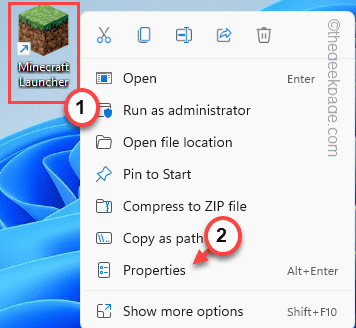
2. Entonces, ve al "Compatibilidad" sección.
3. Allí, solo controlar el "Ejecutar este programa como administrador" opción.
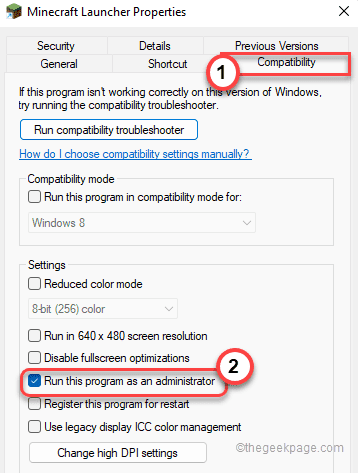
4. Finalmente, toque "Aplicar" y "DE ACUERDO"Para aplicar estos cambios.
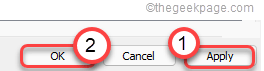
Finalmente, ejecute el lanzador de Minecraft y actualice la biblioteca de tiempo de ejecución de Minecraft. Esta vez, su problema debe resolverse sin más problemas.
FIJAR 6 - Desactivar Windows Defender Firewall
El lanzador de Minecraft puede haber sido bloqueado por Windows Firewall. Deshabilite el firewall en su sistema y vuelva a ejecutar el lanzador.
1. Al principio, presione el Clave de Windows+R claves para abrir la terminal de ejecución.
2. Entonces, escriba "cortafuegos.CPL"Y golpear Ingresar.
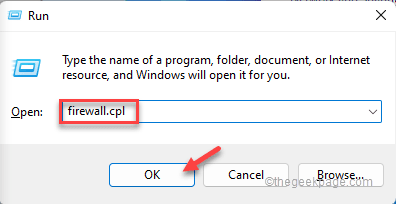
3. Ahora, en el lado izquierdo, toque el "Encienda o desactive el firewall de defensor de Windows".
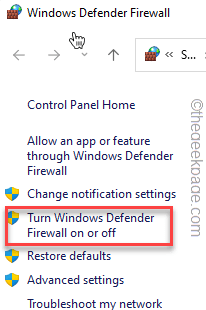
4. Ahora, para la configuración de red 'privada', controlar el "Apague el firewall de defensor de Windows (no recomendado)" opción.
5. Del mismo modo, en la configuración de red 'pública', garrapata el "Apague el firewall de defensor de Windows (no recomendado)".
6. Entonces, toque "DE ACUERDO".
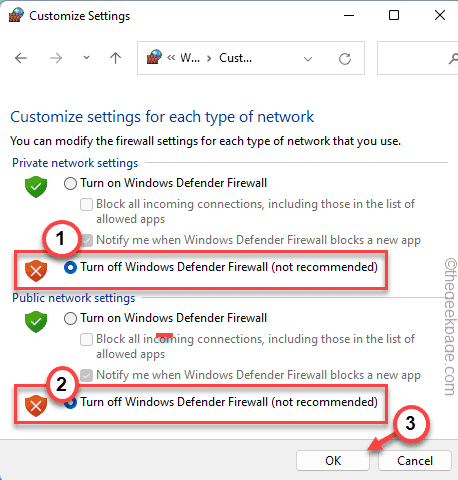
Después de eso, intente ejecutar el lanzador de Minecraft. Esta vez no enfrentarás el problema.
- « Corrección del código de error de Microsoft 0x80073cfe en Windows 11
- Cómo agregar una nueva clave en el editor de registro en Windows 11 »

