Corrección del código de error de Microsoft 0x80073cfe en Windows 11
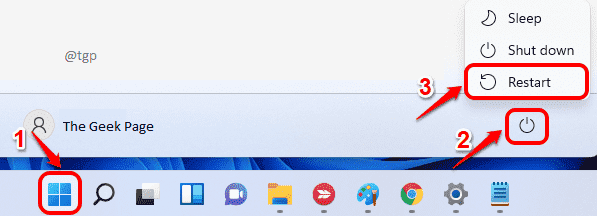
- 3228
- 131
- Norma Sedillo
Muchos usuarios se han quejado de recibir un error 0x80073cfe al intentar lanzar o descargar una aplicación usando Microsoft Store. Este error es muy común entre los usuarios de Windows. El mensaje de error se lee de la siguiente manera:
Algo inesperado sucedió.
Informar este problema nos ayudará a entenderlo mejor.Puedes esperar un poco e intentarlo de nuevo o reiniciar tu dispositivo.Que puede ayudar.
Código 0x80073cfe
A veces, también puede encontrar este tipo de mensaje de error que se lee como:
ERROR_PACKAGE_REPOSITORY_CORUPTED. El repositorio del paquete está dañado.
El error de Microsoft Store 0x80073CFE se produce principalmente debido a un repositorio de paquetes corrupto. El almacenamiento en la tienda de Microsoft se corrompe y simplemente no puede actualizar, descargar, instalar o ejecutar las aplicaciones sin problemas. No se preocupe, ya que puede deshacerse fácilmente de este error con algunas correcciones. Este artículo lo lleva a través de las diferentes correcciones que hemos comprado para eliminar el error.
Tabla de contenido
- Arreglar 1: Reinicie su sistema
- FIJAR 2: Restablecer la tienda de Microsoft
- SEX 3: Restablecer /Borre el caché almacenado en la tienda Windows
- FIJO 4: Ejecute el solucionador de problemas de Microsoft Store
- FIJO 5: Use el comando SFC
- FIJO 6: Use la herramienta Dism
- SEX 7: Mueva la aplicación problemática a otra partición
- Arreglar 8: restablecer la PC
Arreglar 1: Reinicie su sistema
Esta es una solución simple que se dice en el mensaje de error en sí para reiniciar su dispositivo. Para hacer esto,
Paso 1: haga clic en el Comenzar botón y haga clic en el Fuerza botón para seleccionar Reanudar.
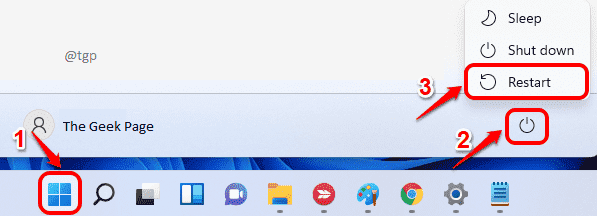
Paso 2: Una vez que se reinicia el sistema, relanze la tienda de Microsoft.
Si esta solución no ayuda a resolver el problema, avance a la siguiente solución.
FIJAR 2: Restablecer la tienda de Microsoft
Paso 1: Presione Ganar+yo Para abrir el Ajustes Página.
Paso 2: Ahora, haga clic en Aplicaciones> aplicaciones y características.
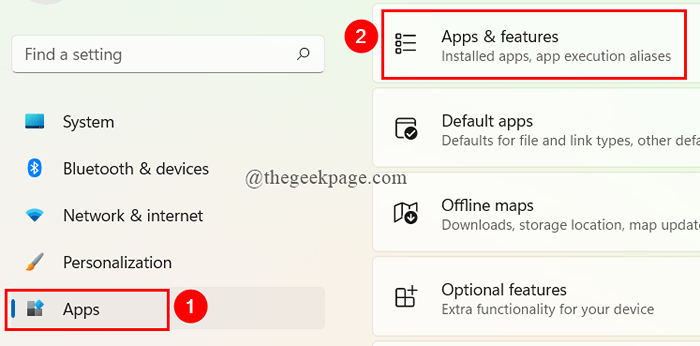
Paso 3: Desplácese hacia abajo para seleccionar Microsoft Store, Clickea en el 3 puntos para seleccionar Opciones avanzadas.
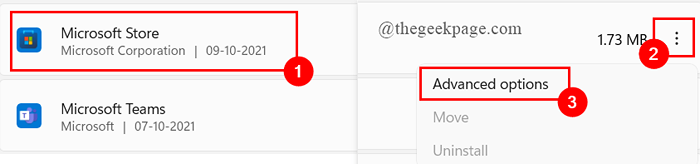
Paso 4: nuevamente desplácese hacia abajo para seleccionar Categoría de reinicio y haga clic en Reiniciar.
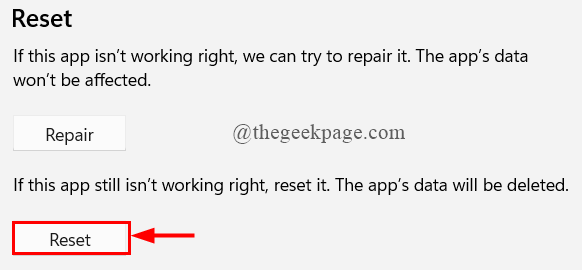
Paso 5: Una vez hecho esto, reinicie su sistema para iniciar la tienda de Microsoft y ver si el error se resuelve.
SEX 3: Restablecer /Borre el caché almacenado en la tienda Windows
Paso 1: Presione Win+R Para abrir el correr Comando, escriba wsreset.exe.
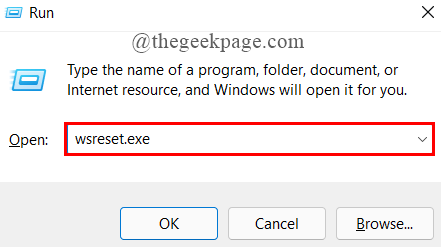
Paso 2: Una vez que presiona Enter, el comando borra automáticamente todos los cachés no deseados que se almacenan en la tienda de Microsoft.
Paso 3: Una vez hecho esto, reinicie su sistema y abra Microsoft Store para ver si el error se ha ido.
FIJO 4: Ejecute el solucionador de problemas de Microsoft Store
Si aún enfrenta el error 0x80073cfe, la solución de problemas es la siguiente mejor solución para resolver los mensajes de error. Para ejecutar el solucionador de problemas de Microsoft Store,
Paso 1: Presione Ganar+ yo Para abrir la configuración.
Paso 2: haga clic en Sistema> Solución de problemas.
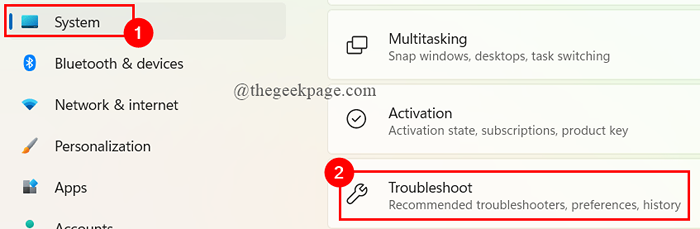
Paso 3: Ahora, haga clic en Otros solucionadores de problemas.
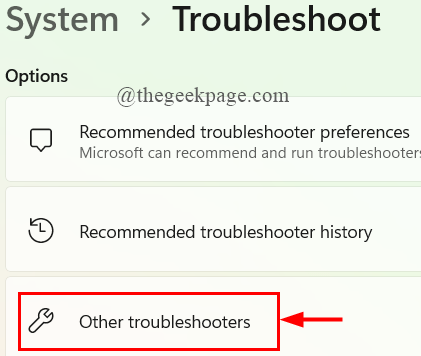
Paso 4: Desplácese hacia abajo para seleccionar aplicaciones de Windows Store y haga clic en Correr.

Paso 5: Una vez que termine la solución de problemas, reinicie su sistema para ver si el error se ha ido. Si no, baje a la siguiente solución.
FIJO 5: Use el comando SFC
Puede haber algunos archivos corruptos presentes en el sistema que está deteniendo a Microsoft Store para que funcione correctamente. Por lo tanto, necesitamos ejecutar la exploración SFC para detectar y eliminar estos archivos defectuosos. Para hacerlo, siga los pasos a continuación,
Paso 1: en el correr Tipo de ventana CMD y presionar CLTR+Shift+Enter Para abrir un símbolo del sistema elevado.
Cuando la UAC solicita a la pantalla, haga clic en Sí.
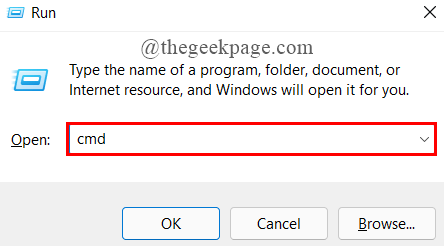
Paso 2: Ahora, escriba el comando que se proporciona a continuación y presiona Ingresar.
sfc /escanno
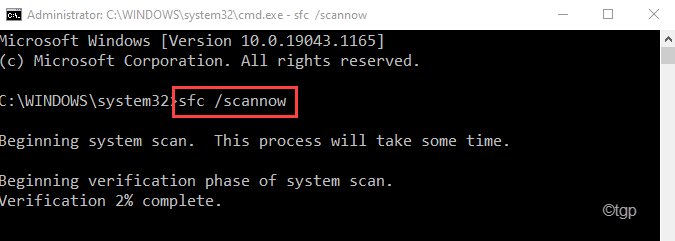
Paso 3: Una vez que termine el escaneo, cierre el símbolo del sistema y reinicie su sistema para ver si el error está resuelto.
FIJO 6: Use la herramienta Dism
Paso 1: en el correr Tipo de ventana CMD y presionar CLTR+Shift+Enter Para abrir un símbolo del sistema elevado.
Cuando la UAC solicita a la pantalla, haga clic en Sí.
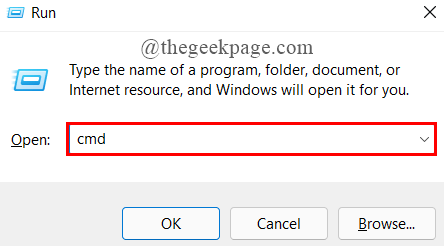
Paso 2: Ahora, escriba el comando que se proporciona a continuación y presiona Ingresar.
Abatido.EXE /Online /Cleanup-Image /ScanHealth
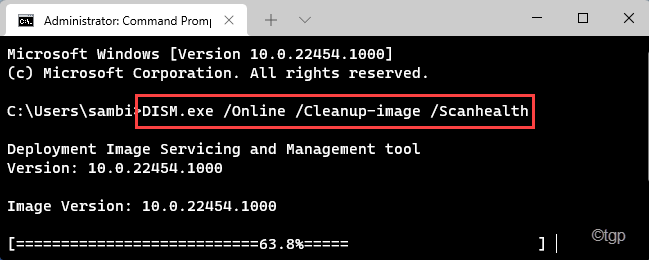
Paso 3: Una vez, el escaneo está completo, escriba el siguiente comando que se da a continuación y presione Ingresar.
Abatido.EXE /Online /Cleanup-Image /RestoreHealth
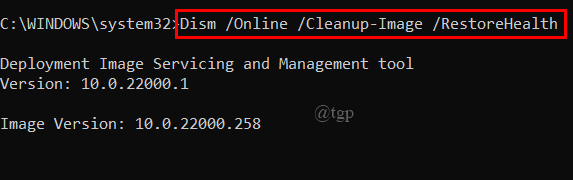
Nota: Conecte su sistema a una conexión a Internet estable, ya que esto utiliza el componente de actualización de Windows para descargar e instalar equivalentes para los archivos del sistema corruptos.
Paso 4: Una vez hecho, escriba salida y cerrar el símbolo del sistema.
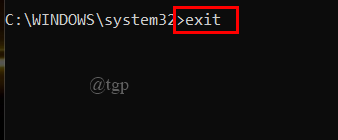
Paso 5: Reinicie su sistema para ver si el error está resuelto.
SEX 7: Mueva la aplicación problemática a otra partición
Paso 1: Presione Ganar+ yo Para abrir la configuración.
Paso 2: haga clic en Aplicaciones> aplicaciones y características.
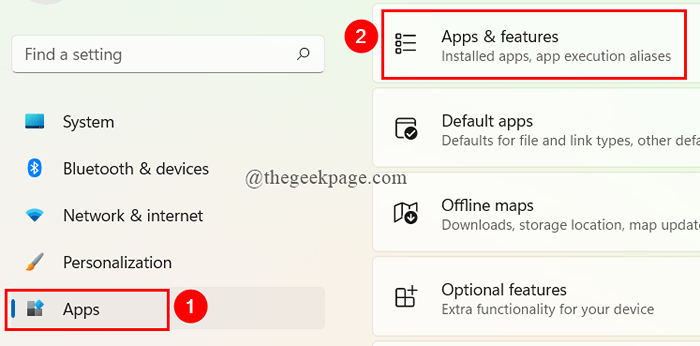
Paso 3: Desplácese hacia abajo para seleccionar el Microsoft Store Aplicación. Haga clic en 3 puntos, y haga clic en Mover. (Aquí, solo tengo una partición, por lo que la opción de movimiento no está habilitada).

Paso 4: se abre una ventana emergente y haga clic en el menú desplegable para seleccionar el disco que desee. Finalmente, haga clic en Mover.
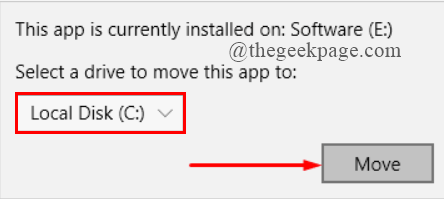
Paso 5: Por último, abra la tienda de Microsoft y vea si el error se resuelve.
Arreglar 8: restablecer la PC
Esta es la última opción para usar si el error aún no se resuelve. Restablecer su PC o el sistema operativo también ayuda a eliminar una clave de registro corrupta que puede interferir en el funcionamiento suave de la aplicación. Esto también ayuda a reinstalar la aplicación Microsoft Store también. Para restablecer su sistema, siga los pasos a continuación:
Paso 1: Tipo Restablecer esta PC En el cuadro de búsqueda de inicio y presione Ingresar.
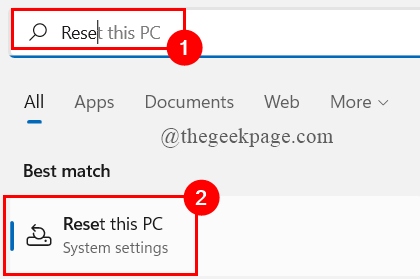
Paso 2: Ahora, haga clic en Restablecer PC.

Paso 3: aparece una ventana. Haga clic en la opción que desea usar.
Tendrás dos opciones
- Quitar todo
- Mantenga mis archivos.
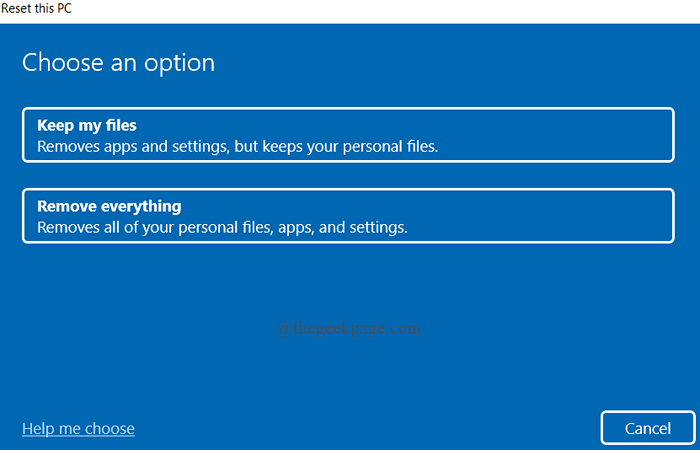
Paso 4: se abre la siguiente ventana, seleccione la opción que desee.
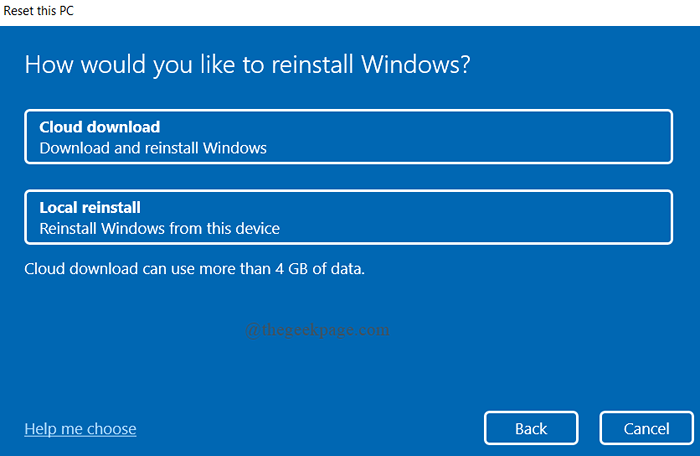
Nota: Cuando selecciona la descarga de la nube para restablecer la PC, se llama Restablecer la nube. Puede usar esta opción también si lo desea.
Paso 5: Finalmente, haga clic en Reiniciar.
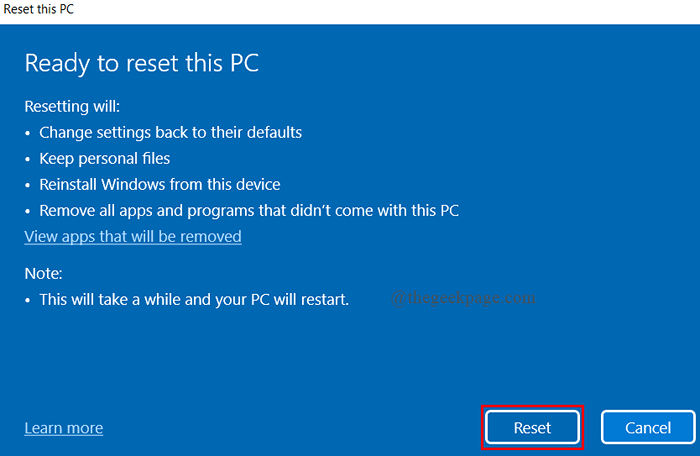
Paso 6: Ahora, abra la tienda de Microsoft y vea si el error se resuelve.
Eso es todo.
Espero que este artículo haya sido útil e informativo.
Comenta y háganos saber qué solución te ayudó.
Gracias.
- « 7 formas de abrir la papelera de reciclaje en Windows 11 PC
- FIJO no se puede actualizar el entorno de tiempo de ejecución de Minecraft [4 maneras] »

