7 formas de abrir la papelera de reciclaje en Windows 11 PC
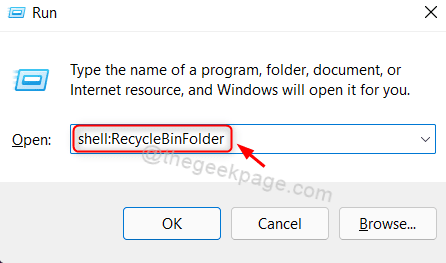
- 3776
- 373
- Claudia Baca
Recycle Bin es la carpeta que contiene todos los archivos o cualquier cosa que el usuario elimine temporalmente. A menos que se elimine permanentemente, todos los archivos / carpetas eliminados permanecen en el contenedor de reciclaje durante un número específico de días y después de lo cual se elimina permanentemente. Pero si desea recuperar los archivos / carpetas eliminados, puede recuperarlo de Recycle Bin. En este artículo, le mostraremos cómo abrir reciclaje en Windows 11 de muchas maneras.
Tabla de contenido
- Método 1: Uso del cuadro de diálogo Ejecutar
- Método 2: desde el icono de reciclaje de la papelera en el escritorio
- Método 3: Uso de la herramienta de línea de comandos
- Método 4: desde el explorador de archivos
- Método 5: Pin para iniciar el menú
- Método 6: Uso de un atajo de teclado
- Método 7: Agregar contenedor de reciclaje a 'esta PC' utilizando el editor de registros
Método 1: Uso del cuadro de diálogo Ejecutar
Paso 1: Cuadro de diálogo Abrir Ejecutar
Prensa Windows + R teclas juntas en tu teclado.
Paso 2: Entonces, escriba Shell: RecycleBinFolder y golpear Ingresar llave.
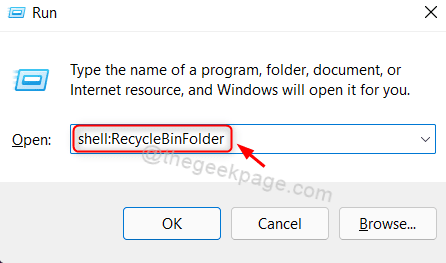
Esto abrirá el contenedor de reciclaje en su sistema.
Método 2: desde el icono de reciclaje de la papelera en el escritorio
Paso 1: Ir al escritorio
Prensa Win + D teclas juntas en tu teclado.
Paso 2: Localice el contenedor de reciclaje en el escritorio.
Haga doble clic en papelera de reciclaje.
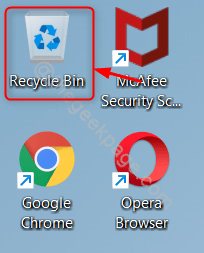
Reciclar Bin se lanzará en su sistema.
Nota:- Si el Reciclar ícono de la papelera Falta en su escritorio, luego siga estos pasos a continuación.
1) Prensa Ganar clave en su teclado y Escriba temas y configuraciones relacionadas.
2) Entonces, seleccione el Temas y configuraciones relacionadas De los resultados de búsqueda.
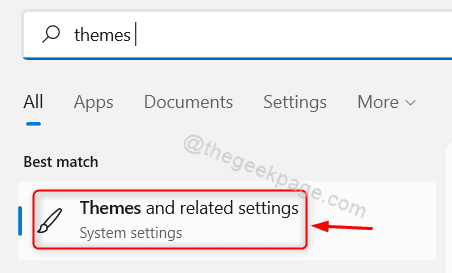
3) En la página de temas, haga clic en Configuración de icono de escritorio como se muestra.
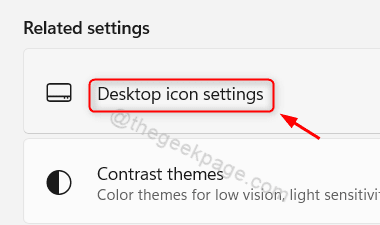
4) En la ventana Configuración del icono de escritorio,
Haga clic en Papelera de reciclaje casilla de verificación como se muestra a continuación. Asegúrate de que se revise.
Entonces, haga clic en Aplicar y DE ACUERDO Para hacer cambios.
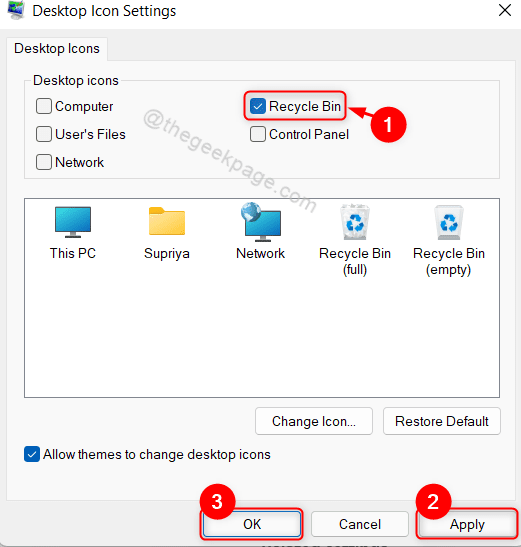
Ahora puede encontrar el icono de reciclaje en el escritorio de su sistema.
Método 3: Uso de la herramienta de línea de comandos
Paso 1: Abra cualquier herramienta de línea de comando como el símbolo del sistema o PowerShell
Prensa Win + R teclas juntas en tu teclado.
Tipo CMD y golpear Ingresar llave.
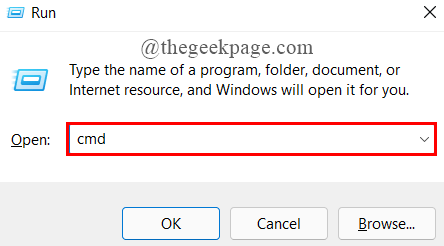
Paso 2: En el símbolo del sistema
Tipo Start Shell: RecycleBinFolder y golpear minter llave.
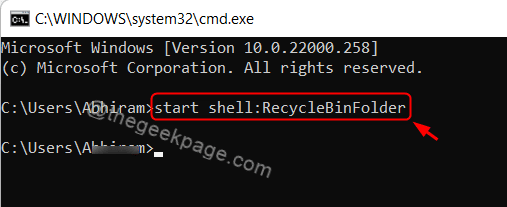
Esto abrirá la carpeta de reciclaje de Bin en su sistema y este comando anterior funciona en la aplicación PowerShell también.
Método 4: desde el explorador de archivos
Paso 1: Abra el explorador de archivos
Prensa Ganar + e teclas juntas en tu teclado.
Paso 2: En el explorador de archivos
En la barra de direcciones, justo antes del acceso rápido, hay un icono de flecha desplegable.
Haga clic en él y seleccione Papelera de reciclaje de la lista desplegable como se muestra en la siguiente captura de pantalla.
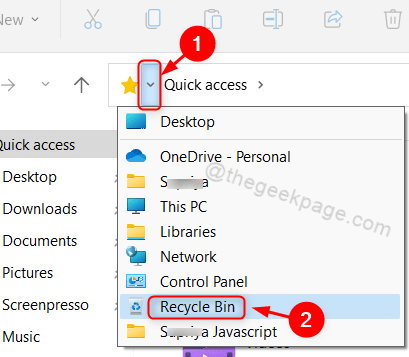
La carpeta de reciclaje de contenedor aparecerá en su computadora portátil.
Método 5: Pin para iniciar el menú
Paso 1: Ir al escritorio
Prensa Win + D teclas juntas en tu teclado.
Paso 2: Haga clic derecho en el Papelera de reciclaje icono.
Seleccionar Alfiler para comenzar Desde el menú contextual.
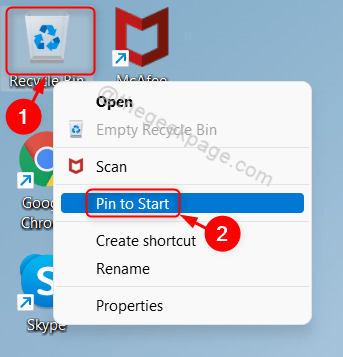
Paso 3: Prensa Windows Key en tu teclado.
Desplácese el Cubierto aplicaciones en la ventana del menú de inicio.
Usted encontrará Papelera de reciclaje ícono en el Cubierto Sección de aplicaciones como se muestra a continuación.
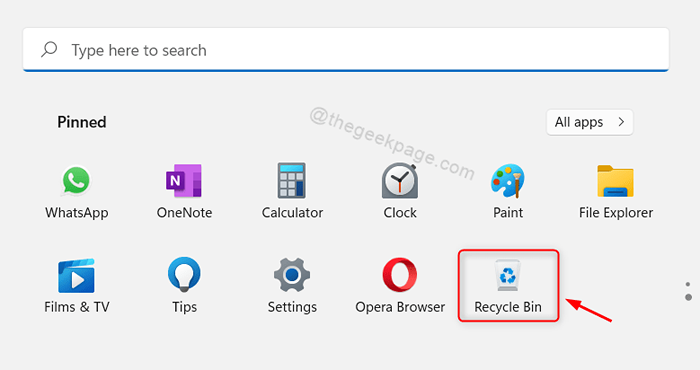
Este método también es útil para abrir la carpeta de reciclaje de reciclaje en su sistema.
Método 6: Uso de un atajo de teclado
Paso 1: Ir al escritorio
Prensa Win + D teclas juntas en tu teclado.
Luego, haga clic derecho en el escritorio y seleccione Nuevo > Atajo Desde el menú contextual.
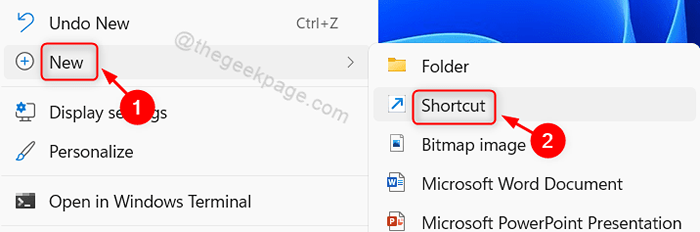
Paso 2: En la ventana de acceso directo
Tipo %Systemroot%\ Explorer.EXE Shell: RecycleBinFolder en el Ubicación del artículo campo.
Entonces, haga clic Próximo para proceder.
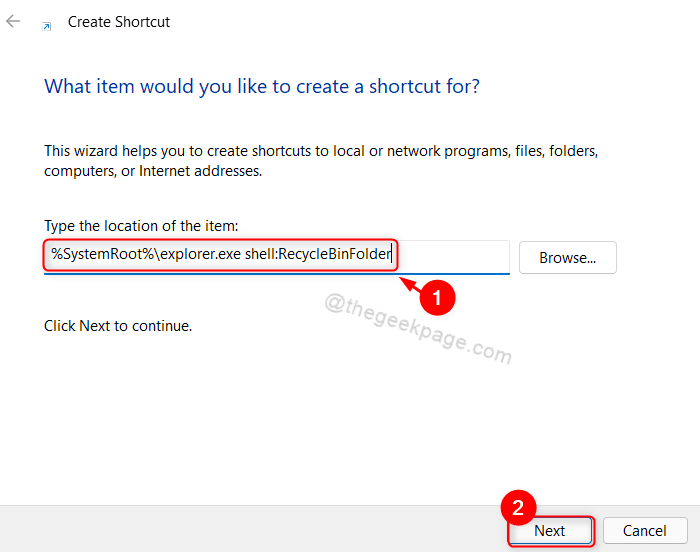
Paso 3: Entonces, dale al atajo un nombre apropiado como Recyclebinshortcut.
Una vez hecho, haga clic Finalizar.
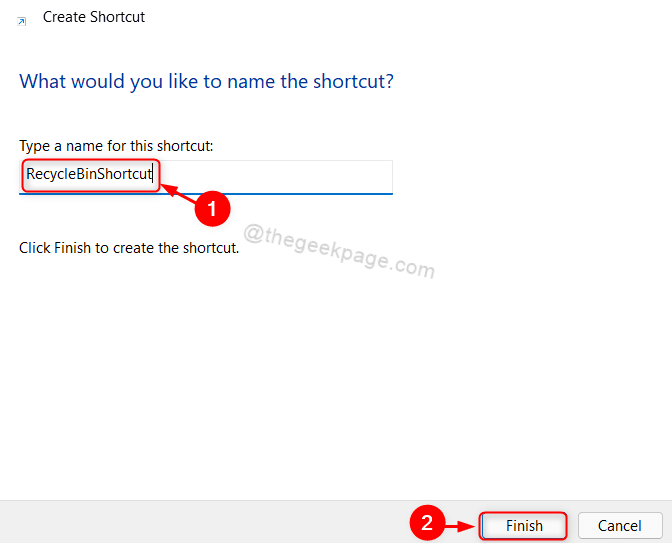
Etapa 4: Después del icono RecycleBInshortCut aparece en el escritorio
Haga clic derecho en él y seleccione Propiedades Desde el menú contextual como se muestra a continuación.
NOTA: Puedes presionar Alt + Enter teclas juntas después de hacer clic en Recyclebinshortcut icono para abrir la ventana Propiedades.
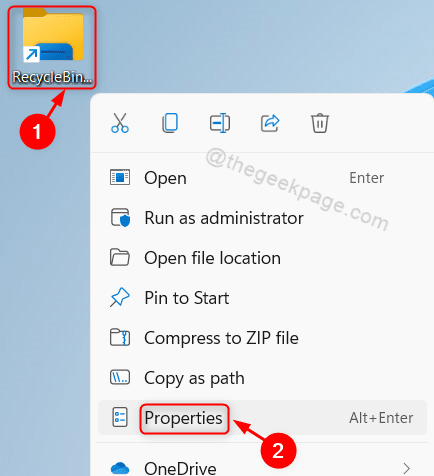
Paso 5: En la ventana Propiedades
Haga clic en Tecla de acceso directo campo y presione cualquier tecla de letra en su teclado para configurar el atajo.
Agradecerá automáticamente el CTRL + ALT a la tecla de letra que presionó.
Entonces, haga clic Aplicar y DE ACUERDO Para hacer cambios.
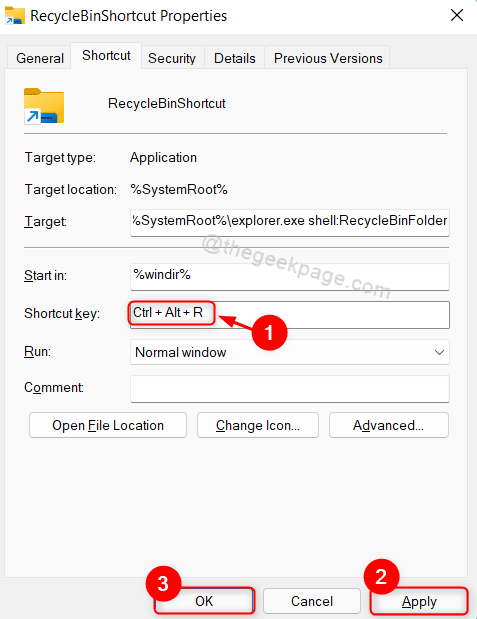
Entonces, para abrir la carpeta de reciclaje de contenedor, solo necesita presionar Ctrl + Alt + R teclas juntas en tu teclado.
NOTA:- Puede establecer cualquier tecla de letra para el acceso directo para abrir la papelera de reciclaje.
Método 7: Agregar contenedor de reciclaje a 'esta PC' utilizando el editor de registros
Paso 1: Editor de registro abierto
Prensa Win + R teclas juntas en tu teclado.
Tipo regedit y golpear Ingresar llave.
Entonces presione Sí en la ventana indicadora de la UAC para continuar.
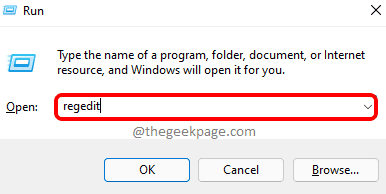
Paso 2: En el editor de registro
Copie y pegue la ruta a continuación en la barra de direcciones y presione Ingresar llave.
HKEY_LOCAL_MACHINE \ Software \ Microsoft \ Windows \ CurrentVersion \ Explorer \ MyComputer \ Namespace
Haga clic derecho en el Espacio de nombres registro y seleccionar Nuevo > Llave Desde el menú contextual.
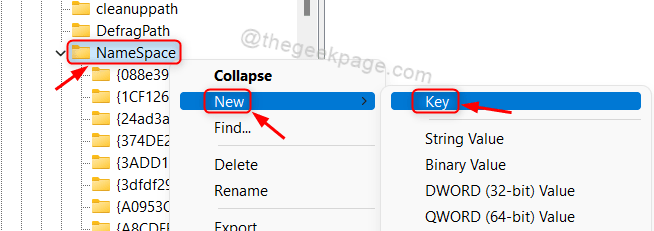
Paso 3: Entonces, cambie el nombre de la clave recién creada para 645FF040-5081-101B-9F08-00AA002F954E y golpear Ingresar llave.
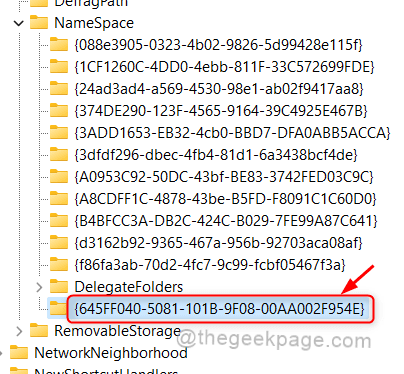
Etapa 4: Abra el explorador de archivos
Prensa Ganar + e teclas juntas en tu teclado.
Entonces, haga clic en Esta PC en el panel izquierdo de la ventana.
Notarás que Papelera de reciclaje El icono ha aparecido antes C: Drive como se muestra a continuación.
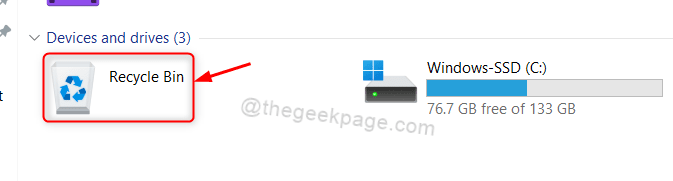
Eso es todos los chicos.
Espero que haya encontrado este artículo útil e informativo.
Déjanos los comentarios a continuación si tienes alguna consulta.
Gracias por leer!
- « Se corrigió el error de carga Python DLL en Google Drive en Windows 11/10
- Corrección del código de error de Microsoft 0x80073cfe en Windows 11 »

