Fix - El controlador de video se bloqueó y se restableció en Windows 11,10 [resuelto]
![Fix - El controlador de video se bloqueó y se restableció en Windows 11,10 [resuelto]](https://ilinuxgeek.com/storage/img/images_1/fix-video-driver-crashed-and-was-reset-in-windows-11-10-[solved].png)
- 4589
- 934
- Sr. Eduardo Menchaca
Muchos usuarios de Windows han informado un problema relacionado con la tarjeta gráfica activada cuando abre videos o juegos de alta resolución. El mensaje de error que recibieron los usuarios se indica a continuación.
El controlador de video se bloqueó y se restableció! Asegúrese de que sus conductores estén actualizados. Salir ..
Esto está causando un problema grave, ya que no permite a los usuarios abrir ningún buen juego en su sistema.
Hemos estado cavando en este problema y descubriendo las soluciones y razones de por qué esto está sucediendo de repente. El controlador de video obsoleto y los cambios que se hicieron en el archivo de registro podrían ser las razones potenciales de este error.
No se preocupe si también está experimentando este problema en su sistema. Aquí hay un montón de ideas de solución de problemas en este artículo que lo ayudarán a solucionar el problema y reanudar el juego o el video sin ningún error.
Tabla de contenido
- SEX 1 - Actualice el controlador de gráficos de video
- SEX 2 - Instale la última versión del controlador de gráficos
- Fix 3 - Ejecute el solucionador de problemas de reproducción de video
- FIJO 4 - Aumente el retraso de detección y recuperación del tiempo de espera
SEX 1 - Actualice el controlador de gráficos de video
A veces, los controladores gráficos obsoletos pueden causar un problema mencionado anteriormente en el sistema relacionado con videos o juegos de alta resolución. Si este es el caso, se puede resolver simplemente actualizando el controlador de gráficos utilizando el administrador de dispositivos en su sistema.
Estos son los pasos sobre cómo actualizar su controlador de video.
Paso 1: Abierto el administrador de dispositivos Ventana en su sistema abriendo por primera vez el Correr boxeo prensado el Windows y Riñonal llaves juntas.
Paso 2: luego escriba devmgmt.MSC En el cuadro de texto y presione Ingresar llave.
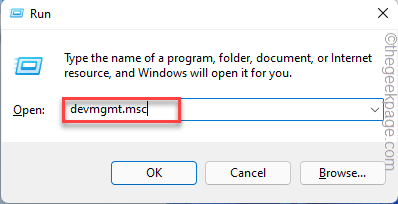
Paso 3: Esto abrirá la ventana Administrador de dispositivos.
Paso 4: ahora ve al Adaptadores de pantalla opción y expandirlo por doble clic en eso.
Paso 5: Entonces botón derecho del ratón sobre el controlador de gráficos y seleccionar Actualizar controlador Desde el menú contextual como se muestra en la imagen de abajo.
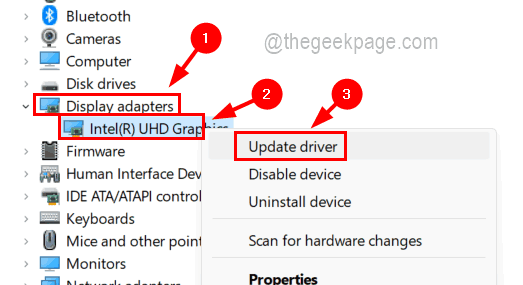
Paso 6: A continuación, haga clic Buscar automáticamente los controladores opción de la lista en la ventana que apareció.
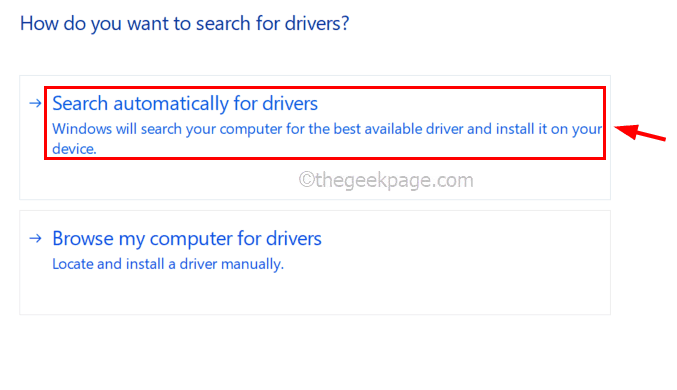
Paso 7: espere hasta que actualice su controlador de gráficos.
Paso 8: Una vez hecho, cierre el administrador de dispositivos y Reinicie su sistema Para ver si esto funcionó.
SEX 2 - Instale la última versión del controlador de gráficos
Si la actualización del controlador de gráficos no funcionó, desinstalar la versión actual de la tarjeta gráfica y luego descargar la versión más reciente del sitio web de su fabricante e instalarlo en el sistema, hará el truco!
Siga los pasos detallados que se dan a continuación sobre cómo hacerlo.
Paso 1: presione el Ganar+x teclas juntas en su teclado y luego presione el METRO clave, que abre el Administrador de dispositivos en tu sistema.
Paso 2: Una vez que se abra el administrador de dispositivos, expanda el Adaptadores de pantalla opción doble clic en eso.
Paso 3: Entonces, botón derecho del ratón sobre el gráficos dispositivo y haga clic Desinstalar dispositivo Desde el menú contextual.
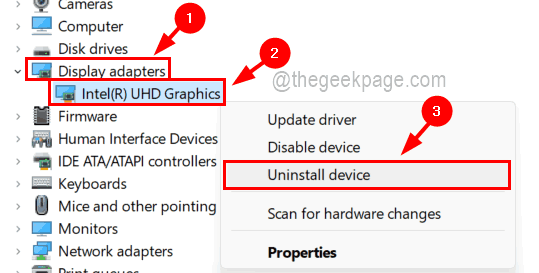
Paso 4: Esto comenzará a desinstalar el dispositivo gráfico desde su sistema.
Paso 5: Después de que se desinstale, cierre la ventana del administrador de dispositivos y Reanudar ordenador personal
Fix 3 - Ejecute el solucionador de problemas de reproducción de video
Windows ha introducido algunos nuevos solucionadores adicionales junto con su solucionador de problemas estándar. Incluye la reproducción de video también.
Por lo tanto, recomendamos que los usuarios intan ejecutar el solucionador de problemas de reproducción de video como se explica usando los pasos a continuación.
Paso 1: Abierto el Correr caja presionando el Windows y Riñonal teclas en el teclado.
Paso 2: Entonces, escriba control.exe /nombre Microsoft.Solución de problemas y presionar Ingresar llave.
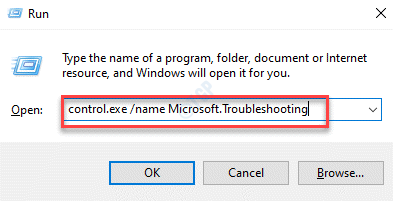
Paso 3: Esto abrirá la página llamada Solución de problemas en el sistema.
Paso 4: ahora seleccione Otros solucionadores de problemas de la lista como se muestra a continuación.
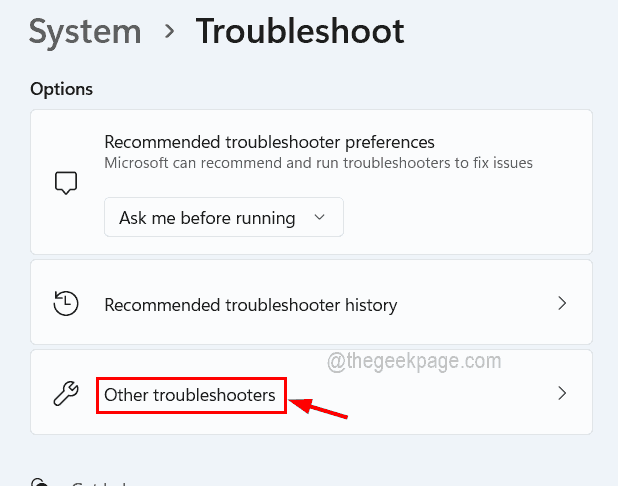
Paso 5: Desplácese hacia abajo en esta página hasta el Reproducción de vídeo y haga clic en su Correr botón para comenzar a solucionar problemas.
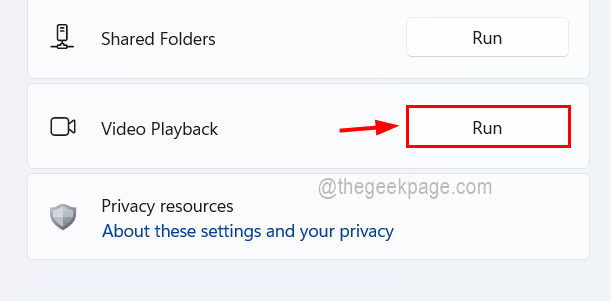
Paso 6: Realice las instrucciones en pantalla para solucionar los problemas de reproducción de video y solucionarla usando ellas.
FIJO 4 - Aumente el retraso de detección y recuperación del tiempo de espera
Algunos usuarios de Windows han afirmado haber resuelto este problema al aumentar el retraso TDR en el archivo de registro utilizando el editor de registro y funcionó para ellos. Estamos guiando aquí con los pasos sobre cómo hacerlo.
Antes de continuar con esta solución, solicitamos a los usuarios que realicen copias de seguridad del archivo de registro refiriéndose a este artículo.
Paso 1: presione el Windows + R llaves y tipo regedit y presionar Ingresar llave.
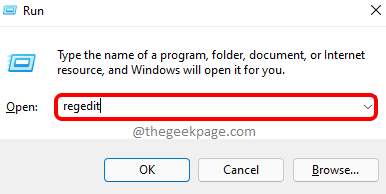
Paso 2: Acepte el indicador de la UAC para continuar.
Paso 3: ahora ve al Conductores gráficos clave de registro mediante la copia de la ruta a continuación en la barra de direcciones y presionando Ingresar.
HKEY_LOCAL_MACHINE \ SYSTEM \ CurrentControlset \ Control \ GraphicsDrivers
Paso 4: Ahora botón derecho del ratón sobre el Conductores gráficos y seleccionar Nuevo > Valor dWord (32 bits) Desde el menú contextual como se muestra en la imagen a continuación.
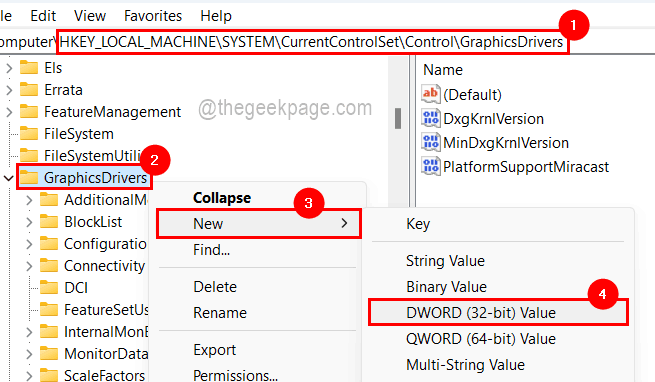
Paso 5: cambie el nombre de este valor DWORD recién creado para Tdrdelay y haga doble clic en eso.
Paso 6: cambiar su valor a 8 y hacer clic DE ACUERDO Como se muestra abajo.
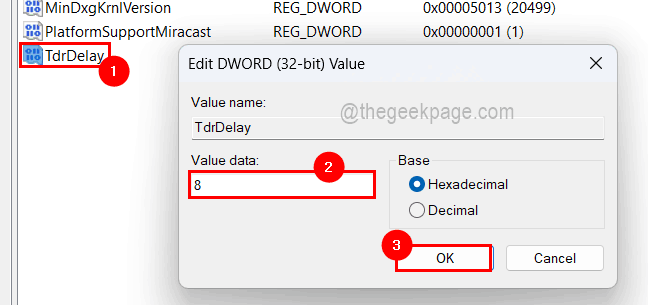
Paso 7: Una vez que se realicen estos cambios, cierre el editor de registro y reinicie el sistema una vez.
- « Error 633 El módem (u otro dispositivo de conexión) ya está en uso o no está configurado correctamente solucionado
- Error 0x80030001 Al importar medios en Windows Explorer Fix »

