Error 633 El módem (u otro dispositivo de conexión) ya está en uso o no está configurado correctamente solucionado
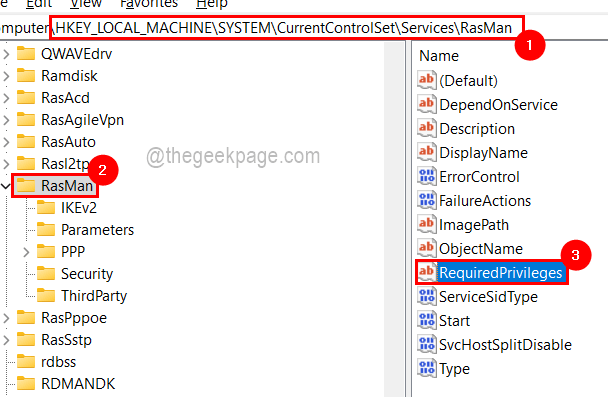
- 1415
- 102
- Mateo Pantoja
Últimamente hemos recibido muchos informes de los usuarios que se quejan del error 633 al intentar conectar el sistema al módem para la conectividad a Internet. Cuando intentaron conectar el módem, recibieron un mensaje de error: "Error 633: el módem (u otro dispositivo de conexión) ya está en uso o no está configurado correctamente".
Las razones detrás de este error pueden ser controladores de red obsoletos, en conflicto con el puerto TCP, etc. Después de investigar en profundidad durante algún tiempo, reunimos un conjunto de soluciones que definitivamente ayudarían a los usuarios a resolver este error y pueden conectar el módem con éxito.
Si desea obtener más información sobre las soluciones, este artículo lo ayudará a corregir el error 633 en su sistema Windows 11.
PRECAUCIÓN - Antes de realizar cualquier método que implique editar el archivo de registro utilizando el editor de registro, asegúrese de haber exportado el archivo de registro o haber mantenido una copia de seguridad como se muestra en este artículo.
Tabla de contenido
- Solución 1 - Agregar privilegio del controlador al archivo de registro
- Solución 2 - Ejecute el solucionador de problemas del adaptador de red
- Solución 3 - Cambie el valor de ReservedPorts en el archivo de registro
- Solución 4: actualice el controlador del adaptador de red
Solución 1 - Agregar privilegio del controlador al archivo de registro
Si falta algún privilegio para un puerto o controlador en particular, se comporta extraño y arroja un error, lo que impide que el usuario continúe. Por lo tanto, sugerimos el privilegio del controlador de agregar usuarios al archivo de registro utilizando el editor de registro utilizando los pasos explicados a continuación.
Paso 1: Primero abierto el correr Cuadro de comando presionando el Windows + R llaves juntas.
Paso 2: luego escriba regedit en el Correr caja y golpear Ingresar llave.
Paso 3: debe aceptar el indicador de control de acceso de usuario que podría estar obteniendo en la pantalla haciendo clic en Sí.
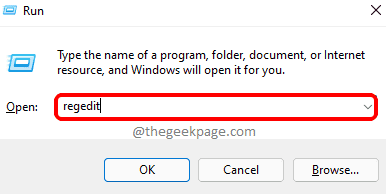
Paso 4: A continuación, borre la barra de direcciones de la ventana del editor de registro que acaba de abrir en su sistema.
Paso 5: Copie y pegue la ruta a continuación en la barra de direcciones y presione Ingresar clave para alcanzar el Rasman clave de registro.
HKEY_LOCAL_MACHINE \ SYSTEM \ CurrentControlset \ Services \ Rasman
Paso 6: después de llegar Rasman, en el lado derecho haga doble clic en Privilizados requeridos Para abrir su ventana de edición.
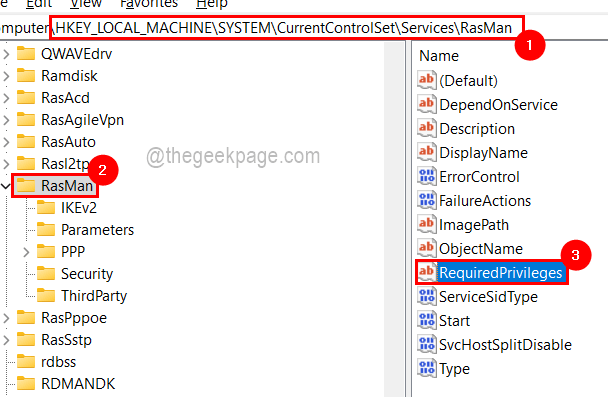
Paso 7: En la ventana Editar, agregar Seloaddriverprivilege al final de Datos de valor cuadro de texto como se muestra en la imagen de abajo.
Paso 8: haga clic DE ACUERDO Para cerrar la ventana de edición.
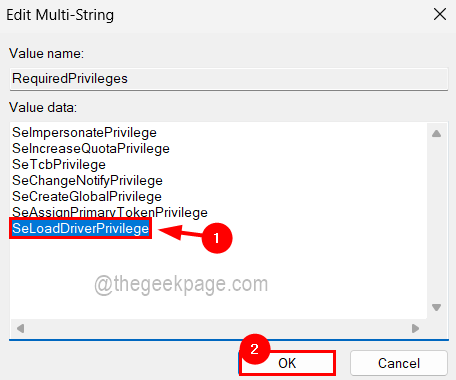
Paso 9: Ahora puede cerrar la ventana del editor de registro y reiniciar el sistema una vez.
Solución 2 - Ejecute el solucionador de problemas del adaptador de red
A veces puede haber algún problema con el adaptador de red que hace que lance este error al conectar el módem. Por lo tanto, es mejor ejecutar el solucionador de problemas relacionado con el adaptador de red en el sistema de Windows.
Estos son los pasos involucrados que lo ayudan a solucionar los problemas del adaptador de red.
Paso 1: presione el Windows y Riñonal claves simultáneamente para abierto el Correr cuadro de comando.
Paso 2: luego escriba control.exe /nombre Microsoft.Solución de problemas en él y presiona Ingresar llave.
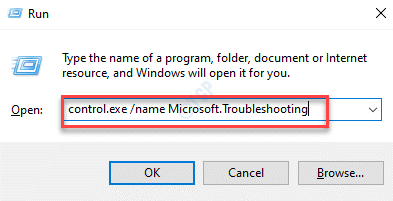
Paso 3: Esto abre la página de solución de problemas en el sistema.
Paso 4: ahora ve a Otros solucionadores de problemas de las opciones disponibles como se muestra a continuación.
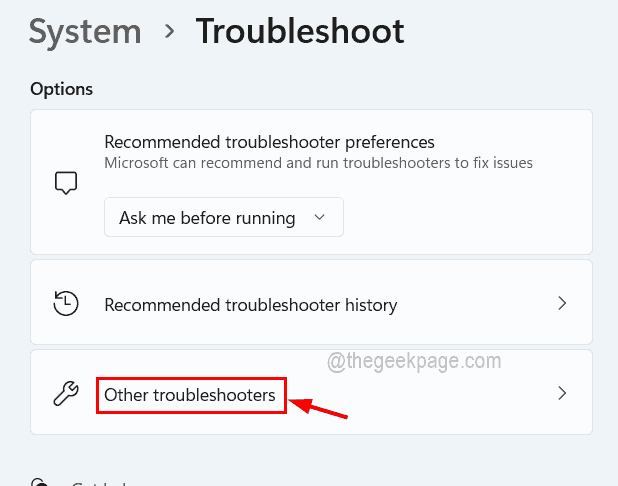
Paso 5: Desplácese la página y haga clic Correr de Adaptador de red Como se muestra abajo.
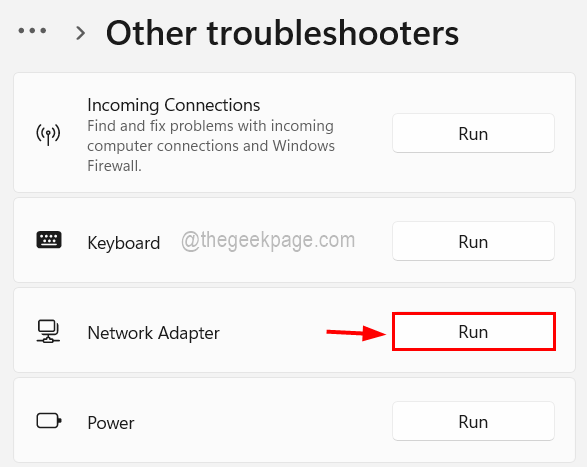
Paso 6: Realice cualquier instrucción en pantalla para solucionar problemas y arreglar el defecto si se encuentra alguno.
Solución 3 - Cambie el valor de ReservedPorts en el archivo de registro
Si los puertos TCPIP no están reservados, puede ser utilizada por alguna otra aplicación o dispositivo que no esté disponible para el módem y, por lo tanto, los usuarios reciben un mensaje de error al conectar. Entonces, veamos cómo esto se puede resolver asignando valor a ReservedPorts en el archivo de registro como se explica a continuación.
Paso 1: Abra el editor de registro escribiendo regedit en el Correr caja que se puede abrir presionando el Windows y Riñonal llaves juntas.
Paso 2: Después de escribir, presione Ingresar clave y obtendrá un mensaje de UAC que debe aceptarse haciendo clic en Sí.
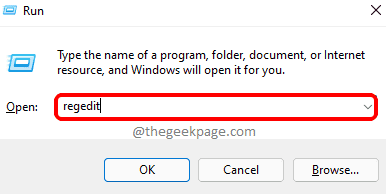
Paso 3: Ahora vaya a la siguiente ruta navegando o copiando en la barra de direcciones y presionando Ingresar llave.
HKEY_LOCAL_MACHINE \ SYSTEM \ CurrentControlset \ Services \ TCPIP \ Parámetros
Paso 4: una vez que llegue al Parámetros clave de registro, botón derecho del ratón en él y navegar a Nuevo> Valor de múltiples cuerdas Desde el menú contextual como se muestra a continuación.
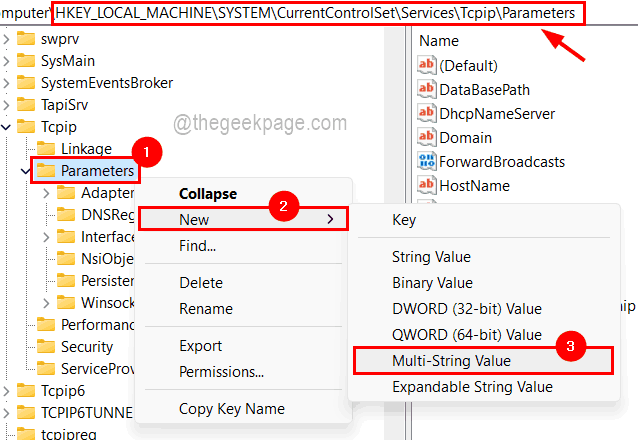
Paso 5: renombrarlo a Puerto reservado y abra su ventana de edición por doble clic en eso.
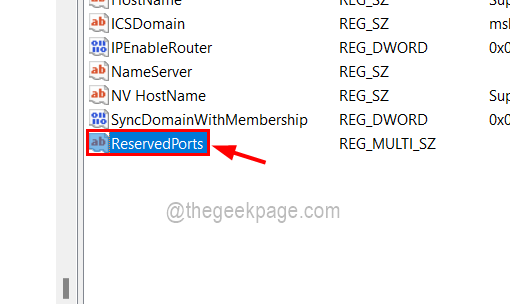
Paso 6: Tipo 1723-1723 en el cuadro de texto de datos de valor y haga clic DE ACUERDO.
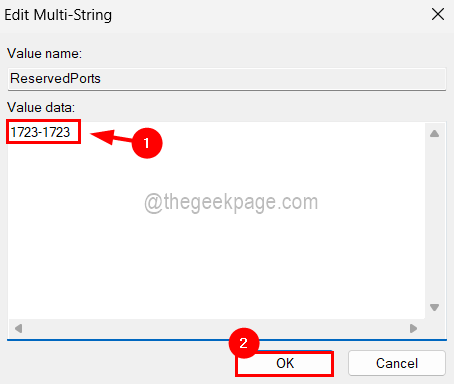
Paso 7: luego cierre la ventana del editor de registro y reinicie el sistema para reflejar los cambios realizados en el sistema.
Solución 4: actualice el controlador del adaptador de red
Algunos de los usuarios se solucionaron este error resolviendo el problema con el adaptador de red obsoleto en su sistema. Por lo tanto, le mostraremos cómo actualizar el controlador de red utilizando el Administrador de dispositivos como se muestra a continuación.
Paso 1: presione el Windows y X teclas juntas que muestran el menú contextual del botón Inicio.
Paso 2: luego presione el METRO clave en el teclado que abre el Administrador de dispositivos en el sistema.
Paso 3: después de que se abra la ventana del administrador de dispositivos, haga doble clic en Adaptadores de red de la lista de dispositivos como se muestra a continuación.
Paso 4: ahora seleccione su adaptador de red y botón derecho del ratón en él y elige Actualizar conductor Desde el menú contextual como se muestra en la siguiente captura de pantalla.
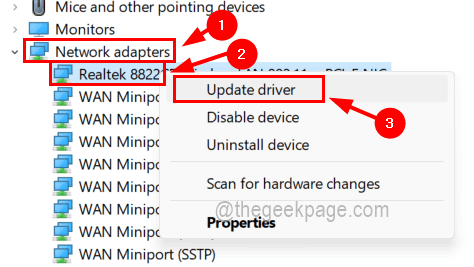
Paso 5: luego haga clic Buscar automáticamente los controladores Opción en la ventana Actualizar los controladores como se muestra a continuación.
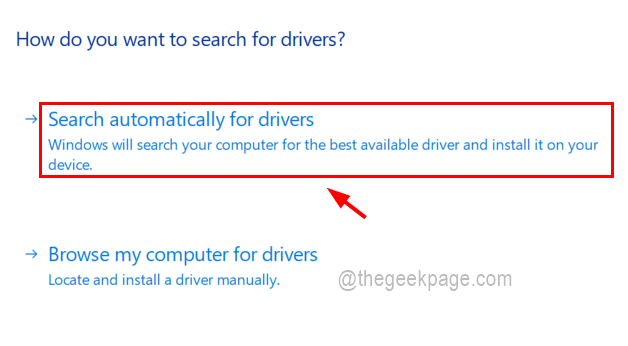
Paso 6: Esto actualizará el adaptador de red en el sistema.
- « El teclado y el mouse no funcionan después de encender la computadora desde la solución del modo de suspensión
- Fix - El controlador de video se bloqueó y se restableció en Windows 11,10 [resuelto] »

