El teclado y el mouse no funcionan después de encender la computadora desde la solución del modo de suspensión
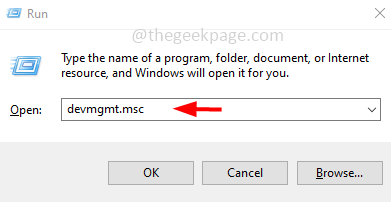
- 2487
- 454
- Mario Gollum
Si es un usuario de Windows y el mouse y el teclado que está utilizando no funciona cuando enciende la computadora desde el modo de suspensión, no se moleste aquí el artículo que explica los diferentes métodos para resolver este problema, que es más simple y fácil. Dejanos empezar!
Método 1: Cambiar la configuración de administración de energía
Paso 1: abra el indicador de ejecución usando Windows + R llaves juntas.
Paso 2: Tipo devmgmt.MSC En el mensaje de ejecución y presione ingresar
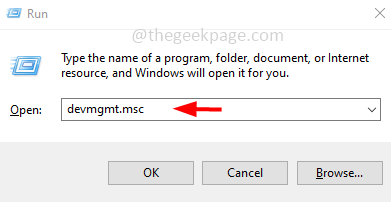
Paso 3: Esto abrirá el Administrador de dispositivos ventana. Expandir el Teclados opción haciendo clic en el menú desplegable a su lado.
Etapa 4: Botón derecho del ratón En el nombre del controlador del dispositivo del teclado y seleccione propiedades
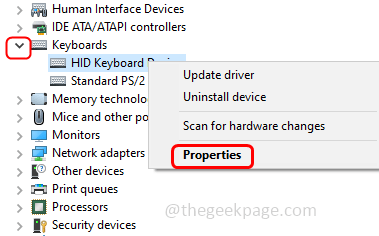
Paso 5: Desde la ventana Propiedades, haga clic en el Gestión de energía pestaña y asegúrese de desactivar la casilla de verificación además de permitir que la computadora apague este dispositivo para guardar la opción de alimentación.
Paso 6: haga clic en DE ACUERDO.
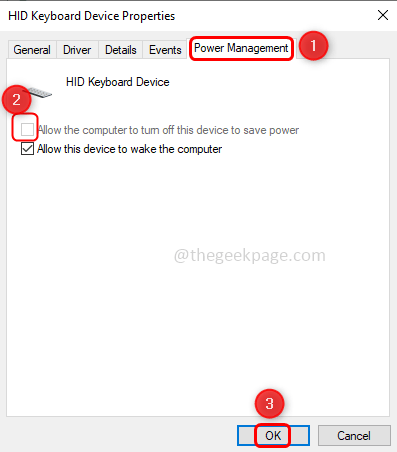
Paso 7: Expandir el Ratones y otros dispositivos de puntuación opción haciendo clic en el menú desplegable a su lado.
Paso 8: Botón derecho del ratón En el nombre del controlador del dispositivo del mouse, está utilizando y seleccione propiedades
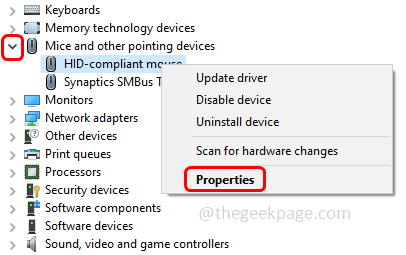
Paso 9: Desde la ventana Propiedades, haga clic en el Gestión de energía pestaña y asegúrese de desactivar la casilla de verificación además de permitir que la computadora apague este dispositivo para guardar la opción de alimentación. Haga clic en DE ACUERDO.
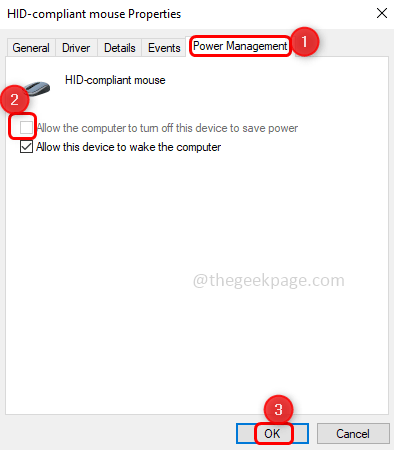
Paso 10: Reanudar Su computadora y el problema deben resolverse.
Método 2: Deshabilitar actualizaciones de controladores automáticos
Paso 1: Abra el Pronosticado usando Windows + R llaves juntas.
Paso 2: Tipo control En el mensaje de ejecución y presione ingresar. Esto abre el panel de control.
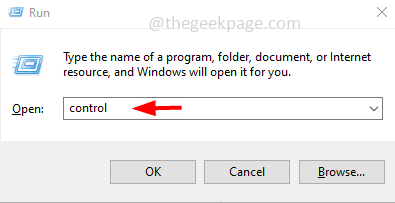
Paso 3: a la derecha, desde el Vista por desplegable seleccionar Categoría.
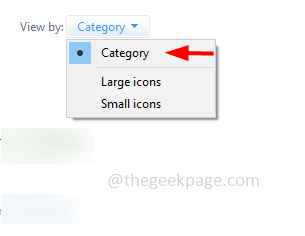
Paso 4: haga clic en Sistema y seguridad.
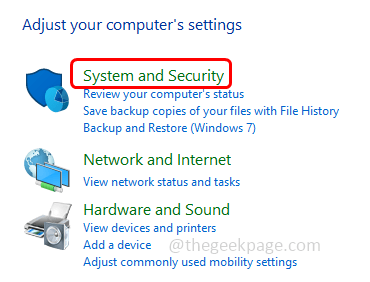
Paso 5: a la derecha, haga clic en Sistema.
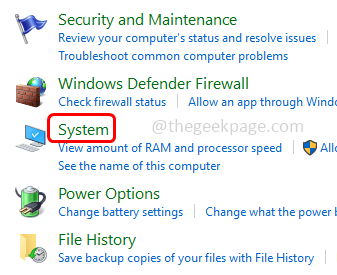
Paso 6: luego haga clic en Configuración avanzada del sistema
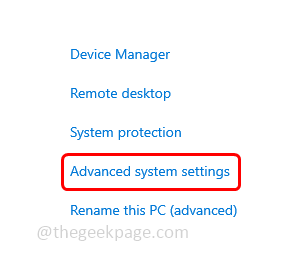
Paso 7: del Propiedades del sistema Ventana Haga clic en el Hardware pestaña.
Paso 8: haga clic en el Configuración de instalación de dispositivos botón.
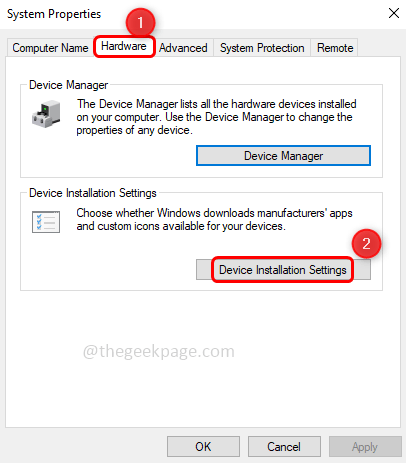
Paso 9: desde la ventana aparecida elige No Al hacer clic en el botón de radio junto al NO y para guardar los cambios realizados, haga clic en el Guardar cambios botón.
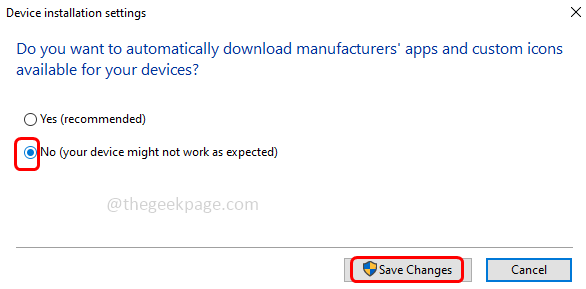
Paso 10: Hecho! Ahora reinicie su sistema y su problema debe resolverse.
Eso es todo! Espero que este artículo sea útil, comente y háganos saber cuál de los métodos anteriores funcionó para usted.
- « No pudo completar su solicitud debido a que un problema analiza el problema de datos de JPEG en Adobe Photoshop
- Error 633 El módem (u otro dispositivo de conexión) ya está en uso o no está configurado correctamente solucionado »

