No pudo completar su solicitud debido a que un problema analiza el problema de datos de JPEG en Adobe Photoshop
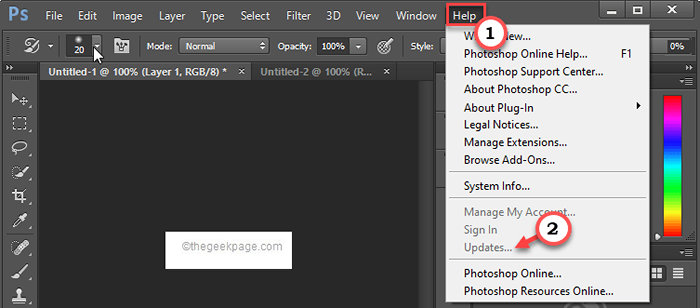
- 2290
- 414
- Claudia Baca
Adobe Photoshop puede funcionar con todo tipo de imágenes. Pero, si está utilizando Adobe Photoshop CC 2018 o cualquier Photoshop más antiguo que eso, puede ver esto "No pudo completar su solicitud debido a un problema analizando los datos de JPEG."Mensaje de error al importar algunos archivos JPEG. Este error típico se solucionó para Adobe Photoshop CC 2018. Pero si todavía está utilizando un Photoshop más antiguo, siga estas soluciones para encontrar una solución.
Soluciones -
1. Si está trabajando con archivos PSD, consulte el archivo original. Puede haberse corrompido o lo ha colocado/eliminado.
2. A veces, cuando importa estos archivos JPEG desde otro dispositivo multimedia (como HDDS, USBS), este error puede aparecer. Por lo tanto, debe copiar el archivo JPEG problemático en la unidad de su sistema y verificar si eso ayuda.
Tabla de contenido
- FIJAR 1 - Use la herramienta de registro
- FIJAR 2 - Abra el archivo en pintura
- Fix 3 - Restablecer las preferencias de Photoshop
- FIJAR 4 - Abrir en Chrome
- SEX 5 - Actualice el Adobe Photoshop
FIJAR 1 - Use la herramienta de registro
Photoshop no consume demasiado RAM al inicio. Entonces, si este problema se debe a la falta de RAM, puede crear un valor para superar eso.
Paso 1 - Conozca la cantidad de RAM física
Tienes que saber exactamente cuánta ram esta máquina tiene.
1. Presionando el Ganar la llave+R Las teclas deben mencionar la terminal de ejecución.
2. Entonces, tipo esta palabra y haga clic "DE ACUERDO".
MSINFO32
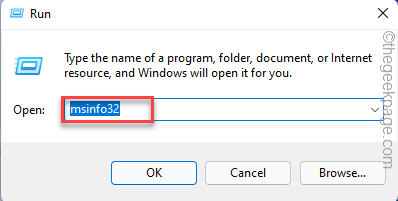
3. Simplemente desplácese hacia abajo por el panel de la derecha hasta que vea el "Memoria física instalada (RAM)".
Esta es la memoria total del sistema que esta máquina tiene. Son alrededor de 16 GB en mi caso.
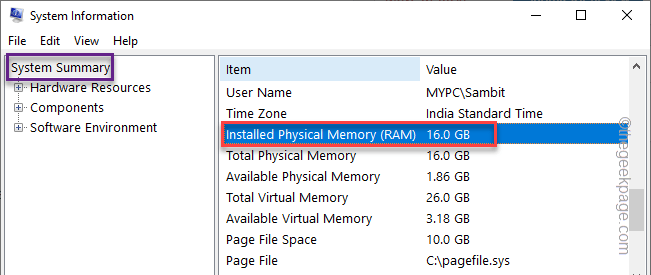
Ahora, proceda a la parte principal de la solución.
Paso 2 - Edite el registro
1. Al principio, debe presionar la tecla WIN desde su teclado y escribir "regedit".
2. Luego, toque el "Editor de registro"Para acceder a él.
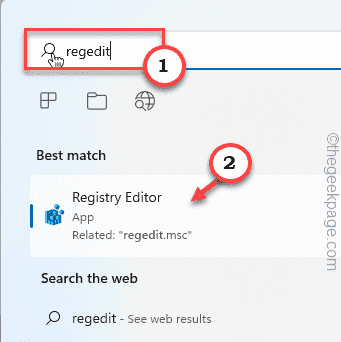
3. Cuando se abre el editor de registro, debe crear una copia de seguridad. Un solo error en el registro y el sistema se realiza para! Para crear una copia de seguridad, debes hacer esto -
a. Una vez que esté en la página del editor de registro, toque "Archivo" y "Exportar".
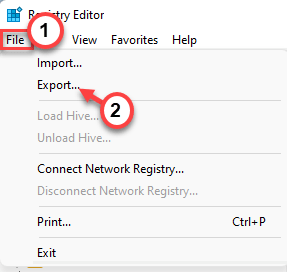
b. Ahora, almacene este archivo de copia de seguridad en algún lugar seguro.
4. Una vez que haya tomado la copia de seguridad, navegue a este lugar -
Computer \ Hkey_Current_user \ Software \ Adobe \ Photoshop \
5. En el lado izquierdo, toque la carpeta en particular con un número. En nuestro caso, es "90". Seleccionarlo.
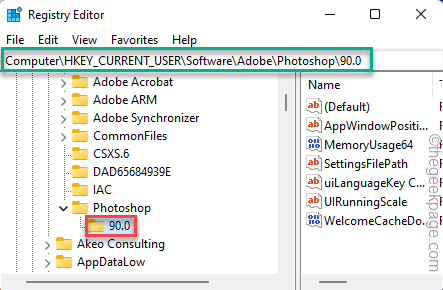
6. En el panel de la derecha, busque el "AnularfysicalMemoryMb" valor.
7. Si no puede encontrar ningún valor de este tipo, simplemente haga clic con el botón derecho en el espacio y haga clic ""Nuevo>"Y haga clic en"Valor dWord (32 bits)".
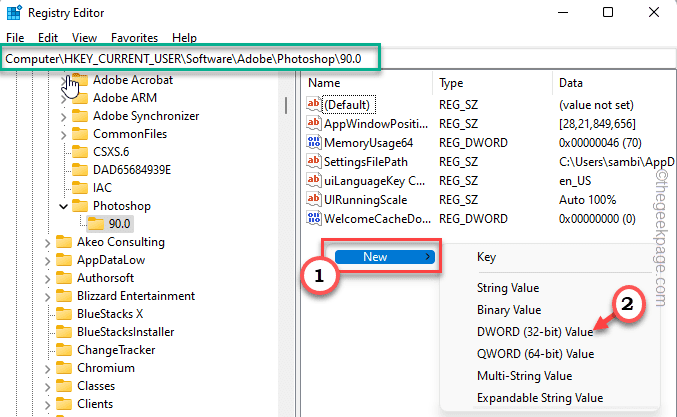
8. Ahora, cambie el nombre de este valor como "AnularfysicalMemoryMb".
9. Entonces, doble toque para modificar el valor.
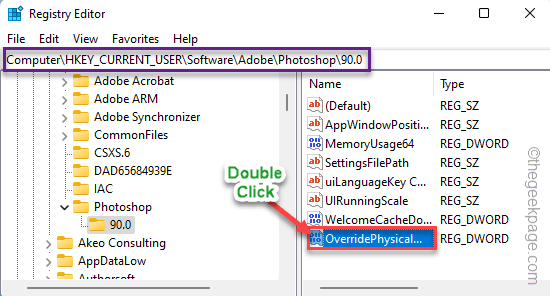
10. Antes de hacer cualquier otra cosa, elija el "Hexadecimal"Sistema base.
11. Ahora, coloque el valor de la RAM física en el cuadro 'Datos de valor:'.
Si la memoria física total es de 8 GB, entonces el valor es - 8000.
Del mismo modo, para 16 GB de RAM, es - 16000.
En mi caso, es "16000".
12. Finalmente, haga clic en "DE ACUERDO"Para completar el proceso.
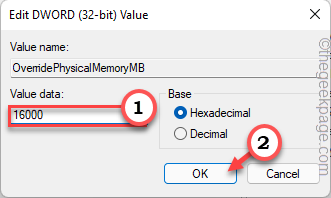
Cierre la página de utilidad del editor de registro. Entonces, Reanudar Tu sistema solo una vez.
FIJAR 2 - Abra el archivo en pintura
Este tipo de solución alterna ha funcionado para muchos usuarios.
1. Al principio, abra el explorador de archivos y llegue a la ubicación del archivo de imagen.
2. Ahora, haga clic derecho en el archivo de imagen y toque "Abrir con>"Y toque"Pintar".
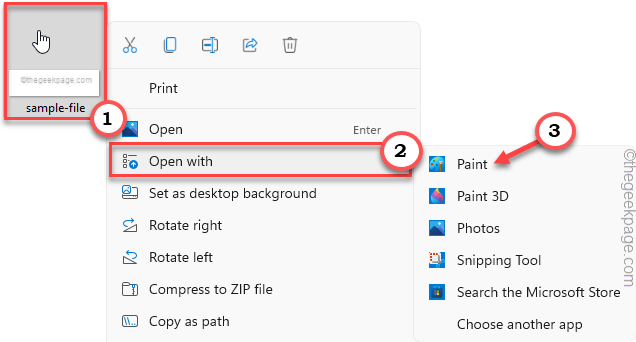
3. Una vez que la imagen se carga en pintura, toque el "Archivo"En la barra de menú.
4. Luego, haga clic en "Guardar como… "Para guardar el archivo en su sistema.
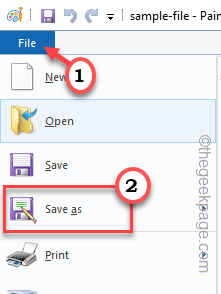
5. Ahora, solo nombra el archivo que desee y guárdelo en una ubicación de su sistema.
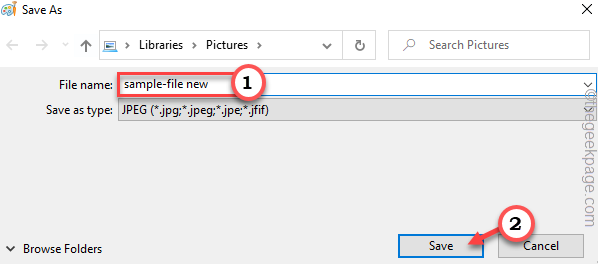
Intente importar este archivo recién guardado en Adobe Photoshop y verifique si aún se encuentra con el mensaje de error de análisis.
Fix 3 - Restablecer las preferencias de Photoshop
Si recientemente ha cambiado las preferencias de Photoshop, intente restablecerlo.
1. Inicie la aplicación Adobe Photoshop.
2. Una vez que se abra, haga clic en "Editar"En la barra de menú.
3. A continuación, toque el "Preferencias"Menú para acceder a él. Después de eso, toque el "General"Desde el panel lateral.
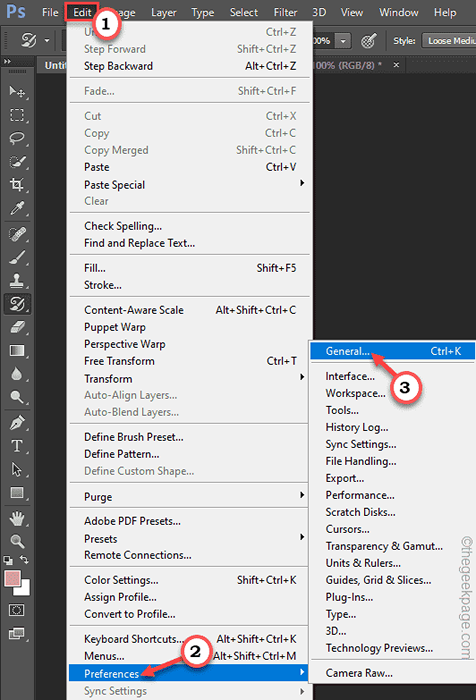
4. En el panel de la derecha, haga clic en el "Restablecer las preferencias en renunciar" opción.
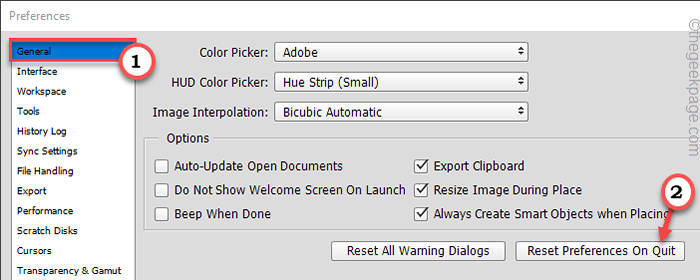
5. Photoshop arrojará un mensaje de advertencia. Grifo "DE ACUERDO"Para afirmar la acción y finalmente, restablezca las preferencias de Photoshop.
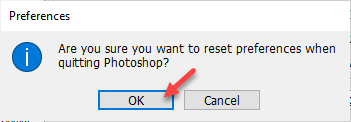
Una vez que se reinicie, cierre y relance la aplicación Adobe Photoshop. Ahora, intente importar el archivo JPEG problemático.
Prueba si esto funciona.
FIJAR 4 - Abrir en Chrome
Hay una solución interesante que debe intentar solucionar este problema.
1. Localice el archivo jpeg en el explorador de archivos. Pero, no lo minimices.
2. Ahora, inicia Google Chrome y abra una nueva pestaña.
3. Simplemente, arrastre el archivo jpeg a la pestaña Chrome para abrirlo.
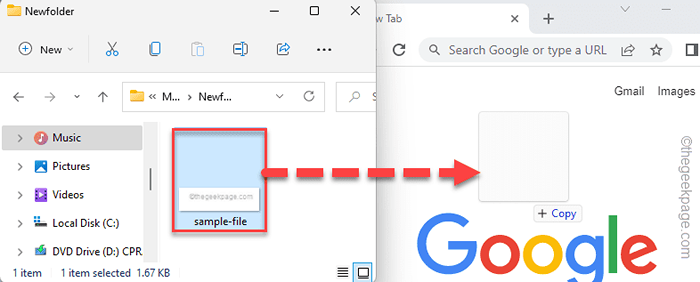
4. Chrome abrirá el archivo de imagen. Una vez que lo haga, simplemente haga clic derecho en el archivo y toque "Copiar imagen"Copiar el archivo de imagen.
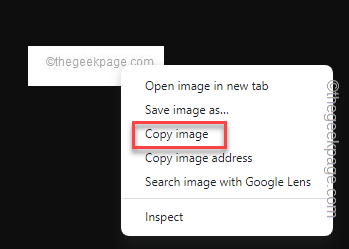
Puede cerrar el navegador web Google Chrome.
5. Ahora, inicia la aplicación Adobe Photoshop.
6. Luego, toque el "Archivo"En la barra de menú y toque"Nuevo".
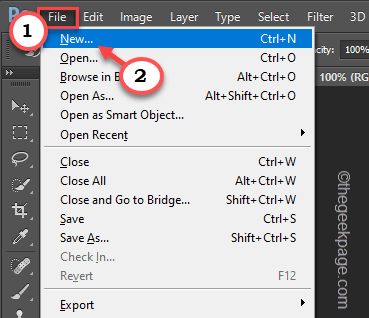
7. No manifestes con ninguno de los preajustes de la imagen. Solo toque "DE ACUERDO"Para crear una nueva imagen en blanco.
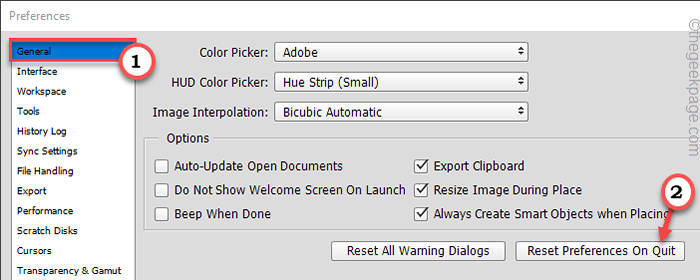
8. Una vez que veas una imagen en blanco, solo pegar la imagen copiada presionando el CTRL+V llaves juntas.
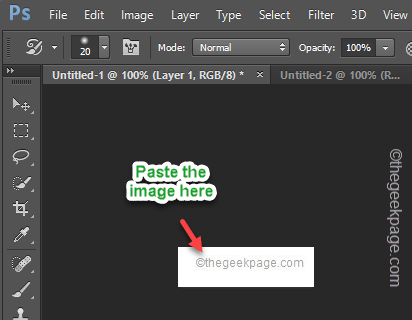
Ahora, puede abrir fácilmente la imagen en Adobe Photoshop.
SEX 5 - Actualice el Adobe Photoshop
Compruebe si Adobe Photoshop es de la última versión o actualiza el Photoshop manualmente.
1. Abra Adobe Photoshop, si aún no se abre.
2. Una vez que se abra Adobe Photoshop, haga clic en "Ayuda"En la barra de menú y toque"Actualizaciones .. "Para verificar las actualizaciones de Photoshop.
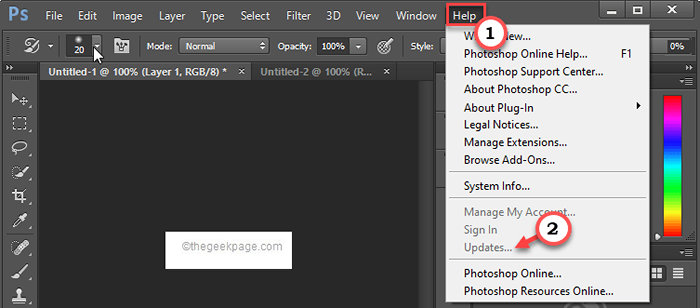
Adobe Photoshop se actualizará. Una vez que se actualiza Photoshop, este mensaje de error no aparecerá en absoluto.
Consejos avanzados -
Si las soluciones mencionadas anteriormente no te ayudaron en absoluto, puedes probar estos consejos.
1. Algunos usuarios han resuelto el problema girando la imagen usando la aplicación Fotos.
a. Abra el archivo de imagen en la aplicación Fotos.
b. Luego, gire el archivo hasta que la imagen vuelva a su configuración original.
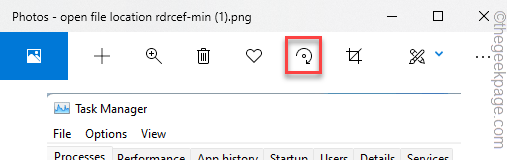
C. No hagas nada más y cierre la aplicación Fotos.
d. Después de eso, abra la imagen en Adobe Photoshop y pruebe si esto funciona.
2. Si el archivo principal es corrupto, no hay nada que pueda hacer. Tienes que obtener una versión nueva del archivo.
- « Cómo crear, administrar y usar pasos rápidos en Microsoft Outlook
- El teclado y el mouse no funcionan después de encender la computadora desde la solución del modo de suspensión »

