Cómo crear, administrar y usar pasos rápidos en Microsoft Outlook
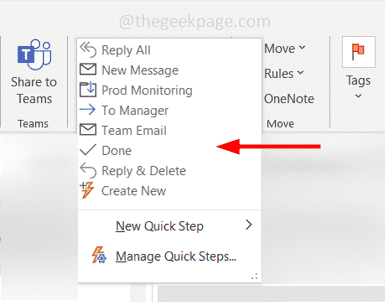
- 3126
- 636
- Norma Sedillo
Si desea realizar múltiples acciones en un solo mensaje de correo electrónico con solo un clic, los pasos rápidos de Microsoft Outlook pueden ser útiles para usted. Supongamos que está en una reunión y recibe un correo electrónico, no tiene tiempo para pasar por el correo electrónico y responder de inmediato. En este escenario, puede enviar una respuesta rápida en un solo clic usando pasos rápidos. ¿No crees que sea útil?? En este artículo, aprenderemos cómo crear, usar, editar y eliminar pasos rápidos en Outlook.
Antes de crear un nuevo paso rápido, es bueno saber que hay algunos pasos rápidos ya incluidos en Outlook de forma predeterminada.
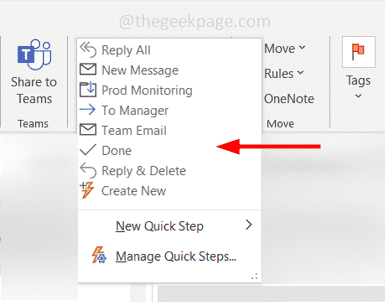
Al gerente - Si desea reenviar el correo electrónico seleccionado a su administrador, puede hacer clic en este paso rápido.
Correo electrónico del equipo - Crea un mensaje en blanco para tu equipomiembros.
Hecho - Marca el mensaje como lee y lo mueve a una carpeta especificada.
Responder y eliminar - Se abrirá un mensaje de respuesta en blanco y después de enviar la respuesta, el mensaje original se eliminará.
Puede usarlos seleccionando el mensaje de correo electrónico para el cual desea aplicar los pasos rápidos y luego hacer clic en el paso rápido apropiado anterior.
Tabla de contenido
- Crear y usar pasos rápidos en Outlook
- Editar el paso rápido
- Eliminar el paso rápido
Crear y usar pasos rápidos en Outlook
Paso 1: Abra la perspectiva de Microsoft
Paso 2: en el grupo de pasos rápidos, haga clic en Crear nuevo. Abre la ventana Editar paso rápido.
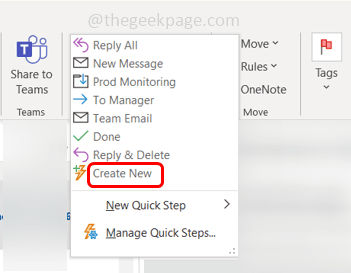
Paso 3: Dé un nombre al paso rápido en el Nombre campo.
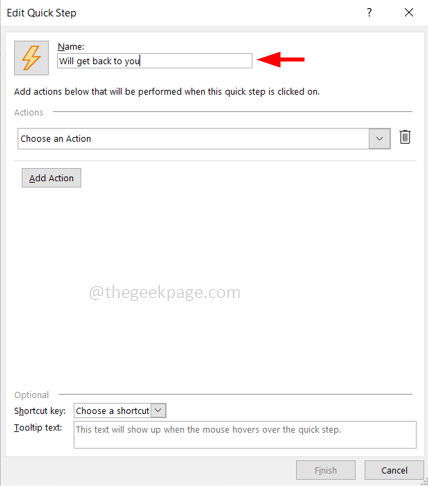
Paso 4: seleccione una acción en su paso rápido de las acciones desplegable lista. Aquí seleccionaré la importancia establecida del desplegable.
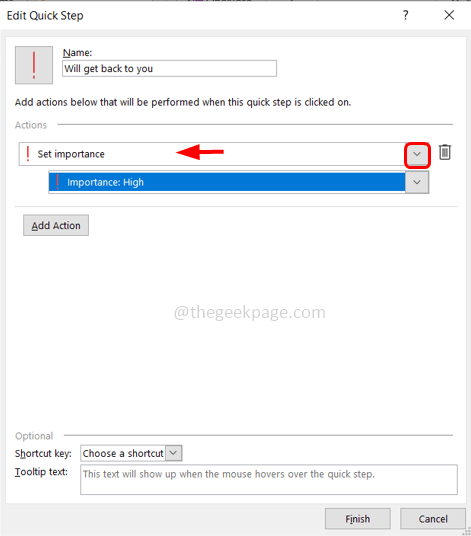
Paso 5: puede agregar múltiples acciones haciendo clic en el Agregar acción botón y luego seleccionar una acción en la lista desplegable. Aquí seleccionaré responder desde el menú desplegable.
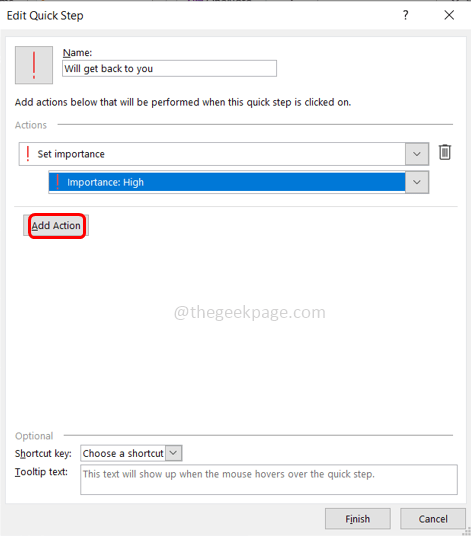
Paso 6: haga clic en Mostrar opciones y complete los detalles adicionales de su respuesta.
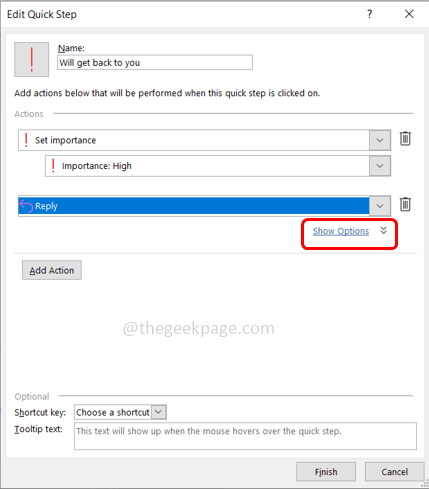
Paso 7: Hay diferentes opciones como sujeto, texto, tecla de acceso directo, importancia, etc. Puedes configurarlos si es necesario. Por ejemplo, aquí ingresaré un mensaje 'gracias. Nos pondrá en contacto con usted 'como respuesta en el campo de texto.
Paso 8: también puede enviar automáticamente el texto haciendo clic en la casilla de verificación además de enviar automáticamente después de 1 min retraso.
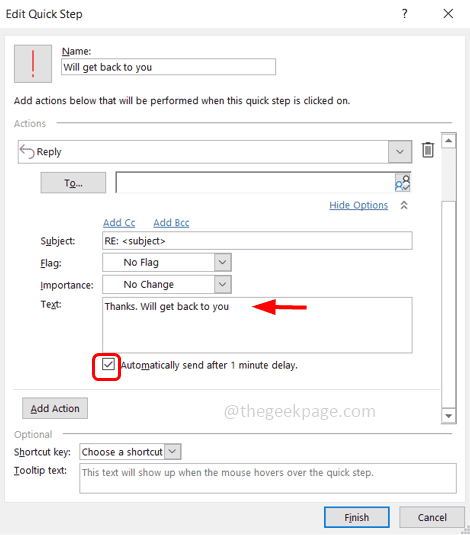
Paso 9: Actualice si necesita alguna opción adicional como la bandera, la importancia, la tecla de acceso directo, etc. y una vez que se realiza la configuración, haga clic en Finalizar.
Paso 10: Ahora se crea el paso rápido y puede verlo arriba en el grupo Quick Steps.
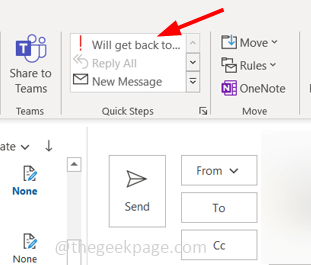
Paso 11: Para usarlo, haga clic en el mensaje de correo electrónico para el que desea usar el paso rápido. Haga clic en el paso rápido que creó y la configuración se aplica a ese mensaje.
Editar el paso rápido
Paso 1: para editar el paso rápido que pueda botón derecho del ratón sobre el rápido paso que has creado y seleccionado Editar de la lista.
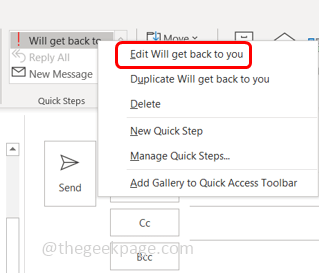
O también puede hacer clic en la flecha pequeña en la esquina inferior derecha en la ventana de pasos rápidos. Esto abrirá una ventana de administración de paso rápido, seleccione el paso rápido particular desde la izquierda y luego haga clic en Editar.
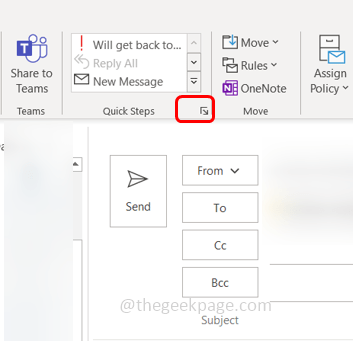
Esto abrirá una ventana de paso rápido, seleccionar el paso rápido particular desde la izquierda y luego haga clic en Editar.
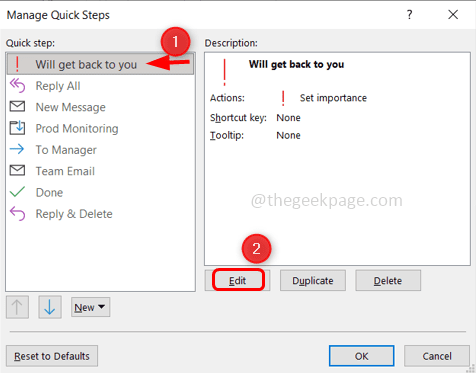
Paso 2: realizar los cambios necesarios y hacer clic en DE ACUERDO
Paso 3: una vez hecho, para guardarlo, haga clic en el Ahorrar botón.
Eliminar el paso rápido
Paso 1: para eliminar el paso rápido que pueda botón derecho del ratón En el paso rápido que ha creado y seleccionó borrar de la lista.
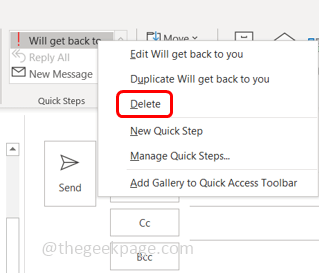
O también puede hacer clic en la flecha pequeña en la esquina inferior derecha en la ventana de pasos rápidos. Esto abrirá una ventana de paso rápido, seleccionar el paso rápido particular desde la izquierda y luego haga clic en Borrar.
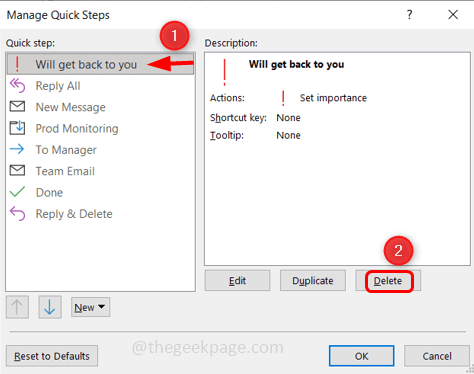
Paso 2: Aparecerá una ventana emergente solicitando la confirmación, haga clic en Sí. Haga clic en DE ACUERDO. Y se elimina.
Eso es todo! Espero que este artículo sea fácil de seguir y útil. Gracias!!
- « Cómo crear y usar un atajo personalizado para una imagen o logotipo en Microsoft Word
- No pudo completar su solicitud debido a que un problema analiza el problema de datos de JPEG en Adobe Photoshop »

