Cómo crear y usar un atajo personalizado para una imagen o logotipo en Microsoft Word
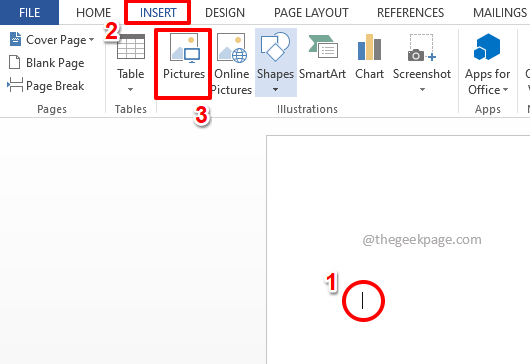
- 2648
- 708
- Eduardo Tapia
Es posible que deba insertar el logotipo de su empresa en cada documento que cree, que también en múltiples lugares en el mismo documento. No tiene que ser un logotipo en sí, incluso podría ser una imagen o forma simple que necesita insertar. Pero si tiene que insertarse varias veces manualmente, definitivamente es un dolor de cabeza. ¿Qué pasa si simplemente puede escribir una palabra clave de su preferencia, para la imagen respectiva, y luego la imagen se insertará automáticamente en su documento?? Suena emocionante?
En este artículo, explicamos en detalle cómo puede insertar fácilmente una imagen simplemente escribiendo una palabra clave para que cada vez que escriba la palabra clave y presione la Ingresar clave, la imagen se inserta en ese instante en su documento. Espero que disfrutes leyendo!
Solución
Paso 1: Primero insertemos una imagen. Para eso, Haga clic en cualquier lugar en el documento de la palabra donde desea insertar la imagen en.
Ahora, haga clic en el INSERTAR pestaña de la cinta superior y haga clic en el Fotos botón debajo.
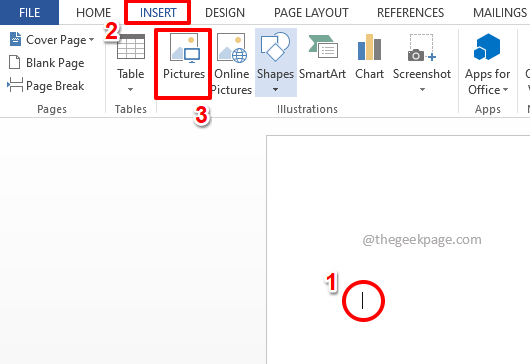
Paso 2: Cuando el Insertar imagen ventana se abre, Navegue a la ubicación Donde tu imagen está presente, entonces Haga clic en la imagen para insertar y luego presione el Insertar botón en la parte inferior de la ventana.
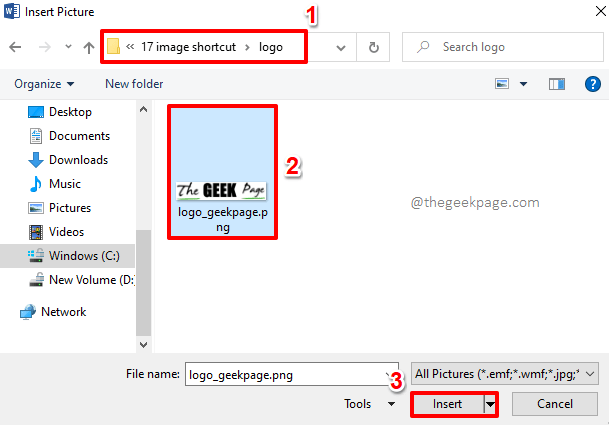
Paso 3: Si ahora mira el documento de Word, puede ver que la imagen se inserta correctamente. Ahora, asignemos una palabra clave de acceso directo a esta imagen.
Para eso, Haga clic en la imagen Primero, para seleccionarlo y luego haga clic en el ARCHIVO Pestaña de la cinta superior.
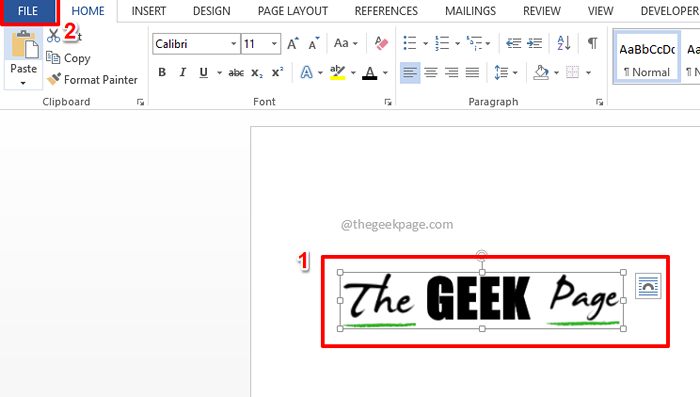
Etapa 4: Sobre el izquierda panel de la ventana que aparece, haga clic en el Opción pestaña.
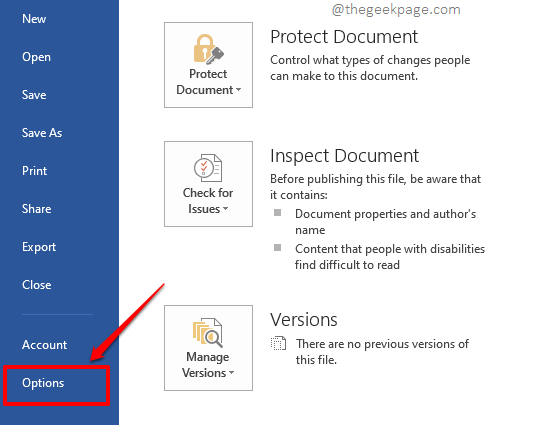
Paso 5: Ahora Opciones de palabras La ventana se abrirá. Clickea en el Prueba pestaña a la izquierda.
Sobre el bien, Bajo la sección Opciones de autocorrección, clickea en el Opciones de autocorrección botón.
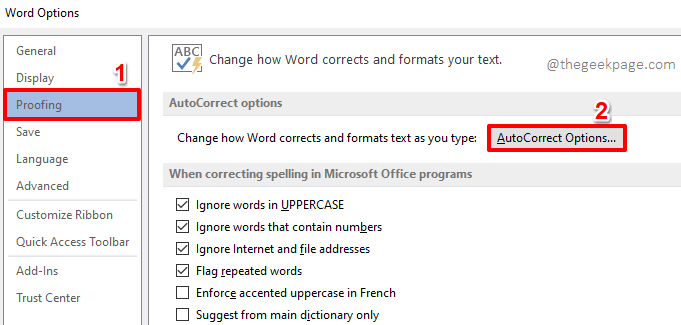
Paso 6: En el Autocorrección ventana, asegúrese de estar en el Autocorrección pestaña.
Ahora, asegúrese de que el radio abrocharse Texto formateado Se elige la opción.
Ahora, justo debajo del texto Reemplazar, habrá una campo de texto Donde puedes Ingrese una palabra clave de su elección para la imagen que seleccionó en Paso 3. Escriba cualquier palabra clave. Hemos dado la palabra clave geekpagelogo.
Golpea el Agregar botón.
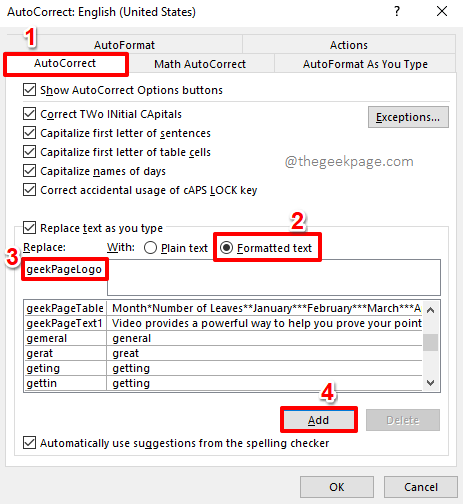
Paso 7: Puede ver que la nueva entrada se agrega con éxito. Golpea el DE ACUERDO botón.

Paso 8: Una vez más, golpea el DE ACUERDO botón.
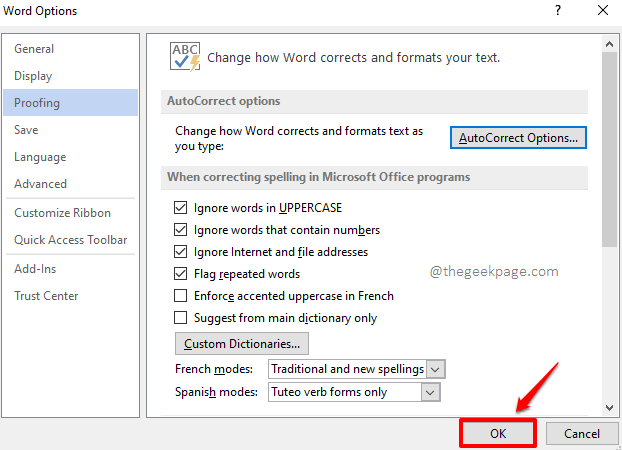
Paso 9: Ahora, en el documento de la palabra, Escriba la palabra clave que agregaste en el paso 7. Hemos escrito geekpagelogo.
Nota: Puedes entrar geekpagelogo también. Las palabras clave autocorrectas son no entre mayúsculas y minúsculas. La palabra los trata a todos como lo mismo, siempre y cuando la ortografía sea correcta.

Paso 10: Golpea el Ingresar clave para ver la magia tú mismo. La imagen se inserta instantáneamente, reemplazando la palabra clave que escribió. Disfrutar!
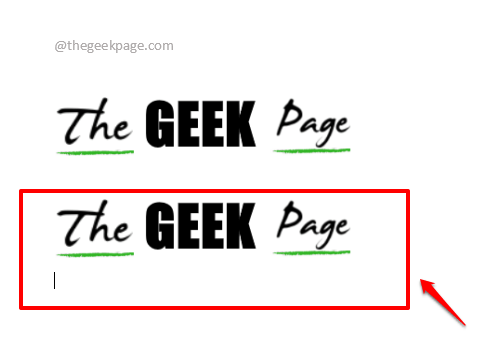
Puede repetir los mismos pasos para insertar cualquier cantidad de imágenes o formas.
Por favor, cuéntenos en la sección de comentarios si tiene alguna inquietud con respecto a cualquiera de los pasos, siempre estamos un comentario!
- « Cómo hacer que el tamaño de fuente sea mayor de 72 puntos en Microsoft Word
- Cómo crear, administrar y usar pasos rápidos en Microsoft Outlook »

