Cómo hacer que el tamaño de fuente sea mayor de 72 puntos en Microsoft Word
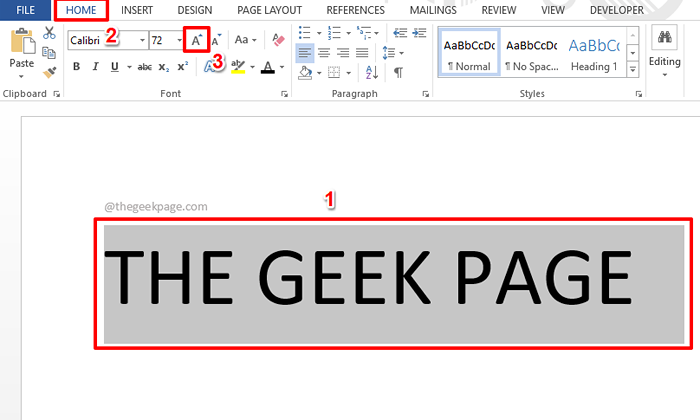
- 603
- 55
- Hugo Vera
Microsoft Word le permite elegir un tamaño de fuente de hasta 72 puntos usando su Tamaño de fuente menú desplegable bajo el HOGAR Opciones de pestañas. Pero, ¿qué pasa si desea establecer el tamaño de fuente como un valor superior a 72? ¿O qué pasa si desea establecer el tamaño de fuente en un valor que no está disponible en el Tamaño de fuente Menú desplegable? Bueno, confundido sobre qué hacer? No seas más, cuando estamos aquí para ayudar!
Siga leyendo, para aprender cómo puede establecer un tamaño de fuente muy por encima de 72 puntos y mucho más en este artículo corto y simple! Espero que disfrutes leyendo!
Tabla de contenido
- Solución 1: utilizando el icono de tamaño de fuente de aumento
- Solución 2: mediante el uso de atajos de teclado
- Solución 2.1: Aumente el tamaño de la fuente por 1 punto usando atajos de teclado
- Solución 2.1: Aumente el tamaño de la fuente en 10 puntos usando atajos de teclado
- Solución 3: escribiendo el tamaño de fuente requerido
Solución 1: utilizando el icono de tamaño de fuente de aumento
Aunque todos los métodos en este artículo son simples, este es el más simple de todos.
Paso 1: En primer lugar, Seleccione el texto que quieres aumentar el tamaño de fuente de. El tamaño actual del texto seleccionado en el siguiente ejemplo es 72.
Una vez que se seleccione el texto, haga clic en el HOGAR pestaña primero. Ahora bajo el grupo nombrado Fuente, clickea en el Aumenta el tamaño de la fuente ícono para aumentar el tamaño de fuente en los múltiplos de 10.
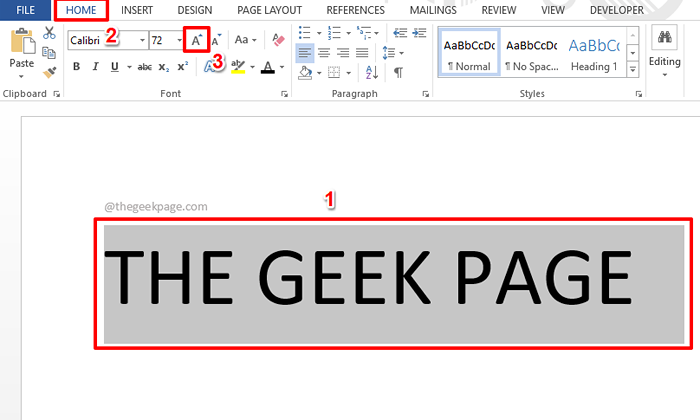
Paso 2: Eso es todo. Ahora puede ver que el tamaño de la fuente ha aumentado más allá de los 72 puntos. Desde que hice clic en el Aumenta el tamaño de la fuente icono 2 veces, mi tamaño de fuente ahora es de 90 puntos.
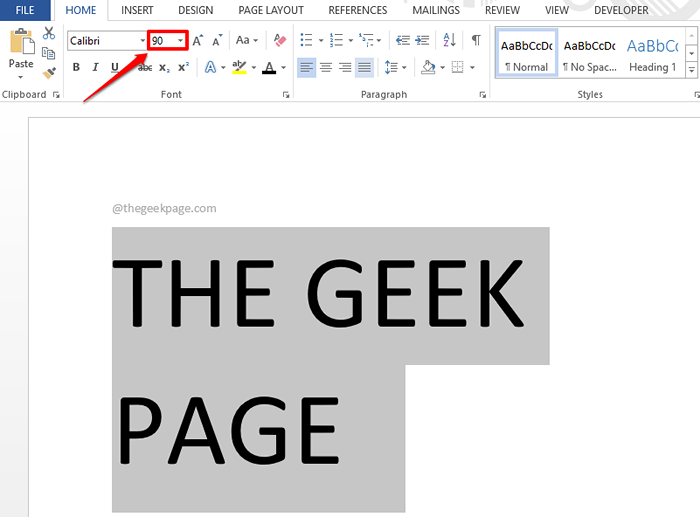
Nota: Justo al igual que el aumento del tamaño de la fuente, para disminuir el tamaño de la fuente, puede hacer clic en el Disminuir el tamaño de la fuente icono justo al lado del Aumenta el tamaño de la fuente icono.
Solución 2: mediante el uso de atajos de teclado
Solución 2.1: Aumente el tamaño de la fuente por 1 punto usando atajos de teclado
Los siguientes métodos detallan cómo puede aumentar el tamaño de la fuente en solo 1 punto usando un atajo de teclado rápido.
Paso 1: Simplemente seleccione el texto del que desea aumentar el tamaño de fuente y luego presione las teclas Ctrl +] juntos.
CONTROL ]
Sigue presionando las teclas hasta que alcances el tamaño deseado.

Paso 2: Eso es todo. Anteriormente, el tamaño era 72, pero ahora ha aumentado en 1 punto, que es 73.
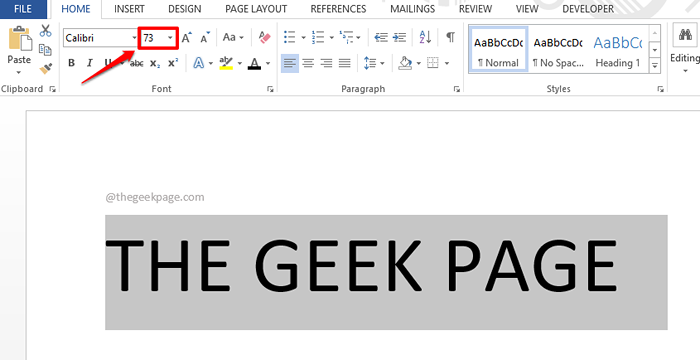
Nota: Del mismo modo, puede disminuir el tamaño de la fuente presionando las teclas Ctrl + [ simultáneamente.
Solución 2.1: Aumente el tamaño de la fuente en 10 puntos usando atajos de teclado
Este método es algo igual que el método anterior, la única diferencia es que aquí el tamaño aumenta en 10 puntos al presionar las teclas de acceso directo.
Paso 1: Para aumentar el tamaño de la fuente en 10 puntos, Seleccione el texto primero y luego presione el Ctrl + Shift +> llaves juntas.
Ctrl Shift>
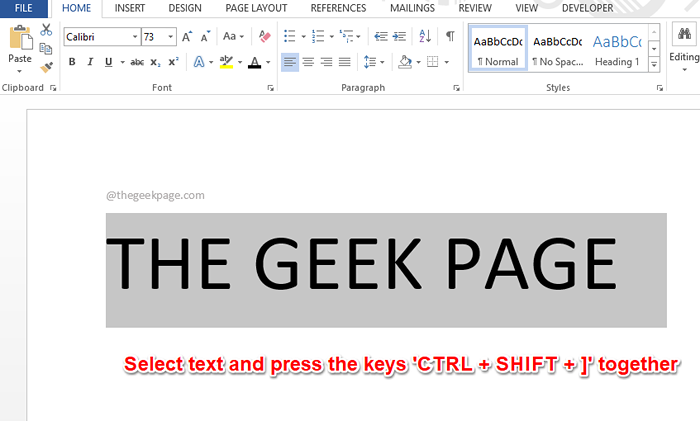
Paso 2: Puedes ver que el tamaño de la fuente ha aumentado en 10 puntos.
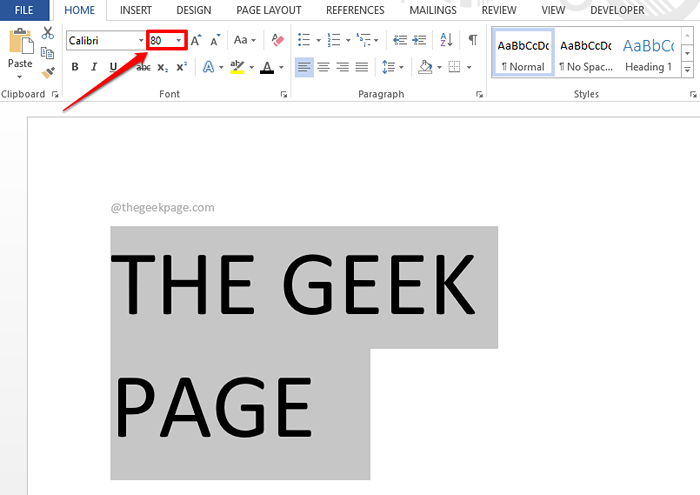
Nota: Para disminuir el tamaño de fuente, debe presionar Ctrl + Shift + < juntos.
Solución 3: escribiendo el tamaño de fuente requerido
Paso 1: Seleccione el texto y luego haga clic en el número en el Tamaño de fuente menú desplegable para seleccionarlo.
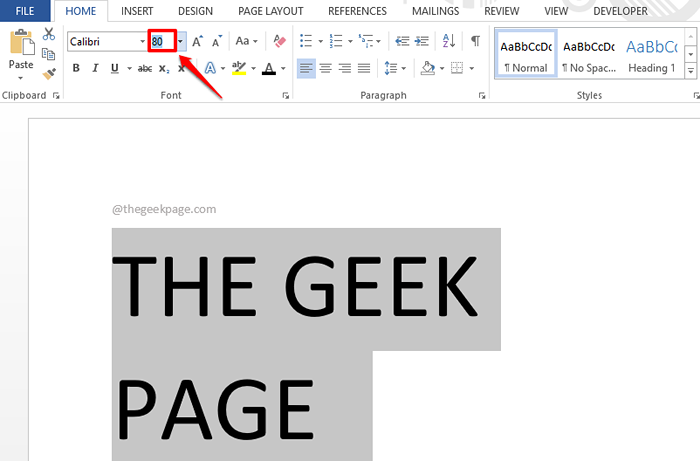
Paso 2: Ahora simplemente Escriba el número que quieres ser configurado como el Tamaño de fuente y luego golpea el Ingresar clave para ver la magia.

Por favor, díganos en la sección de comentarios qué método es su favorito, el nuestro es el tercero, ya que es preciso.
Espero que hayas encontrado el artículo útil.
- « Cómo crear su propia pestaña personalizada en Microsoft Word Ribbon
- Cómo crear y usar un atajo personalizado para una imagen o logotipo en Microsoft Word »

