Cómo crear su propia pestaña personalizada en Microsoft Word Ribbon
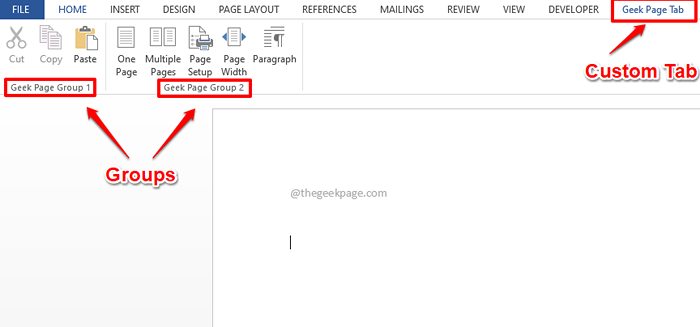
- 1750
- 339
- Eduardo Tapia
¿Eres un usuario de palabras frecuentes que usa algunas funcionalidades específicas, disponibles en algunas pestañas específicas? Cada vez? ¿Le resulta difícil seguir cambiando las pestañas entre sus tareas para encontrar la funcionalidad que necesita?? ¿Ha estado deseando mucho tiempo que pueda poner todas sus funcionalidades favoritas en una pestaña personalizada para que pueda mantener esta pestaña abierta y realizar todas sus tareas, súper rápidas y fáciles?? ¿Has estado asintiendo con la cabeza a todas mis preguntas?? Si es así, este artículo es solo para ti!
En este artículo, le decimos cómo puede crear fácilmente una pestaña personalizada en su cinta de palabras. Puede darle cualquier nombre de su elección a esta nueva pestaña. Además, puede crear tantos grupos como desee en su pestaña personalizada y organizar todas sus funcionalidades favoritas debajo de ellos perfectamente. Entonces, Qué esperas? Vamos a sumergirnos directamente en el artículo y descubrir este hack de palabras súper sorprendente!
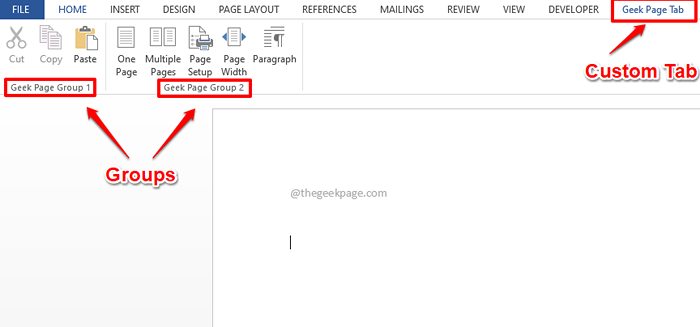
Tabla de contenido
- Sección 1: Cómo crear una pestaña personalizada en la cinta superior
- Sección 2: Cómo eliminar la pestaña personalizada que creó
- Sección 3: Cómo habilitar/deshabilitar temporalmente la pestaña personalizada que creó
Sección 1: Cómo crear una pestaña personalizada en la cinta superior
Paso 1: En primer lugar, abra cualquier documento de Word, incluso un documento en blanco funciona, y luego haga clic en el ARCHIVO Pestaña en la cinta superior.
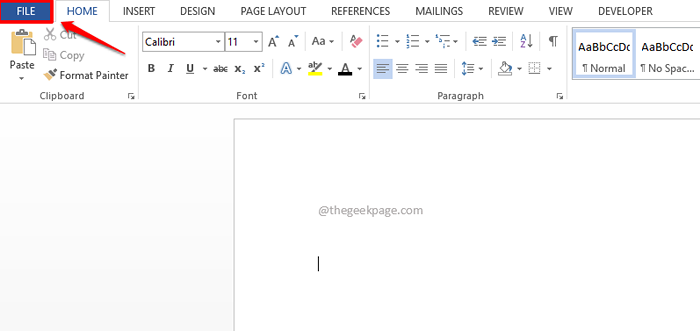
Paso 2: Bajo ARCHIVO opciones, en el izquierda Panel de ventana, haga clic en el Opción pestaña.
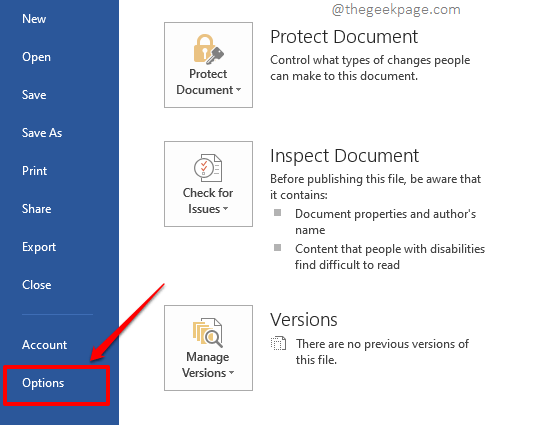
Paso 3: Cuando el Opciones de palabras Se inicia la ventana, haga clic en la pestaña Personalizar la cinta sobre el izquierda panel de la ventana.
Sobre el bien panel, podrás ver todo el pestañas nativas Actualmente disponible en su palabra. Esto esta marcado en verde En la captura de pantalla a continuación.
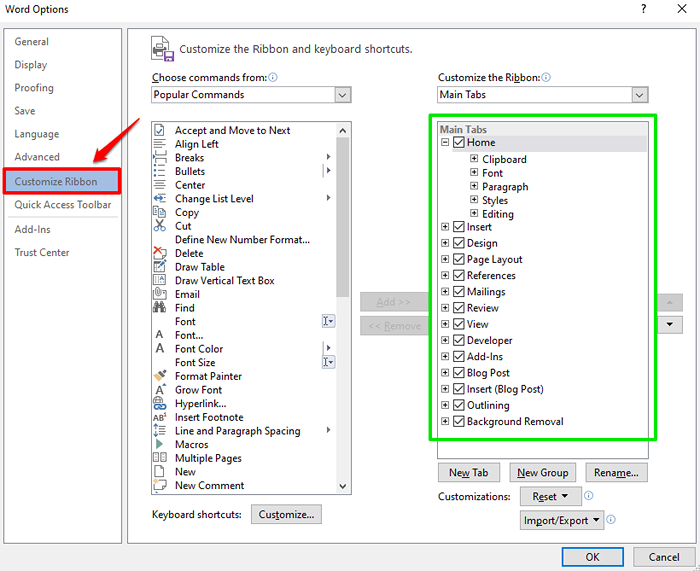
Etapa 4: Para crear una nueva pestaña, debe hacer clic en el botón Nueva pestaña bajo la Personalizar la cinta sección.
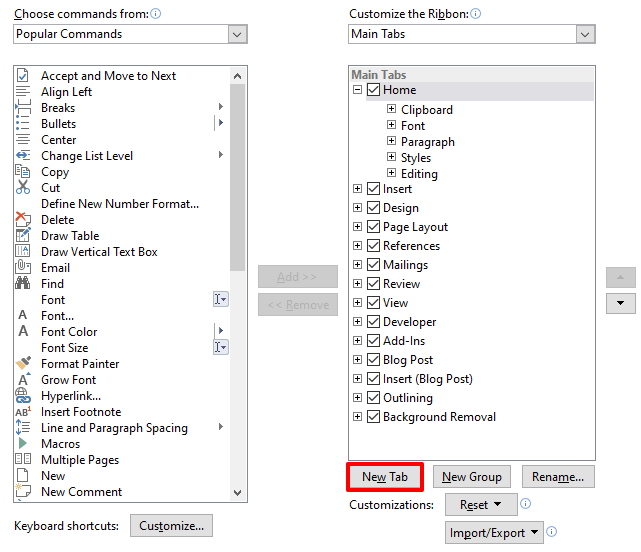
Paso 5: Ahora, haga clic en la pestaña recién creada Nueva pestaña (personalizado), y luego haga clic en el Rebautizar botón para darle un nombre.
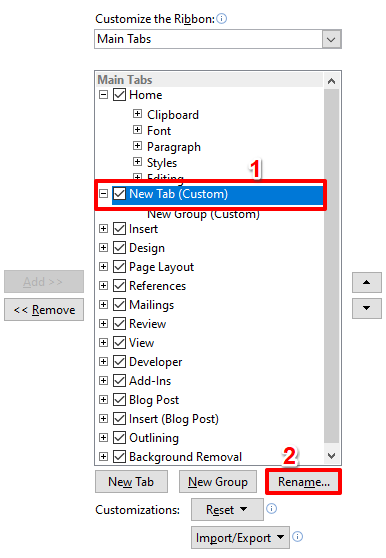
Paso 6: Sobre el Rebautizar ventana, da un nombre de tu elección. He nombrado mi nueva pestaña como Pestaña de la página geek. Puedes dar cualquier nombre.

Paso 7: Como a continuación, vamos a crear grupos en la pestaña recién creada. Antes de seguir adelante, veamos qué grupos son.
En la captura de pantalla a continuación, el archivo, el inicio, el inserto, el diseño, el diseño de la página, las referencias, los correos, la revisión, la vista y el desarrollador son pestañas. Es a este conjunto de pestañas que vamos a agregar nuestra pestaña personalizada.
Ahora, si hace clic en cualquiera de las pestañas, podrá ver que las funcionalidades disponibles debajo de ellas están perfectamente seccionadas. Estas secciones se llaman Grupos.

Ahora que tenemos una imagen clara de lo que son las pestañas y grupos, sigamos adelante y organicemos un grupo en nuestra pestaña personalizada. Para eso, haga clic en el grupo ya creado, Nuevo grupo (personalizado), debajo de la pestaña personalizada.
Como siguiente, haga clic en el Rebautizar botón como se muestra a continuación.

Paso 8: Puedes darle cualquier nombre a tu grupo. He dado el nombre Geek Page Group 1. Una vez que hayas terminado, presione el Ingresar clave o presione el DE ACUERDO botón.

Paso 9: Ahora puedes ver que el nuevo grupo se llama perfectamente.
Sigamos adelante y creemos un grupo más. Para eso, hacer clic sobre el Costumbre pestaña y haga clic en el botón Nuevo grupo.
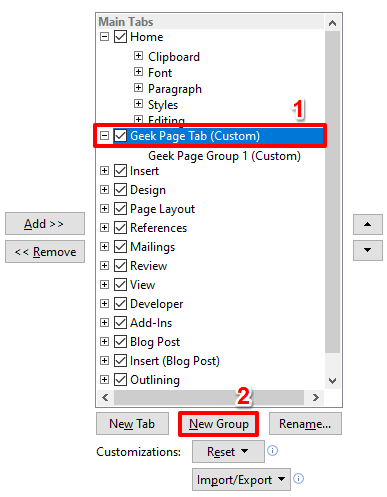
Paso 10: Solo como antes, vamos a darle un nombre primero. Para eso, hacer clic sobre el grupo recién creado y haga clic en el Rebautizar botón.
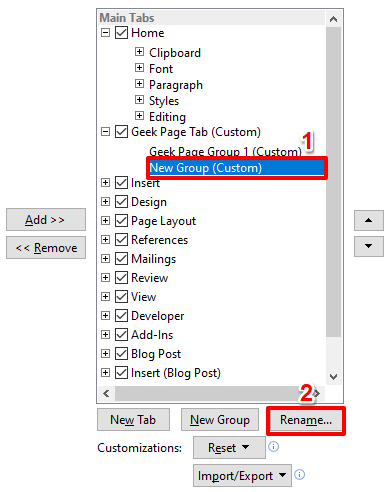
Paso 11: Dé cualquier nombre a su nuevo grupo, lo hemos llamado Geek Page Group 2. Golpea el DE ACUERDO botón para continuar.

Tus grupos personalizados ahora están todos establecidos.
Paso 12: También puede decidir dónde desea que su pestaña personalizada se coloque utilizando el ARRIBA y ABAJO flechas como se muestra en la captura de pantalla a continuación.
Por ejemplo, si desea que su pestaña personalizada se coloque al final de todas las pestañas nativas, entonces necesita hacer clic en tu pestaña personalizada primero y luego sigue haciendo clic en el ABAJO flecha hasta que llegue a donde quieres que llegue.
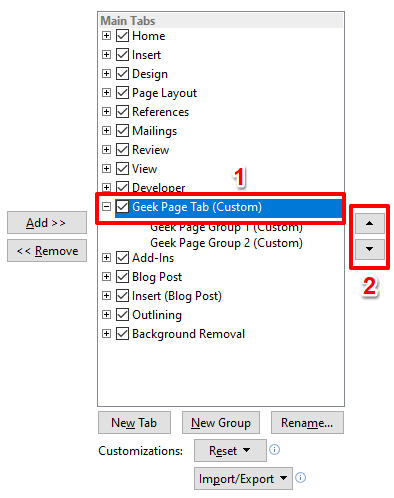
Paso 13: Ahora agregemos los comandos que desea agregar a su pestaña personalizada.
Para agregar un comando/funcionalidad, en primer lugar hacer clic sobre el grupo personalizado bajo tu pestaña personalizada a lo que desea que se agregue la funcionalidad. En el ejemplo a continuación, estoy agregando mi funcionalidad al grupo personalizado Geek Page Group 1 (personalizado). Así que lo he seleccionado haciendo clic en él.
Como a continuación, usando el menú desplegable, puede filtrar los comandos. He elegido la opción Comandos populares, Este es el filtro predeterminado también.
Ahora, de las opciones disponibles debajo, haga clic en la que desea agregar a su grupo personalizado. He hecho clic en la opción Cortar.
Finalmente, haga clic en el Agregar botón.
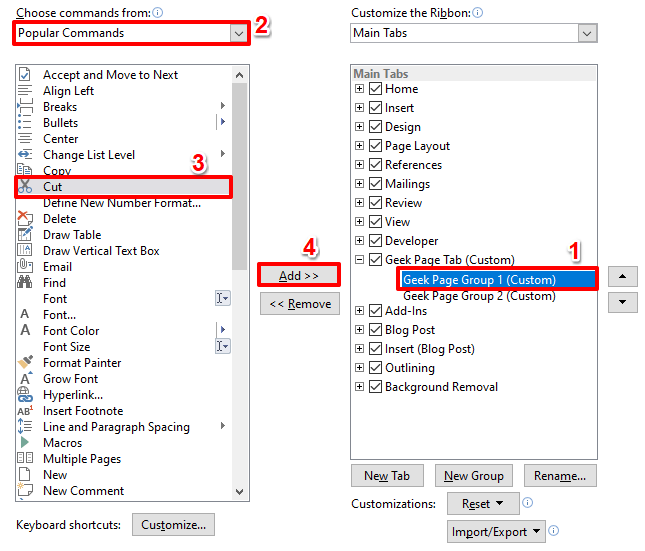
Paso 14: Si mira su pestaña personalizada, puede ver que la funcionalidad que seleccionó ahora es Agregado exitosamente Bajo su grupo personalizado.
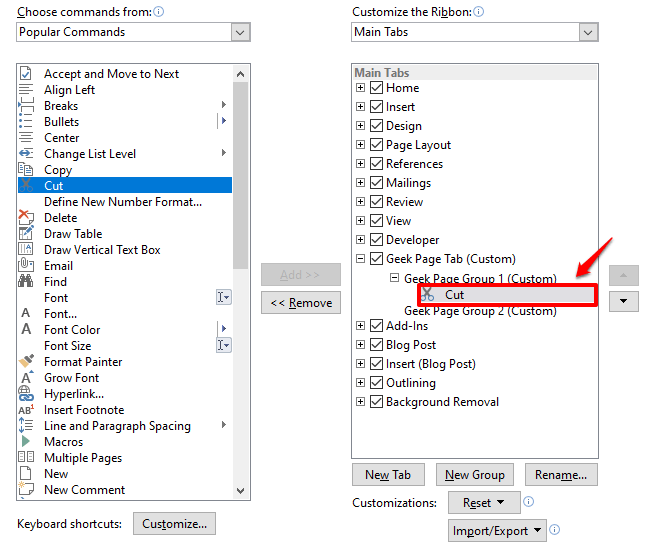
Paso 15: Del mismo modo, puede agregar tantas funcionalidades bajo sus grupos personalizados. La siguiente captura de pantalla muestra las funcionalidades que he agregado en mis dos grupos.
Una vez que esté listo, presione el DE ACUERDO botón en la parte inferior para cerrar la ventana.

Paso 16: Viola! Ahora puedes ver que tu pestaña personalizada Pestaña de la página geek se agrega y que tiene 2 grupos debajo, todos organizados y fáciles de acceder!
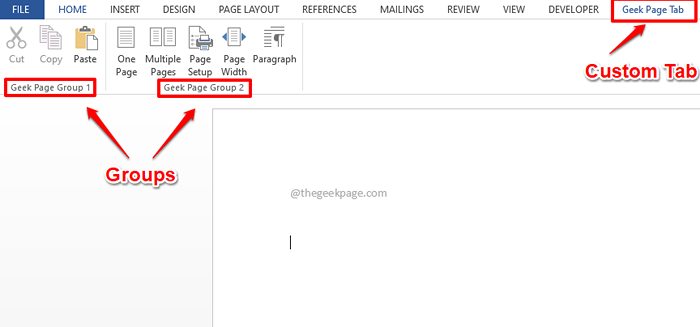
Nota: Puede agregar tantas pestañas y grupos como desee siguiendo los mismos pasos.
Sección 2: Cómo eliminar la pestaña personalizada que creó
Si desea eliminar su pestaña o grupos personalizados, puede hacerlo siguiendo los pasos a continuación.
Paso 1: Clickea en el ARCHIVO Pestaña en la cinta superior.

Paso 2: Ahora, debajo ARCHIVO Opciones, haga clic en la pestaña Nombrado Opción.
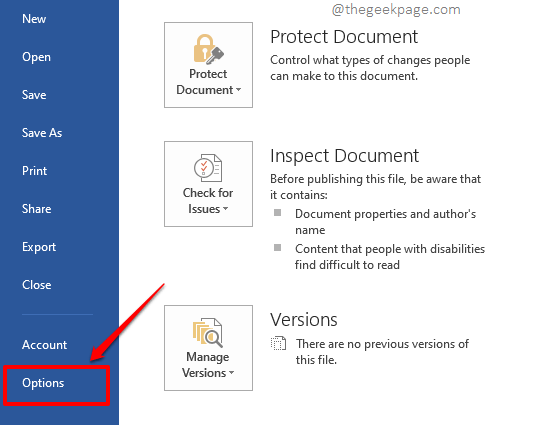
Paso 3: Sobre el izquierda El panel de la ventana, al igual que en la sección de arriba, haga clic en la pestaña nombrada Personalizar la cinta.
Sobre el bien panel de ventana, si quieres eliminar solo el grupo, entonces botón derecho del ratón sobre el grupo quieres eliminar y golpear el Eliminar botón.

Etapa 4: Tu grupo ya se ha ido. Si desea eliminar toda la pestaña, entonces de manera similar, botón derecho del ratón sobre el costumbre pestaña quieres eliminar y luego golpear el Eliminar botón.
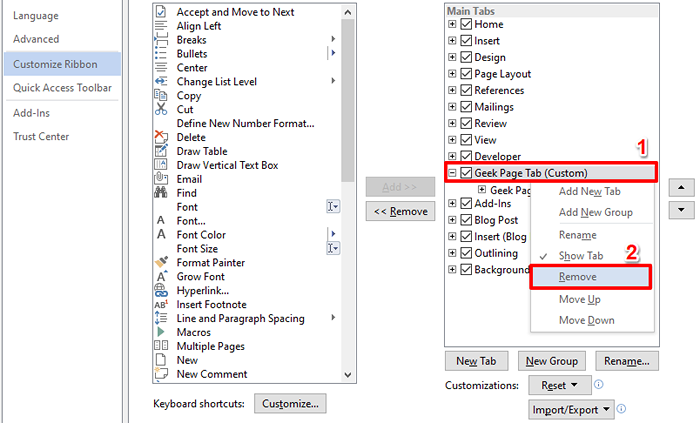
Paso 5: Eso es todo. Todo ha vuelto a la normalidad, su pestaña se ha ido.
Golpea el DE ACUERDO botón para cerrar la ventana y volver a su documento de Word. Verá que la pestaña personalizada ya no está presente en su cinta de palabras.

Sección 3: Cómo habilitar/deshabilitar temporalmente la pestaña personalizada que creó
Supongamos que desea crear la pestaña y mantenerla, pero no desea que otros usuarios que usan su palabra de Microsoft se enteren de esto, o digamos que desea habilitar diferentes pestañas personalizadas cuando trabaje en diferentes documentos. Entonces, ¿hay una manera de cómo puede deshabilitar temporalmente la pestaña personalizada junto con sus grupos personalizados y habilitarla más tarde cuando lo necesite?? Siga los pasos a continuación si se está muriendo por descubrir esto!
Al igual que en la sección anterior, haga clic en el ARCHIVO pestaña y luego haga clic en el Opción pestaña. Como el próximo, llega al Personalizar la cinta ventana.
Ahora, Verifique la casilla de verificación correspondiente a tu pestaña personalizada a permitir eso y desactivar el caja a desactivar él. Simplemente presione el DE ACUERDO botón para que sus cambios se hagan cargo.

Entonces, ahora puede alternar y alternar fácilmente en sus pestañas personalizadas, cuando lo prefiera. Disfrutar!
¿Podrías crear con éxito una pestaña personalizada y agrupar todas tus funcionalidades favoritas debajo de ella?? Cuéntanos sobre ello, todos somos oídos!
Estén atentos para obtener más maravillosos consejos técnicos, trucos, hacks y artículos sobre cómo hacerlo.
- « La aceleración de hardware de VT-X/AMD-V no está disponible en la solución de su sistema
- Cómo hacer que el tamaño de fuente sea mayor de 72 puntos en Microsoft Word »

