La aceleración de hardware de VT-X/AMD-V no está disponible en la solución de su sistema
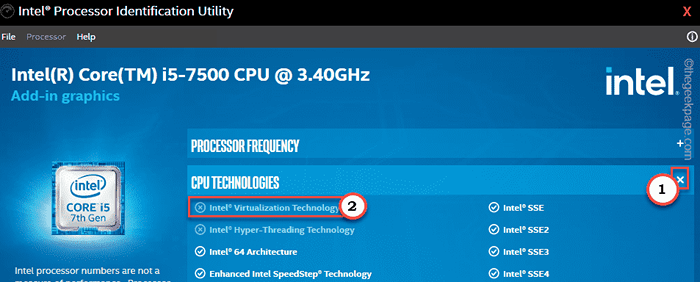
- 1079
- 272
- Eduardo Tapia
Cada CPU, especialmente las más antiguas y menos potentes no tiene la capacidad de virtualizar. Incluso en las últimas CPU, tanto de Intel como de AMD, la función de virtualización está deshabilitada de forma predeterminada. Si intenta crear y ejecutar una máquina virtual en un sistema no compatible, le mostrará esto "La aceleración de hardware VT-X/AMD-V no está disponible en su sistema" mensaje de error. En ese caso, siga los pasos de este artículo para solucionar el problema.
Tabla de contenido
- Corrección 1: verifique si su sistema admite la virtualización
- FIJAR 2 - Habilitar la virtualización manualmente
- Fix 2 - Habilite el PAE/NX
- FIX 3 - Desactivar Hyper -V
- Fix 4 - Limpie el espacio HDD
- FIJAR 5 - Compruebe si la VM tiene suficiente RAM
Corrección 1: verifique si su sistema admite la virtualización
Todas las CPU modernas y decentes admiten la función de virtualización basada en hardware. Cómo verificar si su sistema admite eso? Sigue estos pasos.
1. Hay muchas herramientas oficiales, pero esas pueden diferir de un proveedor de CPU a otro. Entonces, descargue el valsable.

2. Esta es una herramienta portátil, por lo que no es necesario instalarla.
3. Una vez que se descarga, solo haga doble clic sobre el "valsable"Herramienta para ejecutarlo en el sistema.
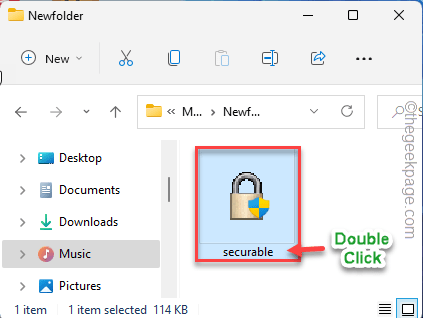
4. Te mostrará la corriente Longitud de broca máxima, Hardware D.mi.PAG., y Virtualización de hardware estado.
5. Verifique cuál es el estado de 'virtualización de hardware' en su sistema.
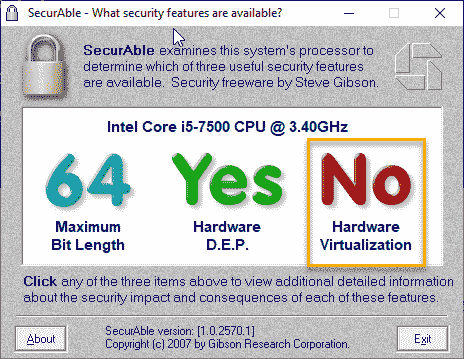
Si esto es "Sí“, Luego la virtualización de hardware es compatible con su sistema y existe la posibilidad de que esta característica esté deshabilitada. Siga los pasos de Fix 2 para activar manualmente la función de virtualización.
Pero, si muestra "No", No puede habilitar la virtualización basada en hardware. Por lo tanto, su máquina puede no ejecutar máquinas virtuales.
NOTA -
Si su sistema está utilizando un procesador Intel, puede ejecutar la utilidad de identificación del procesador Intel. Aquí, en la sección 'Tecnologías de CPU, verifique si la CPU tiene la tecnología de virtualización Intel o no.
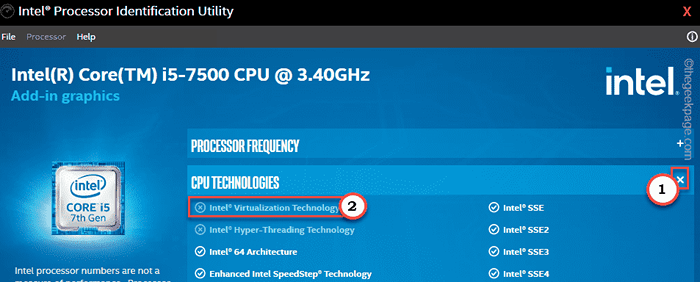
FIJAR 2 - Habilitar la virtualización manualmente
Tienes que habilitar la virtualización desde la página del BIOS.
Paso 1
1. Tienes que tocar a la derecha el icono de Windows y tocar el "Apagar o cerrar sesión>".
2. Luego, haga clic en el "Reanudar"Opción para reiniciar el sistema.
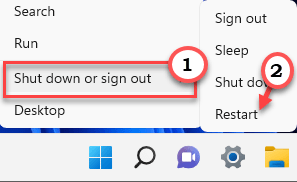
3. Una vez que la pantalla se vuelve negra y la máquina se reinicia, simplemente presione y mantenga presionada el "BorrarClave en su teclado para acceder a la configuración del BIOS.
NOTA -
Una cosa para recordar es que esta tecla de arranque puede no ser la misma en su dispositivo. Varía de fabricante a fabricante.
Mantenga los ojos abiertos para el botón real para acceder a la BIOS mientras su computadora arranca.

3. Cuando llegas a la Biografía La ventana se abre, ve al "Avanzado" pestaña*.
4. Después de eso, use las flechas en su teclado para ir al "Virtualización"De la lista y establecerlo en"Activado".
[
*NOTA -
En algunas máquinas, es posible que no encuentre la opción de 'virtualización' en la pestaña 'avanzada'. Búscalo en el "Actuación" pestaña.
]
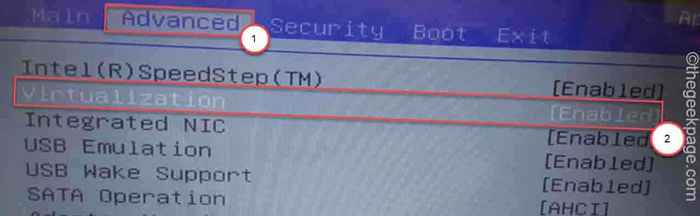
5. Una vez hecho esto, presione el Ahorrar clave para guardar los cambios.
[Es el "F10"Clave para esta computadora.]

6. Después de eso, seleccione "Sí"Para finalmente guardar y salir de la configuración del BIOS en su computadora.
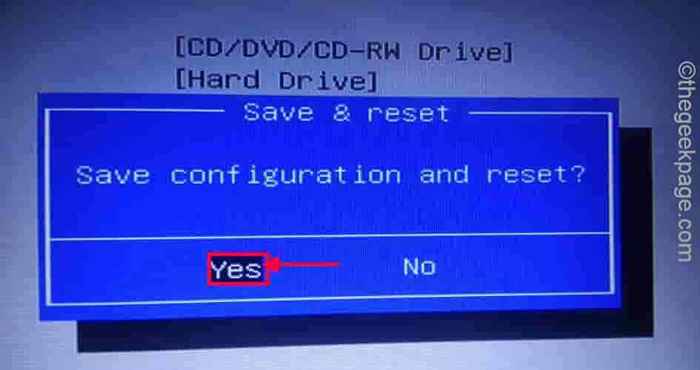
Su computadora se iniciará normalmente.
Si su sistema se ejecuta en AMD CPU -
1. Ir a la configuración del BIOS.
2. Aquí, navegue al "METRO.I.T" sección.
3. Aquí encuentras el "Configuración de frecuencia avanzada" opción.
4. En esta sección, toque el "Configuración de núcleo avanzado".
5. Aquí verá el 'modo SVM' en su pantalla. El modo SVM es el modo de máquina virtual seguro.
6. Establecerlo en "Permitir"Para encenderlo.
7. Ahora, finalmente, guarda y salga del BIOS.
Después de hacer esto, deje que su computadora se inicie normalmente.
Paso 2
Ahora, puede verificar si la virtualización está habilitada en su sistema o no.
1. Al principio, haga clic derecho en el Windows icono y toca el "Administrador de tareas".
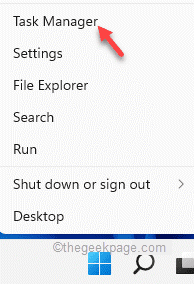
2. Después de eso, visite la segunda pestaña que es el "Actuación" pestaña.
3. Aquí, haga clic en el "UPC". Encontrará información sobre el estado actual de la CPU de su sistema.
4. Ahora, lo que te importa es el estado de los "Virtualización" configuración. Compruebe si se muestra "Activado".
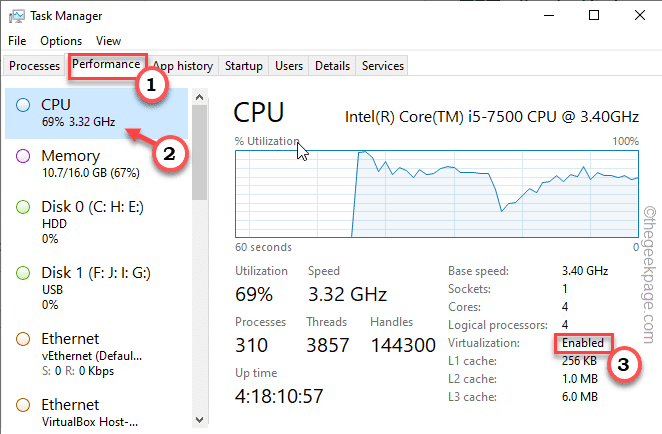
Si se muestra 'habilitado', continúe y vuelva a intentar la ejecución de la máquina virtual una vez más. Funcionará bien.
Fix 2 - Habilite el PAE/NX
Habilitar la función de extensión de direcciones físicas (PAE) en sistemas compatibles debería funcionar.
[Para usuarios de VMware]
1. Al principio, inicie el Administrador virtualbox o VMware en su sistema.
2. Luego, haga clic derecho en la máquina virtual y toque "Ajustes"Para acceder a él.
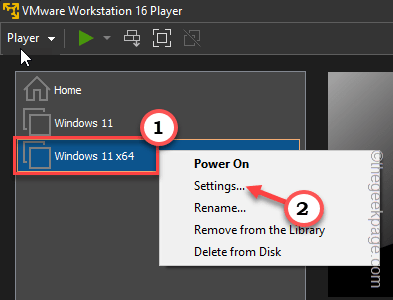
3. Ahora, solo ve al "Sistema" pestaña.
4. Después de eso, 'Características extendidas:' Configuración, controlar el "Habilitar PAE/NX" caja.
5. Entonces, haga clic en "DE ACUERDO".
Después de eso, ejecute la máquina virtual y pruebe.
FIX 3 - Desactivar Hyper -V
Hyper-V es el software de máquina virtual patentado de Windows, que puede reservar la virtualización de su propio.
1. Puede encontrar la configuración de Hyper-V en la página de características de Windows.
2. Entonces, presione el Clave de Windows y el Riñonal llaves juntas.
3. Entonces, escriba "características opcionales"Y haga clic en"DE ACUERDO"Para abrir la ventana de características de Windows.
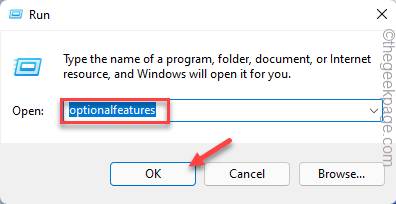
4. Cuando se abre las características de Windows, desplácese hacia abajo "Hyper-V".
5. Justo desactivar la caja al lado "Hyper-V". Entonces, toque "DE ACUERDO"Deshabilitar las funciones de Hyper-V.
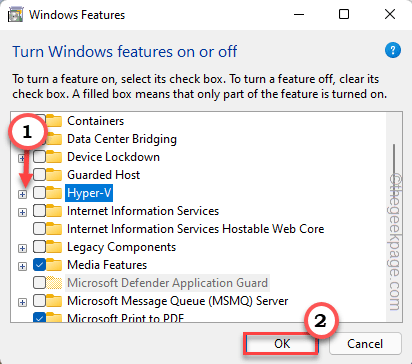
Ahora, tan pronto como haya hecho clic en el botón 'OK', Windows comenzará a desinstalar la función Hypervisor de su sistema.
6. En pocos minutos el proceso estará completo. Después de esto, toque "Cerca"Para cerrar la ventana.
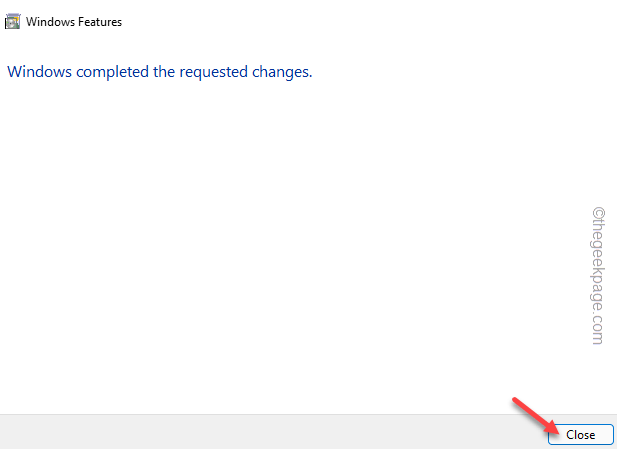
Debe reiniciar su dispositivo después de hacer esto para desinstalar completamente Hypervisor.
Una vez que el dispositivo se inicie correctamente, inicie la máquina virtual. Debería comenzar y actuar normalmente.
Fix 4 - Limpie el espacio HDD
Las máquinas virtuales necesitan una unidad de disco duro y necesitan espacio libre para funcionar correctamente.
1. Al principio, presione el Ganar la llave+R llaves a la vez.
2. Solo pon esta línea y golpea Ingresar Para abrir la limpieza del disco.
Cleanmgr
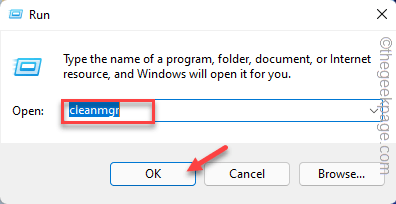
3. Cuando aparezca la limpieza del disco, seleccione el "C:"Drive and Tap"DE ACUERDO".
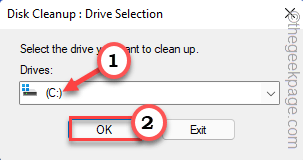
4. A continuación, solo marque todas las casillas y toque "DE ACUERDO"Para comenzar la operación de limpieza.
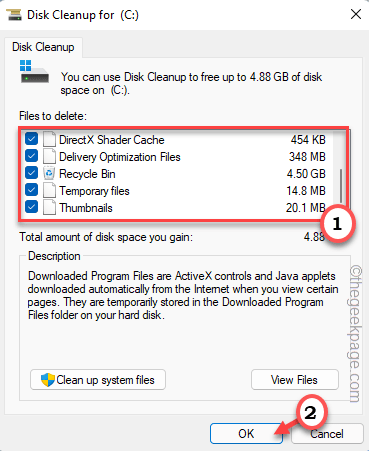
Una vez terminado, intente lanzar la máquina virtual. Compruebe si esto funciona para usted.
FIJAR 5 - Compruebe si la VM tiene suficiente RAM
Las máquinas virtuales requieren una cantidad sustancial de RAM, no solo para ejecutar sino también para funcionar sin problemas. Por lo general, la máquina host debe tener al menos 8 GB de RAM. Cuanta más memoria del sistema tenga su sistema, será útil funcionar correctamente. Espero que esto te ayude a resolver el problema.
- « Cómo arreglar libcef.Falta DLL en Windows 11/10 [resuelto]
- Cómo crear su propia pestaña personalizada en Microsoft Word Ribbon »

