Cómo arreglar libcef.Falta DLL en Windows 11/10 [resuelto]
![Cómo arreglar libcef.Falta DLL en Windows 11/10 [resuelto]](https://ilinuxgeek.com/storage/img/images_1/how-to-fix-libcefdll-is-missing-in-windows-11-10-[solved].png)
- 2475
- 672
- Adriana Tórrez
Hay muchos tipos de archivos DLL en el sistema que es muy importante para que la mayoría de las aplicaciones se ejecuten de manera eficiente. Cuando estos archivos faltan o se trasladan a otro directorio, crea varios problemas en el sistema.
Recientemente nos había dado cuenta de que muchos usuarios de Windows se enfrentan a un problema en el que reciben un mensaje de error que dice "el programa no puede comenzar porque LibCef.Falta el archivo DLL en su computadora. Intente reinstalar el programa para solucionar este problema ”cuando intentaron iniciar una aplicación.
Esto se debe probablemente a que el archivo libcef.DLL desapareció o fue eliminado por el usuario sin saberlo. También existe otra posibilidad de que este archivo se corrompa o algunos de los archivos del sistema corrompen.
No se preocupe si tiene este mismo problema con su sistema. En este artículo, hemos reunido un montón de soluciones que ayudarán a los usuarios a solucionarlo.
Solución alterna - Intente deshabilitar el software antivirus y vea si esto resuelve el problema. Si soluciona el problema, puede excluir el Sistema32 carpeta si es un sistema de 32 bits o Syswow64 carpeta si es un sistema de 64 bits y el papelera carpeta del Vapor aplicación del software antivirus instalado en su sistema.
Si esto no resuelve el problema, habilite el software antivirus en el sistema nuevamente para proteger su sistema de malware y virus.
Tabla de contenido
- Fix 1 - Descargue y registre el LibCef.archivo dll en el sistema
- FIJAR 2 - Realizar SFC Scan y Dism Restaurar salud
- FIJAR 3 - Restaurar su sistema de Windows
Fix 1 - Descargue y registre el LibCef.archivo dll en el sistema
La principal razón obvia detrás de este mensaje de error es que la libcef.Falta el archivo DLL en sí mismo en el directorio requerido en el sistema. Así que estamos explicando en este método cómo el usuario puede descargar la libcef.archivo dll desde la fuente confiable, segura y segura de Internet y colocarlo en el directorio correcto y registrarlo. Esto definitivamente va a resolver este problema.
Pasos para descargar la libcef.archivo dll desde la fuente confiable
Paso 1: Abra cualquiera de las aplicaciones del navegador web en su sistema y abra una nueva pestaña.
Paso 2: Copie Paste Esta URL a continuación en la barra de direcciones y presione Ingresar llave.
https: // www.archivos de DLL.com/libcef.dll.html
Paso 3: Las diferentes versiones de la libcef.El archivo DLL se enumera en el orden de la versión, lo que significa que la versión más última es la primera en la lista.
Paso 4: haga clic en el Descargar Botón primero desde la lista para comenzar a descargar la libcef.archivo zip dll si tiene un procesador de 32 bits en su sistema.
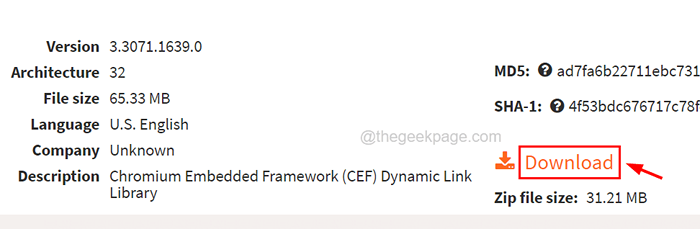
NOTA - Si tiene un sistema de procesador de 64 bits, debe seleccionar el segundo libcef.Entrada DLL desde la lista como se muestra a continuación.
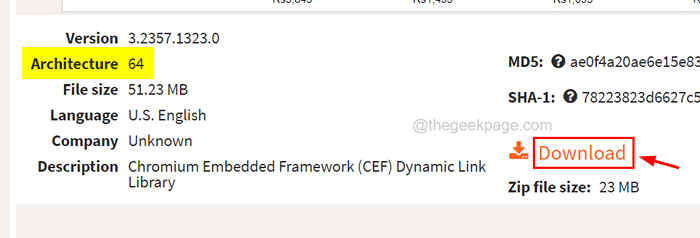
Paso 5: Después de descargar el archivo zip ha terminado, extravelo todo por hacer clic con el botón derecho en el archivo zip y haciendo clic en Extraer todo… opción desde su menú contextual.
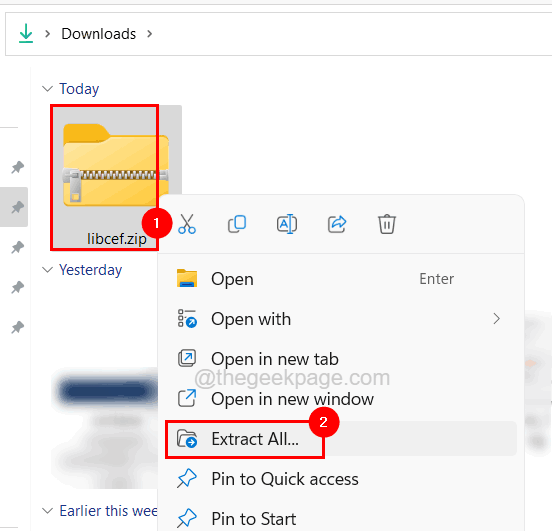
Paso 6: luego haga clic Extracto en la siguiente ventana para comenzar a extraer todos los archivos.
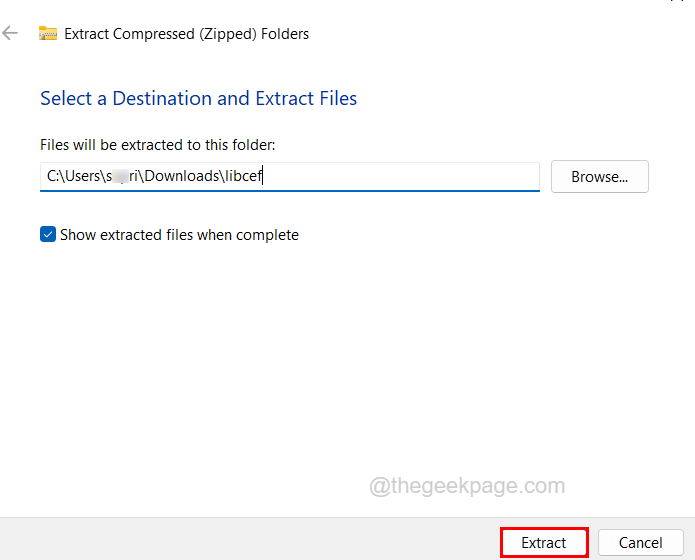
Paso 7: Después de extraer, abra la carpeta y copie la libcef.Archivo DLL al escritorio para su conveniencia.
Paso 8: Para continuar más, debe saber si su sistema es un procesador de 32 o 64 bits.
Paso 9: Tipo MSINFO32 en el Correr caja (Win+R teclas) y presione Ingresar.
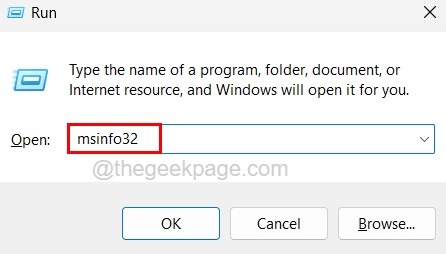
Paso 10: Ahora en la ventana de información del sistema, consulte el Tipo de sistema valor como se muestra en la siguiente captura de pantalla.
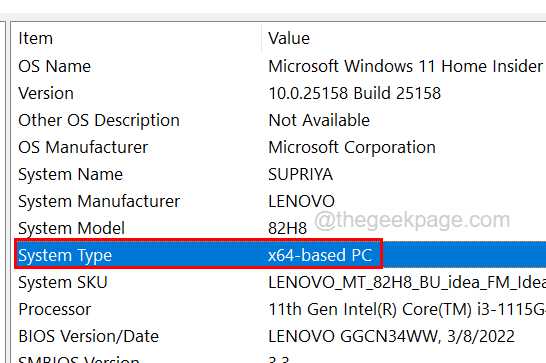
Paso 11: Esto mostrará si el sistema es de 64 bits o 32 bits.
Caso 1: Cómo reemplazar el LibCef.DLL si tiene un sistema de 64 bits
Paso 1: presione el Win+R teclas juntas en el teclado que abertura el correr caja.
Paso 2: Tipo C: \ windows \ syswow64 en él y presiona Ingresar clave para abrir el Syswow64 carpeta en el sistema.
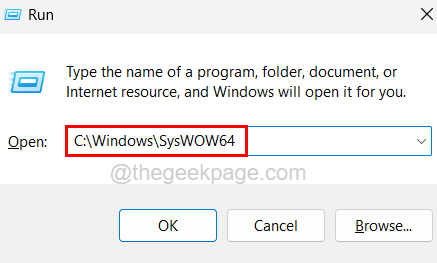
Paso 3: ahora vaya al escritorio (Win+D claves) y copiar el libcef.dll Archivo que había copiado anteriormente en este método después de extraer el archivo zip.
Paso 4: Después de copiar el LibCef.archivo dll, volver a la Syswow64 carpeta y pegarla allí.
Paso 5: Una vez que haya terminado con pegar el archivo, presione el Win+R llaves juntas una vez más para abierto el Correr caja.
Paso 6: Tipo CMD y presionar Control + Shift +Enter teclas juntas y aceptan la UAC que se solicita en la pantalla haciendo clic en Sí.
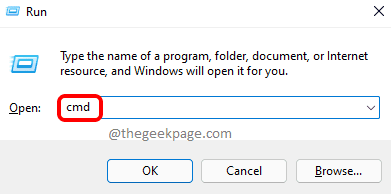
Paso 7: En la ventana del símbolo del sistema, escriba CD C: \ Windows \ Syswow64 y presionar Ingresar.
Paso 8: siguiente tipo regsvr32 libcef.dll y golpear Ingresar llave.
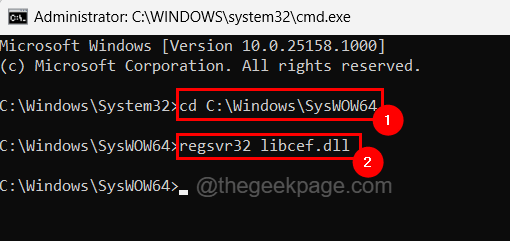
Paso 9: Esto registrará la libcef.Archivo DLL en la carpeta SYSWOW64 en su sistema.
Paso 10: Después de esto, cierre la ventana del símbolo del sistema y reinicie el sistema.
Con suerte, esto debería solucionar el problema.
Caso 2: Cómo reemplazar el LibCef.DLL si tiene un sistema de 32 bits
Paso 1: Abra el Explorador de archivos presionando el Ganar+e teclas juntas en el teclado.
Paso 2: Copiar la línea a continuación en la barra de direcciones y presione Ingresar Para llegar a la carpeta System32.
C: \ Windows \ System32
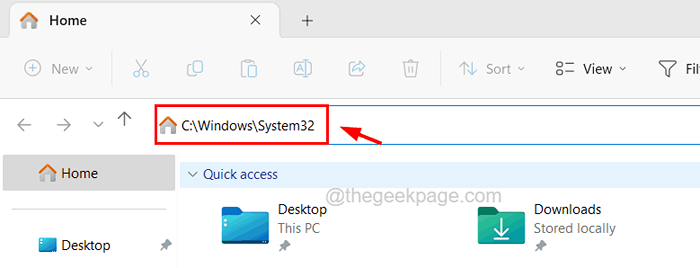
Paso 3: una vez que llegue a la carpeta System32, Copiar el libcef.dll Archivo desde el escritorio y pegar es aquí en el Sistema32 carpeta.
Paso 4: ahora puede cerrar la carpeta System32.
Paso 5: abra la ventana del símbolo del sistema elevado en su sistema presionando el Win+R llaves.
Paso 6: luego escriba CMD y presionar Ctrl + Shift + Enter llaves juntas.
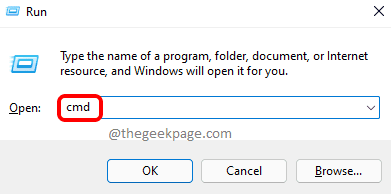
Paso 7: Acepte el indicador de la UAC para continuar.
Paso 8: Tipo regsvr32 libcef.dll en él y golpear Ingresar llave. (NOTA: No es necesario navegar a la carpeta System32, ya que el símbolo del sistema elevado se abre en la carpeta System32 de forma predeterminada.)
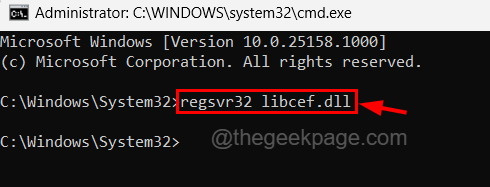
Paso 9: Una vez que se registra, debe cerrar la ventana del símbolo del sistema.
Paso 10: ahora reinicie el sistema una vez y verifique si el problema se resuelve.
NOTA - Si recibe este error al iniciar cualquier aplicación de juego desde la aplicación Steam, entonces copie la libcef.Archivo DLL desde el escritorio y péguelo en la carpeta de contenedor de la aplicación Steam ubicada en C: \ Archivos de programa \ Steam \ bin.
FIJAR 2 - Realizar SFC Scan y Dism Restaurar salud
Cuando todos los archivos del sistema corruptos que están presentes en el sistema se reemplazan por nuevos, la mayoría de los problemas que están ocurriendo en el sistema se solucionan. Por lo tanto, recomendamos a nuestros usuarios que escaneen el sistema para obtener cualquier archivo corrupto y los reemplace utilizando la herramienta de verificación de archivos del sistema y luego restaurar la salud del sistema utilizando la herramienta ENM como se explica a continuación.
Paso 1: presione el Windows + Riñonal llaves juntas para abrir el Correr caja.
Paso 2: Tipo CMD y presionar Ctrl + Shift + Enter llaves juntas.
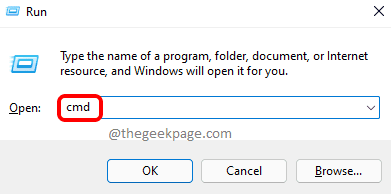
Paso 3: Esto abrirá la ventana del símbolo del sistema elevado después de aceptar el indicador de UAC en la pantalla.
Paso 4: Escriba la línea a continuación en el símbolo del sistema y presione Ingresar llave.
sfc /escanno
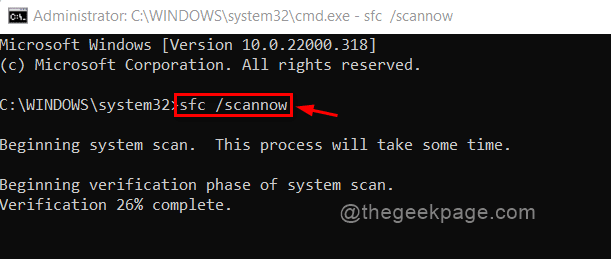
Paso 5: Una vez que haya terminado de ejecutar el comando, restaure la salud del sistema ejecutando la línea a continuación como se muestra en la captura de pantalla.
Dism /online /limpiando-imagen /restauración
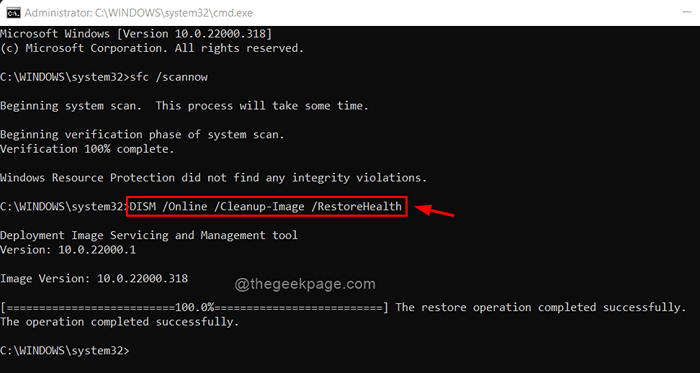
Paso 6: Después de que se haga, cierre la ventana del símbolo del sistema.
FIJAR 3 - Restaurar su sistema de Windows
Si algunas configuraciones se han cambiado por algunas razones desconocidas, que en realidad es este problema en el sistema, entonces es posible que tenga que restaurar su sistema de Windows hasta el último punto donde el sistema funcionaba mucho bien. Sugerimos que nuestros usuarios restaure su sistema Windows solo si ninguno de los métodos explicados anteriormente funcione para usted.
- « Cómo activar / desactivar las notificaciones de correo electrónico en Microsoft Outlook
- La aceleración de hardware de VT-X/AMD-V no está disponible en la solución de su sistema »

