Fix - 'Win32bridge.Servidor.EXE Error de aplicación 'en Windows 11, 10
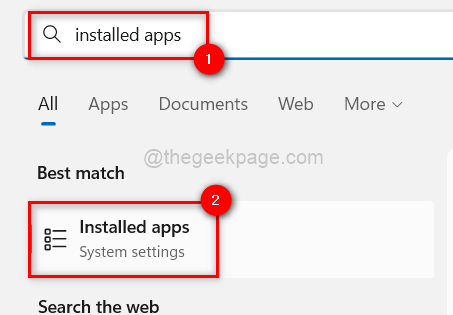
- 929
- 63
- Berta Solano
Hemos aprendido de un mensaje de error poco común conocido como "Win32Bridge.Servidor.La aplicación EXE no pudo comenzar correctamente."Esto ha sido informado por varios usuarios de Windows cuando iniciaron el sistema, mientras que otros vieron este mensaje de error después de intentar ejecutar un software recién instalado en su sistema de Windows.
Ahora el problema es que aparece de vez en cuando para algunos de los usuarios y el resto no lo encuentran tan molesto. No estaban seguros de por qué esto está ocurriendo exactamente. Podría deberse a algunos archivos corruptos en el sistema, algunos cambios realizados en la configuración del sistema, etc.
Entonces, después de reunir las piezas de información anteriores y realizar la investigación, hemos presentado varias ideas que ayudarían a las personas a resolver este problema.Si está experimentando el mismo problema, continúe leyendo.
Tabla de contenido
- SEX 1 - Intente restablecer / deshabilitar la aplicación Cortana
- FIJO 2 - Ejecutar el comando SFC y EMM usando el símbolo del sistema
- FIJO 3 - Desactive el servicio de plataforma de dispositivos conectados
SEX 1 - Intente restablecer / deshabilitar la aplicación Cortana
Restablecer / deshabilitar la aplicación Cortana puede ser la solución a este problema, ya que muchos usuarios de Windows lo han resuelto con éxito con este enfoque.
Restablecer la aplicación Cortana
Sugerimos que nuestros usuarios restablecen primero la aplicación Cortana y verifiquen si les ayudó a usar los pasos explicados a continuación.
Paso 1: presione el Windows clave en su teclado y escriba aplicaciones instaladas.
Paso 2: presione el Ingresar clave que abre el Aplicaciones instaladas página en el sistema.
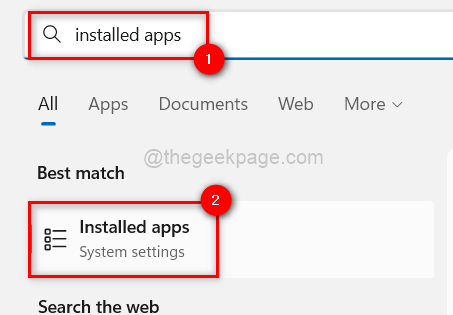
Paso 3: Tipo cortano en la barra de búsqueda como se muestra a continuación.
Paso 4: Entonces, haga clic tres puntos horizontales ( … ) al final de Cortano aplicación de los resultados de búsqueda enumerados.
Paso 5: Seleccione Opciones avanzadas Desde la lista de más opciones del programa.
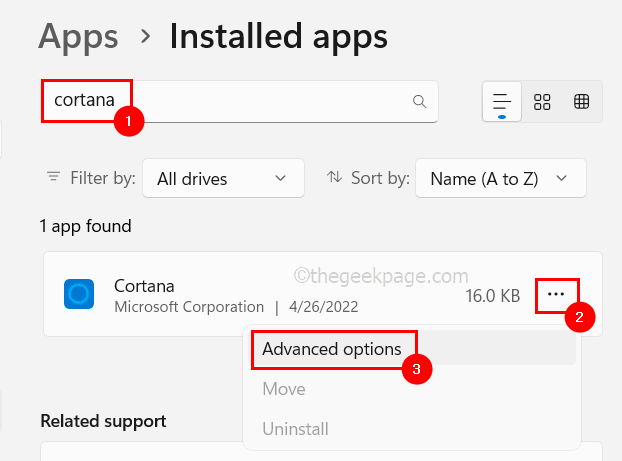
Paso 6: desplácese hacia abajo en la página de opciones avanzadas y haga clic en la Reiniciar Botón que restablece la aplicación Cortana y elimina todos los datos de la aplicación.
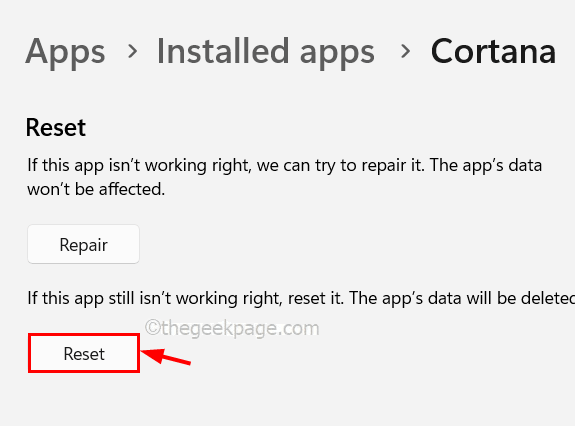
Paso 7: Una vez que haya terminado, cierre la página de aplicaciones instaladas.
Ahora verifique si el problema se solucionó? De lo contrario, intente deshabilitar la aplicación Cortana mencionada a continuación.
Deshabilitar la aplicación Cortana
Paso 1: Abra el Administrador de tareas en el sistema simplemente presionando y sosteniendo las teclas Ctrl + Shift + ESC en el teclado.
Paso 2: Una vez que se abra la ventana del administrador de tareas, vaya a la Aplicaciones de inicio pestaña como se muestra a continuación.
Paso 3: Luego, busque la aplicación Cortana que se enumera a continuación.
Etapa 4: Botón derecho del ratón sobre el Cortano aplicación y haga clic Desactivar Desde el menú contextual como se muestra a continuación.

Paso 5: Después de deshabilitarlo, cierre la ventana del Administrador de tareas.
FIJO 2 - Ejecutar el comando SFC y EMM usando el símbolo del sistema
Paso 1: presione el Windows+S teclas juntas en el teclado que abre el menú de inicio Buscar ventana.
Paso 2: Entonces, escriba CMD y botón derecho del ratón sobre el Solicitante del sistema aplicación de los resultados enumerados.
Paso 3: Seleccionar Ejecutar como administrador Desde la opción del menú contextual como se muestra a continuación.
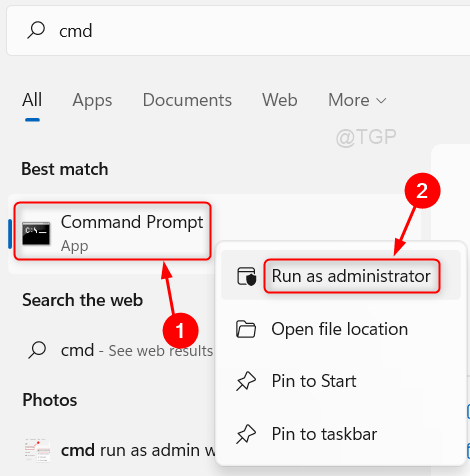
Paso 4: haga clic Sí En el control de acceso del usuario solicitado en la pantalla que continúe más.
Paso 5: Una vez que se abra el símbolo del sistema, ejecute el comando que se proporciona a continuación.
sfc /escanno
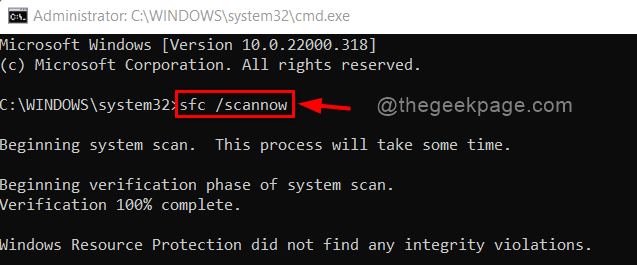
Paso 6: espera hasta que termine. Luego, reemplace los archivos corruptos disponibles.
Paso 7: Después de que se borre los archivos corruptos, copie y pegue el siguiente comando y presione Ingresar clave para ejecutarlo para restaurar la salud utilizando la herramienta dism.
Dism /online /limpiando-imagen /restauración
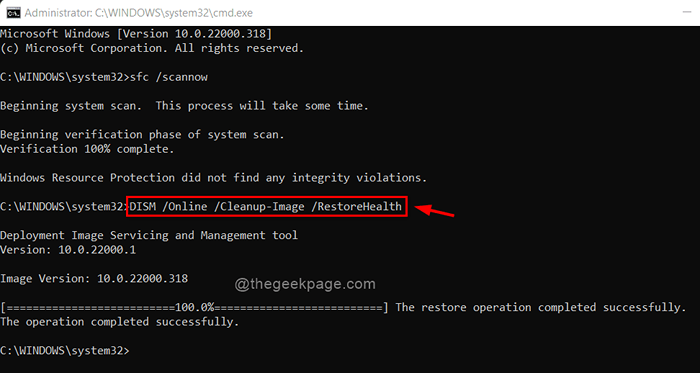
Paso 8: Una vez hecho esto, salga de la ventana del símbolo del sistema.
FIJO 3 - Desactive el servicio de plataforma de dispositivos conectados
Paso 1: presione y mantenga presionado el Windows y Riñonal claves que abre el cuadro de comando Ejecutar.
Paso 2: Tipo servicios.MSC en el cuadro de ejecución y presione Ingresar clave para abierto el Servicios ventana.
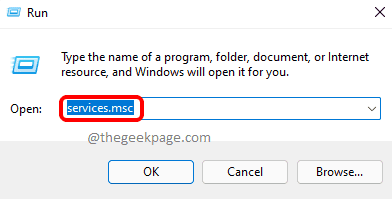
Paso 3: En la ventana de servicios, vaya a Servicio de plataforma de dispositivos conectados y haga doble clic en él para abrir su ventana de propiedades.
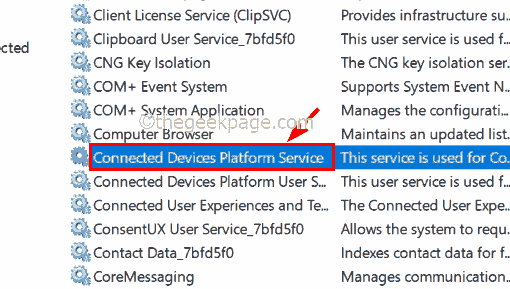
Paso 4: asegúrese de estar en el General pestaña y seleccione Desactivado Desde la lista de opciones de tipo de inicio.
Paso 5: Después de seleccionarlo, haga clic en Detener debajo de él para evitar que el servicio se ejecute.
Paso 6: Una vez hecho, haga clic Aplicar y DE ACUERDO Para reflejar los cambios y cerrar la ventana Propiedades.
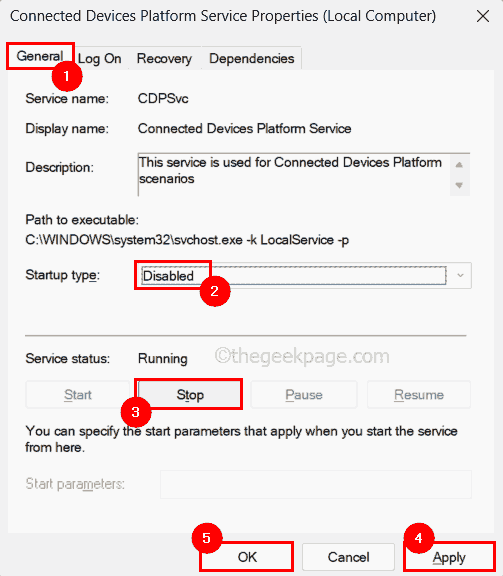
Ahora vea si esto resolvió el problema.
Si no es así, consulte este artículo para actualizar su sistema Windows utilizando la herramienta de creación de medios.
¿Podrías resolver el problema en tu sistema?? Si es así, háganos saber cuáles de las soluciones enumeradas anteriormente lo beneficiaron en la sección de comentarios. Gracias!- « Cómo arreglar tu teléfono.EXE Uso de CPU High en Windows 11
- Cómo cambiar la orientación de una sola página en un documento de MS Word »

