Fix - El controlador de host USB XHCI no funciona con el problema en Windows 10
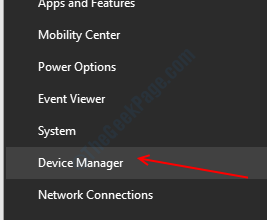
- 4736
- 1517
- Jaime Delgadillo
Interfaz del controlador de host extensible (XHCI) aclara la interfaz del controlador de host para los controladores de bus de serie universal de la versión 2.0 y superior. Pero en algunas computadoras portátiles, particularmente algunas computadoras portátiles Dell o HP, los usuarios están viendo un mensaje de error que indica "Este dispositivo no funciona correctamente porque Windows no puede cargar los controladores necesarios para este dispositivo. (Código 31)". Si se enfrenta a este problema en su computadora, no se preocupe. Hay algunas correcciones fáciles para solucionar el problema en su dispositivo.
Tabla de contenido
- Arreglar 1 - Desinstalar el controlador USB XHCI
- FIJAR 2 - Cambiar la configuración de suspensión selectiva de USB
- FIJAR 3 - Modificar editor de registro
- SEX 4 - Verifique la actualización de Windows
Arreglar 1 - Desinstalar el controlador USB XHCI
Desinstalar el controlador USB XHCI debe eliminar el controlador XHCI corrupto.
Paso 1: desinstale el controlador XHCI
1. presione el Clave de Windows+x.
2. Luego, haga clic en el "Administrador de dispositivos".
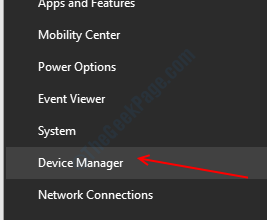
3. Cuando se abre el administrador de dispositivos, expanda el "Controladores de autobuses seriales universales".
4. Haga clic derecho en el "Intel (R) USB 3.0 Controlador de host extensible"Conductor y haga clic en"Desinstalar dispositivo".
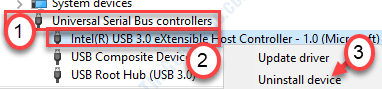
5. Haga clic en "Unisntall".
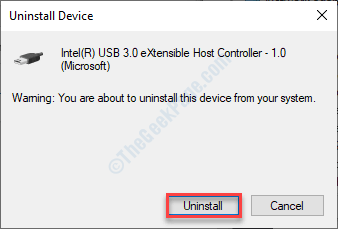
Esto desinstalará el controlador XHCI desde su computadora. Reiniciar su computadora y verifique si esto ofrece alguna solución.
Paso 2 - Instale el asistente de soporte del controlador Intel
Debe instalar el asistente de controlador y soporte de Intel en su dispositivo.
1. Al principio, vaya al asistente de controlador y soporte de Intel (Intel DSA).
2. Después de esto, haga clic en "Descargar ahora".
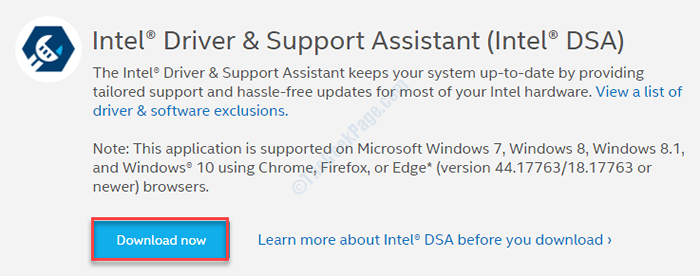
3. Una vez que se descarga, haga doble clic sobre el "Intel-Driver-and-Apport-Assistant Installer"Para instalarlo.
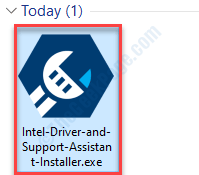
4. Verifique la opción "Acepto los términos y condiciones de la licencia".
5. Haga clic en "Instalar".

Espere hasta que termine este proceso de instalación. Después de eso, abra el asistente de controlador y soporte de Intel en su dispositivo.
La última versión del controlador XHCI se instalará en su computadora.
Esto debería solucionar el problema en su computadora.
FIJAR 2 - Cambiar la configuración de suspensión selectiva de USB
1. Prensa Clave de Windows+R.
2. Copiar pete esta línea en la terminal. Después de eso, haga clic en "DE ACUERDO".
control.exe powercfg.Cpl, 3
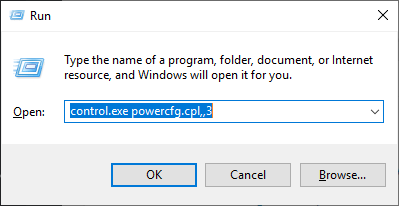
5. En el Opciones de poder Ventana, consulte el "Configuración USB".
6. Después de eso, expanda el "Configuración de suspensión selectiva de USB".
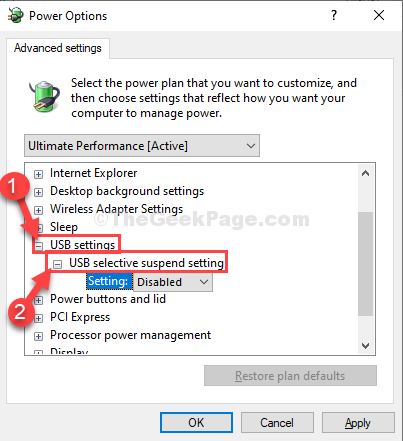
7. Haga clic en el menú desplegable junto a 'Configuración: y luego seleccione el "DesactivadoConfiguración del desplegable.
[NOTA- Si está promulgando esto en un dispositivo portátil, notará dos opciones ','En la batería' y 'Conectado' ajustes.
Tu puedes fácilmente "desactivar"Ambas opciones. ]
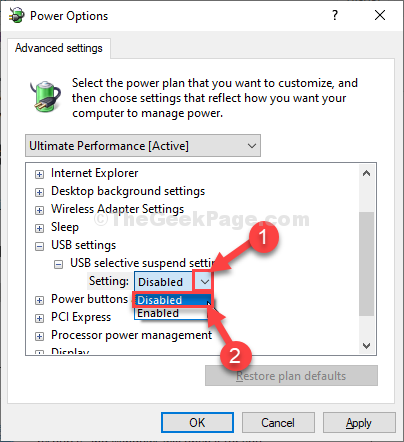
8. Después de todos estos pasos, haga clic en "Aplicar" y "DE ACUERDO".
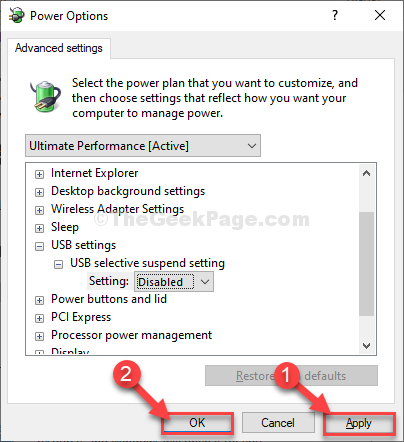
Cerca Opciones de poder.
Reanudar su computadora para guardar los cambios en su computadora.
FIJAR 3 - Modificar editor de registro
Si el método de suspensión selectiva no funciona para usted, pruebe estos pasos.
1. Haga clic en el cuadro de búsqueda y escriba "regedit".
2. Después de eso, presione el 'Ingresar'Clave de tu teclado.
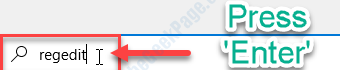
Advertencia - El editor de registro es una ubicación muy delicada en su computadora. Antes de modificar aún más el registro, solicitamos hacer una copia de seguridad del registro en su computadora.
Después de abrir el editor de registro, haga clic en "Archivo". Luego haga clic en "Exportar"Para hacer una nueva copia de seguridad en su computadora.
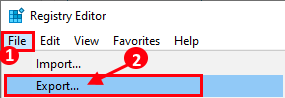
3. Después de tomar la copia de seguridad, vaya a esta ubicación-
Computer \ Hkey_local_machine \ System \ CurrentControlset \ Services \ USBXHCI
4. Haga clic derecho en el espacio y haga clic en "Nuevo"Y luego haga clic en"Valor dWord (32 bits)".
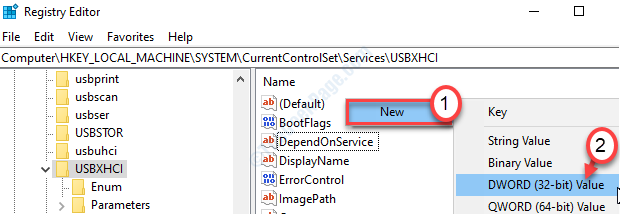
5. Nombra la clave como "DeshabilleElectivivesuspend".
6. Haga doble clic en la tecla para modificarlo.
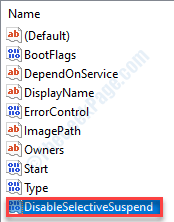
7. Establezca el valor del registro en "1".
8. Luego haga clic en "DE ACUERDO".
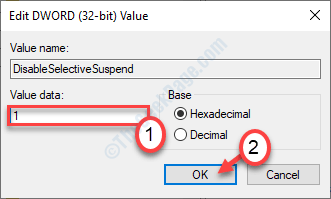
Cierre el editor de registro.
SEX 4 - Verifique la actualización de Windows
Windows ofrece actualizaciones críticas para los controladores en su computadora.
1. presione el Windows Key+I.
2. Clickea en el "Actualización y seguridad".
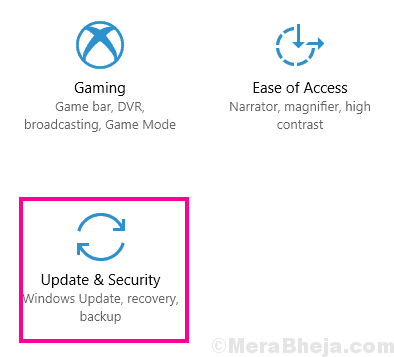
3. En el lado izquierdo, haga clic en "actualizacion de Windows".
4. Luego, haga clic en "Verifique las actualizaciones"*.
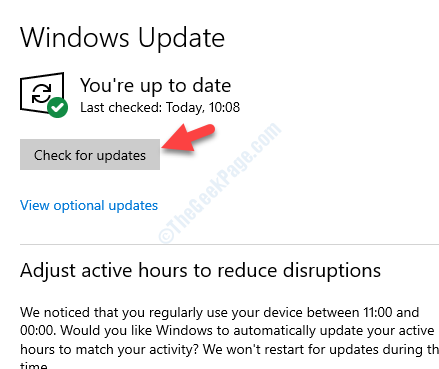
Windows verificará las actualizaciones y las instalará en su computadora.
*NOTA-
A veces, hay algunas actualizaciones de controladores para su sistema. Esos generalmente se enumeran en la sección 'Actualización opcional'. Sigue estos pasos-
a. Debe hacer clic en "Ver actualizaciones opcionales"Para ver la lista de controladores.
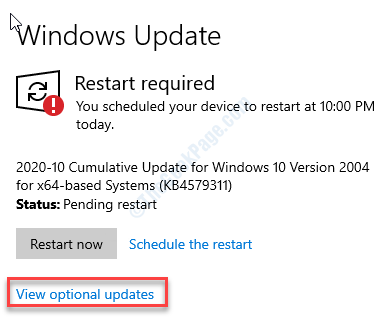
b. Notará una lista de controladores listos para ser instalados en su sistema. Controlar Todas las actualizaciones.
C. Después de eso, haga clic en "Descargar e instalar".
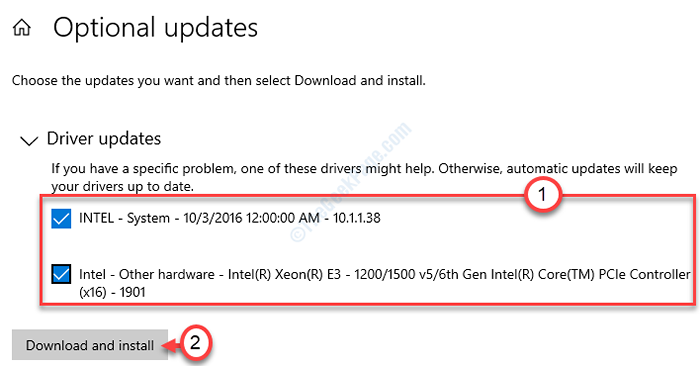
d. Una vez que se descargan las actualizaciones y haga clic en "Reiniciar ahora".
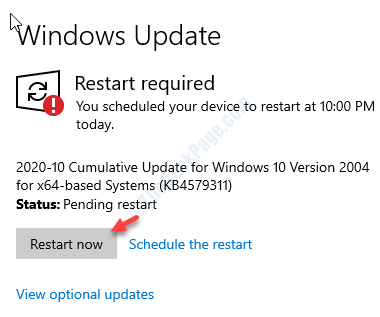
Esto debería solucionar el problema en su computadora.
- « Cómo ejecutar el administrador de tareas como administrador en Windows 10/11
- Win32kfull.Error de SYS BSOD en Windows 10 Fix »

