Cómo ejecutar el administrador de tareas como administrador en Windows 10/11
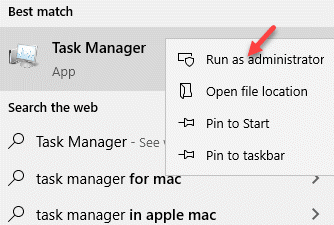
- 2741
- 207
- Carmen Casillas
Task Manager es una aplicación predeterminada de Windows que le permite ver el rendimiento del sistema y los procesos de fondo activos, mientras que también le permite habilitar o deshabilitar programas, y más. Se sabe que el administrador de tareas controla muchas operaciones principales diferentes y, por lo tanto, limita automáticamente a los usuarios estándar (como un paso de seguridad) para realizar acciones específicas como administrador. Por ejemplo, puede ver mensajes como "El administrador de tareas ha sido deshabilitado por su administrador" o "Acceso denegado"Al intentar realizar ciertas tareas sin derechos de administrador. En tales casos, puede establecer la cuenta estándar para poder ejecutar el administrador de tareas con los derechos de administración. Veamos como.
Tabla de contenido
- Método 1: abriendo el administrador de tareas desde la barra de búsqueda de Windows
- Método 2: abriendo el administrador de tareas en modo administrador usando el símbolo del sistema (admin)
- Método 3: mediante la creación de un atajo de administrador de tareas en el escritorio
- Método 4 - Usando el cuadro de comando Ejecutar
Método 1: abriendo el administrador de tareas desde la barra de búsqueda de Windows
Paso 1: Ir a Comenzar y escribir Administrador de tareas en el Barra de búsqueda de Windows.
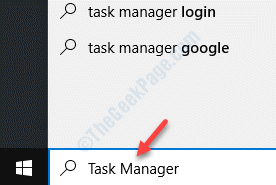
Paso 2: Ahora, haga clic derecho en el resultado (Administrador de tareas) y seleccionar Ejecutar como administrador.
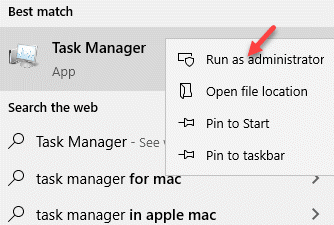
Cuando ves el UAC (Control de cuentas del usuario) solicite solicitar la contraseña, haga clic en Sí para abrir el administrador de tareas con los derechos de administrador.
Método 2: abriendo el administrador de tareas en modo administrador usando el símbolo del sistema (admin)
Paso 1: presione el Win + R teclas de atajo juntas en su teclado para abrir el Ejecutar comando.
Paso 2: En el Ejecutar comando Ventana, escriba CMD En el cuadro de búsqueda y presione Ctrl + Shift + Enter teclas juntas del teclado para abrir Solicitante del sistema en modo elevado.
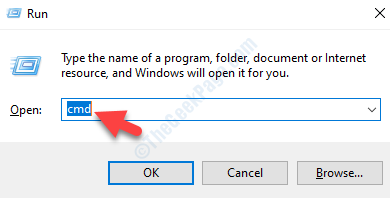
Paso 3: En el Solicitante del sistema (administración) Ventana, escriba Taskmgr y golpear Ingresar.
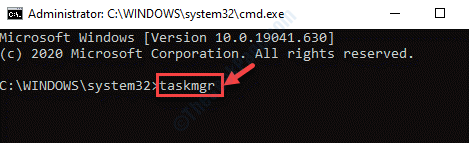
Esto abrirá el administrador de tareas en modo administrador.
Método 3: mediante la creación de un atajo de administrador de tareas en el escritorio
Paso 1: Ir a tu Escritorio, Haga clic derecho en él, seleccione Nuevo y luego Atajo.
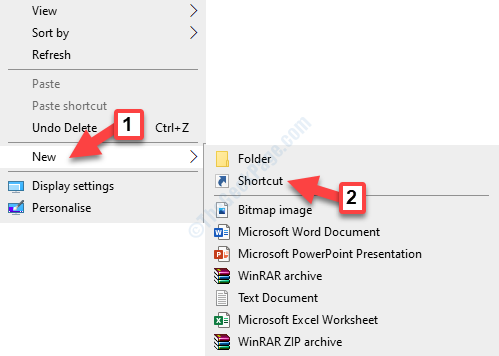
Paso 2: Ahora, en el Crear atajo ventana, debajo Escriba la ubicación del artículo Sección, escriba la siguiente ruta:
C: \ windows \ system32 \ taskmgr.exe
Haga clic en Próximo continuar.
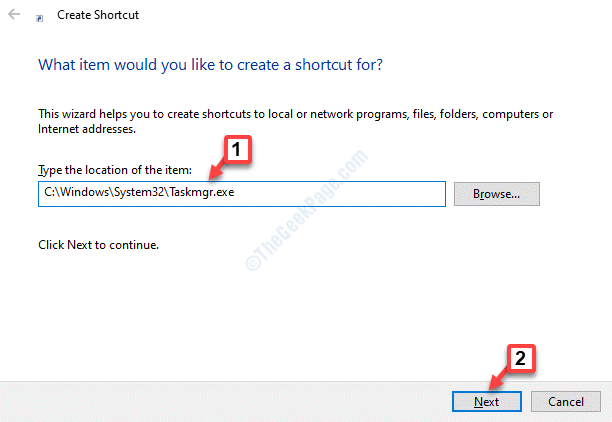
Paso 3: Nombrar el Administrador de tareas atajo como quieras y presione el Finalizar botón.
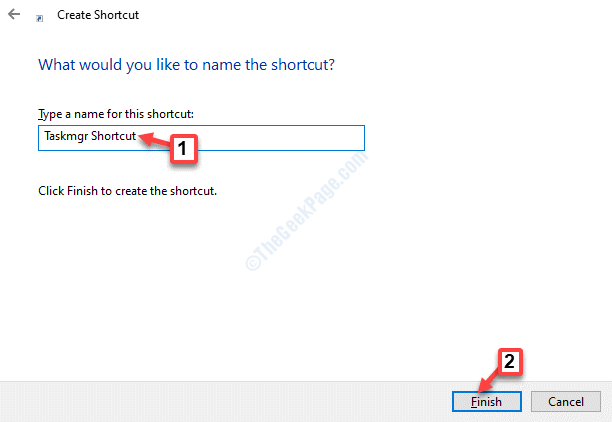
Etapa 4: Ahora, vaya al escritorio y haga clic con el botón derecho en el Administrador de tareas Actualización de las propiedades que acaba de crear y haga clic en Propiedades.
Paso 5 - Haga clic en Atajo Pestaña y luego haga clic avanzado
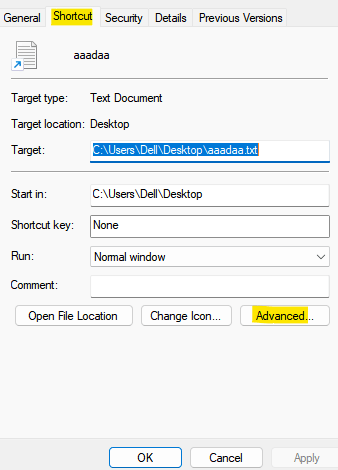
Paso 6 - Ahora, seleccione Ejecutar como administrador y hacer clic DE ACUERDO.
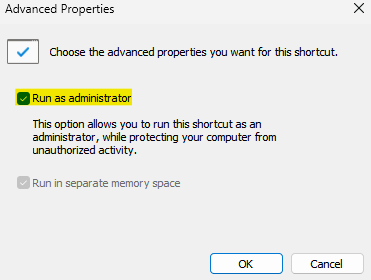
Ahora, cada vez que haga clic en este atajo, esto se abrirá con privilegios elevados.
Método 4 - Usando el cuadro de comando Ejecutar
1 - Abierto CORRER bateando Windows y Riñonal Key juntos desde el teclado.
2 -ahora, copie y pegue la siguiente ruta dada a continuación en el cuadro Ejecutar de comando.
Runas /usuario: administrador TaskMGR
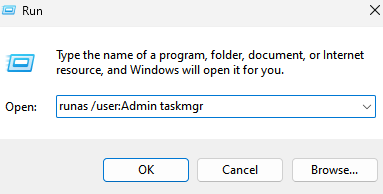
3 -Haga clic en OK
Esto abrirá el administrador de tareas como administrador.
- « Cómo reconstruir el archivo de datos de configuración de arranque en Windows 10
- Fix - El controlador de host USB XHCI no funciona con el problema en Windows 10 »

