Cómo reconstruir el archivo de datos de configuración de arranque en Windows 10
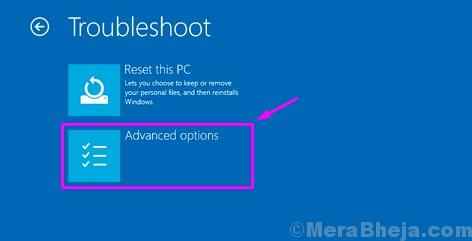
- 4493
- 708
- Claudia Baca
El archivo de datos de datos de configuración de arranque (BCD) viene con las especificaciones de configuración de arranque requeridas por el inicio de Windows Boot Manager para Windows Startup. La información del arranque se almacenó previamente en el arranque.archivo ini que fue utilizado anteriormente por NTLDR. A veces, es posible que la configuración se corrompa evitando que su sistema Windows 10 comience. En este caso, deberá reconstruir el archivo de datos de configuración de arranque en su PC con Windows 10. Afortunadamente, hay una manera de solucionar este problema. Veamos como.
Solución: Uso del símbolo del sistema
En primer lugar, necesitaría iniciar su PC con Windows en modo de recuperación avanzada. Para hacer esto, necesitaría iniciar en el entorno de recuperación de Windows (Windows RE) que viene incorporado con Windows 10. Veamos como.
Paso 1: Haga clic en el icono de Windows en la parte inferior izquierda de su pantalla y seleccione el Fuerza opción.
Ahora, manteniendo el Cambio clave presionada, haga clic en Reanudar.
Paso 2: Esto te llevará directamente al Recuperación avanzada opción.
Aquí, de la Elige una opcion pantalla, seleccione Resolución de problemas > Opciones avanzadas
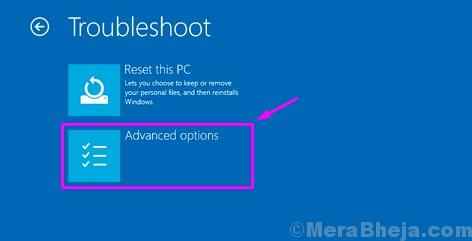
*Nota - Sin embargo, si no puede llegar a la pantalla de inicio de sesión, puede seguir los pasos a continuación.
Paso 1: Apague su PC presionando el Fuerza botón
Paso 2: Tan pronto como vea el Windows logotipo, presione el Fuerza Botón nuevamente para apagarlo.
Repita este proceso de 2 a 3 veces hasta que llegue al Reparación avanzada pantalla. Ahora, haga clic en Opciones avanzadas> Resolución de problemas > Opciones avanzadas
Cómo reconstruir el Configuración de arranque archivo de datos.
Paso 1: Una vez que alcanzas Opciones avanzadas, seleccionar Solicitante del sistema.

Paso 2: En el Solicitante del sistema Ventana, ejecute el siguiente comando y presione Ingresar:
BootRec /RebuildBCD

Esto ejecutará un escaneo y buscará otros sistemas operativos y mostrará los resultados. De los resultados, puede seleccionar los sistemas operativos que desea agregar al archivo de datos de configuración de arranque.
Sin embargo, si esto no resuelve el problema, puede establecer la ruta de arranque manualmente. Sin embargo, continúe con este paso, solo si tiene experiencia en este.
Método 2: ejecutando el comando de herramienta BCDBOOT
Paso 1: Si no puede llegar a la pantalla de inicio de sesión de Windows, presione la Fuerza botón para apagar la PC.
Paso 2: Tan pronto como Windows Aparece el logotipo, presione el Fuerza Botón nuevamente para apagar su PC.
Repita este proceso varias veces hasta que vea el Reparación avanzada pantalla.
Paso 3: Ahora, sigue el camino: Opciones avanzadas> Resolución de problemas > Opciones avanzadas
Etapa 4: A medida que alcanzas Opciones avanzadas, seleccionar Solicitante del sistema.

Paso 5: Escriba el siguiente comando en Solicitante del sistema y golpear Ingresar:
bcdboot c: \ windows /s c: v
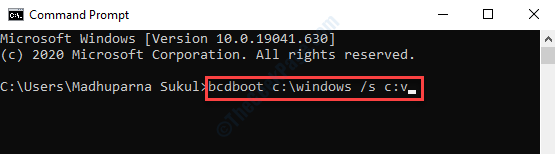
*Nota - Si puede iniciar sesión en su PC de Windows y ha llegado con éxito al escritorio, también puede llegar a la Modo de recuperación avanzado a través de Ajustes como a continuación:
Paso 1: presione el Ganar + yo teclas juntas en su teclado para abrir el Ajustes ventana.
Paso 2: En el Ajustes Ventana, haga clic en Actualización y seguridad.

Paso 3: En la siguiente ventana, haga clic en Recuperación En el lado izquierdo del panel.

Etapa 4: Ahora, ve al lado derecho de la ventana, desplácese hacia abajo y por debajo Inicio avanzado, haga clic en Reanudar ahora.
Esto lo llevará directamente a la pantalla de recuperación avanzada y las opciones.
La herramienta bcdboot le ayuda a administrar archivos de partición del sistema. Puede usar la herramienta de línea de comandos de bcdboot, cuando la partición del sistema se ha corrupto. La herramienta reemplaza los archivos de partición del sistema con nuevas copias de dichos archivos en la partición de Windows. Cada vez que ejecuta este comando, le da un nuevo cargador de arranque. Por ejemplo, aquí, la unidad del sistema es una unidad "C", pero para usted puede ser diferente. Por lo tanto, intente esto, solo cuando sepa con certeza cuál es la unidad exacta donde se instala Windows.
- « Cómo solucionar el código de error Java 1618 en Windows 10
- Cómo ejecutar el administrador de tareas como administrador en Windows 10/11 »

