Se especificó un dispositivo que no existe
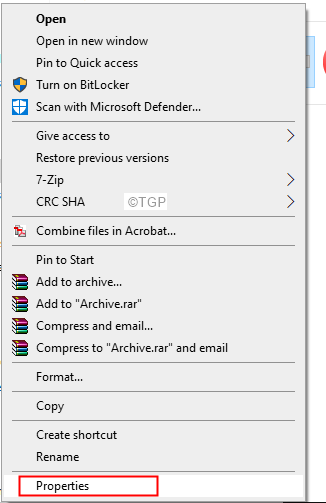
- 4875
- 278
- Jaime Delgadillo
Cuando un dispositivo externo está conectado al sistema, podrá ver ese dispositivo en la ventana del explorador de archivos. Puede acceder al dispositivo simplemente haciendo doble clic en él. Sin embargo, a veces, nota que, incluso cuando se detecta el dispositivo, no se puede acceder al dispositivo y se ve un error como se muestra a continuación
El conductor no es accesible
Se especificó un dispositivo que no existe.
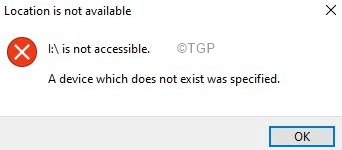
Las posibles causas para ver este error son -
- Permisos faltantes para acceder a la unidad del dispositivo
- Carta de accionamiento de falta de coincidencia
- Problemas con el disco duro
- Conductores de placa base obsoletos.
- Encabezado de placa base defectuoso.
- Puertos USB defectuosos
Si está viendo este error y se pregunta qué se debe hacer, entonces lea. En este artículo, hemos seleccionado una lista de correcciones que pueden ayudar. Antes de probar las soluciones específicas, intente si estos simples ayudan:
- Reanudar tu sistema.
- Retire el disco duro del puerto USB y vuelva a conectarlo.
- Intente conectarse a un Puerto USB diferente.
- En caso de que el dispositivo estaba conectado a USB2.0, intente eliminarlo de ese puerto y conectarse a USB 3.0 y viceversa.
Tabla de contenido
- SEX 1: Asegúrese de tener permiso para acceder a la unidad
- FIJO 2: Cambie la letra de la unidad
- Arreglar 3: desinstalar y reiniciar el sistema
- FIJO 4: Re-Scan Discks
- FIJO 5: Actualizar controladores de placa base
- FIJO 6: Cambie y reemplace los encabezados de la placa base
SEX 1: Asegúrese de tener permiso para acceder a la unidad
Paso 1: abra la ventana del explorador de Windows usando Windows+E
Paso 2: ahora, botón derecho del ratón en el controlador del dispositivo.
Paso 3: Elija Propiedades
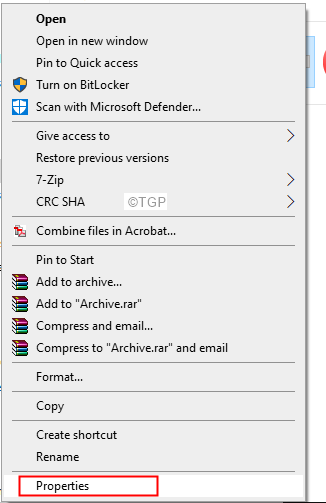
Paso 4: desde la ventana Propiedades, haga clic en el Seguridad pestaña
Paso 5: haga clic en el Editar botón.
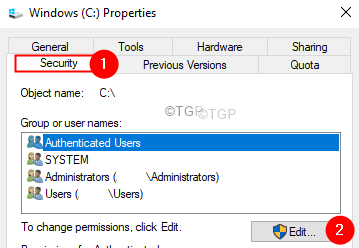
Paso 6: Ahora, haga clic en el Cuenta de usuario requerida.
Paso 7: Bajo la sección de permisos, marque el Control total Opción como se muestra a continuación.
Paso 8: Ahora, haga clic en Aplicar y luego haga clic en el DE ACUERDO botón.
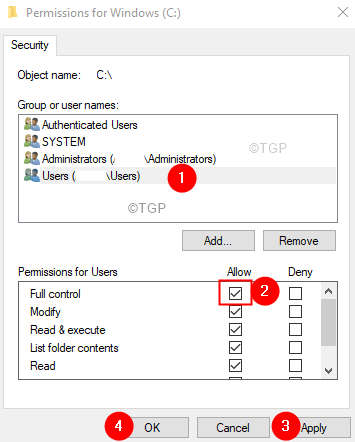
FIJO 2: Cambie la letra de la unidad
En algunos casos, puede ver que la letra del controlador que se muestra en el mensaje de error no coincide con la que se ve en la gestión del disco. En este caso, corregir la carta del conductor podría ayudarlo a resolver el problema.
Paso 1: en el cuadro de búsqueda junto al menú Inicio, escriba Gestión de discos.
Paso 2: haga doble clic en los resultados más altos, Crear y formatear gestión de disco duro Como se muestra abajo.
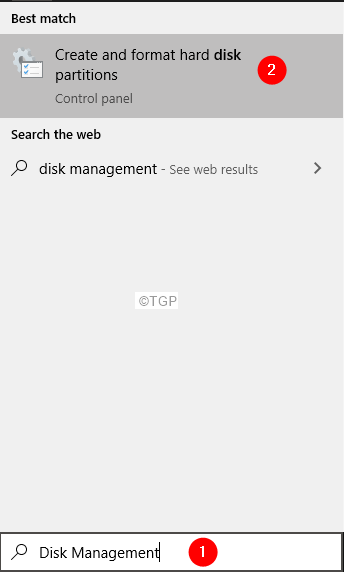
Paso 3: En la ventana de gestión del disco que se abre, haga clic con el botón derecho en el disco requerido como se muestra a continuación.
Paso 4: Elija Cambiar letras y rutas de accionamiento.
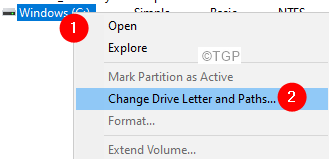
Paso 5: En la ventana de apertura, haga clic en el Cambiar botón.
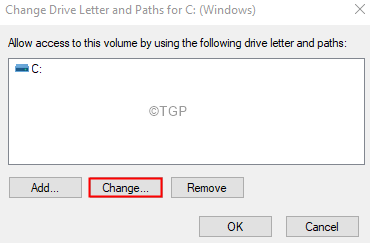
Paso 6: en la ventana de aparición, garrapata en Asignar la siguiente carta.
Paso 7: desde el desplegable asociado, elige una carta que ya no está en uso.
Paso 8: haga clic en el De acuerdo botón.
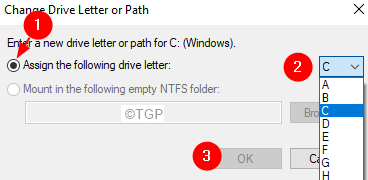
Paso 9: Nuevamente, haga clic derecho en el Conductor y elige Marcar como partición activa
Paso 10: Reinicie el sistema.
Arreglar 3: desinstalar y reiniciar el sistema
Paso 1: en el cuadro de búsqueda junto al menú Inicio, escriba Gestión de discos.
Paso 2: haga doble clic en los resultados más altos, Crear y formatear gestión de disco duro Como se muestra abajo.
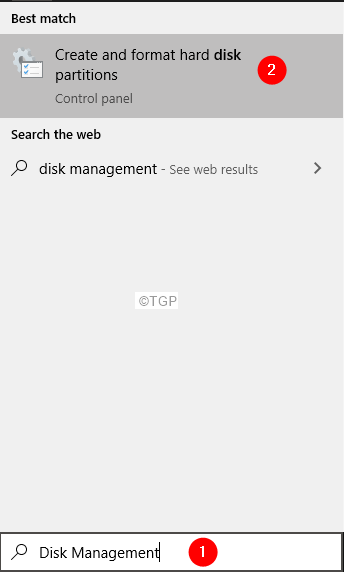
Paso 3: En la ventana de gestión de disco que se abre, desde la sección hacia abajo, botón derecho del ratón Como se muestra abajo
Paso 4: Elija Propiedades
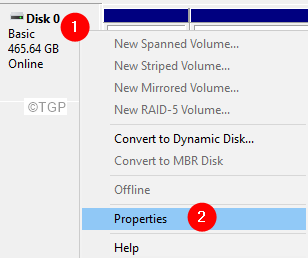
Paso 5: En la ventana Propiedades que se abre, vaya a la Conductor pestaña.
Paso 6: haga clic en Desinstalar Dispositivo botón.
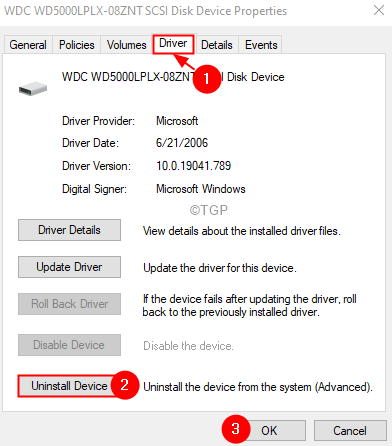
Paso 7: Ahora, elimine el dispositivo y vuelva a conectarlo.
Compruebe si el problema se resuelve.
FIJO 4: Re-Scan Discks
Nota: Esta es una solución temporal y puede aparecer nuevamente cuando reinicie el sistema.
Paso 1: Abra la ventana de administración de disco (consulte los pasos 1-2 desde la corrección anterior).
Paso 2: En las opciones de menú superior, haga clic en el Acción pestaña.
Paso 3: Seleccionar Rescatación Desde el menú desplegable.
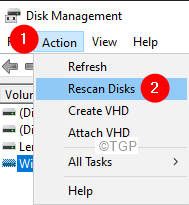
Compruebe si esto funciona. Si no intenta la próxima solución.
FIJO 5: Actualizar controladores de placa base
Todos los dispositivos que están conectados al sistema a través de USB, HDMI, etc. están conectados internamente a la placa base. En caso de que los controladores de la placa base no se actualicen, podría conducir a este error.
Paso 1: Abra el cuadro de diálogo Ejecutar usando teclas Windows+R.
Paso 2: Tipo MSINFO32 y golpear Ingresar
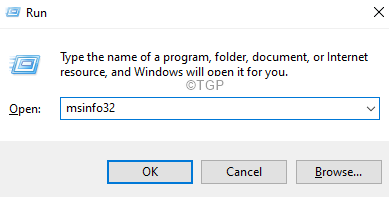
Paso 3: Localice la versión/fecha del BIOS como se muestra a continuación.
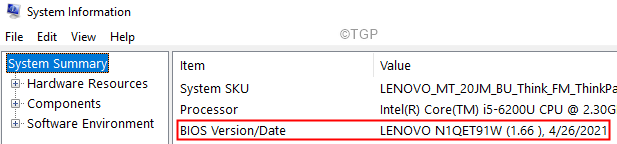
Paso 4: Verifique si está actualizado.
Paso 5: Si ve que el controlador de placa base no está actualizado, visite el sitio de su fabricante.
Paso 6: Debería poder encontrar las instrucciones necesarias y las actualizaciones del controlador.
Paso 7: siga las instrucciones cuidadosamente y complete el proceso de actualización del conductor.
FIJO 6: Cambie y reemplace los encabezados de la placa base
En caso de que esté utilizando un disco duro interno y viendo este error, esto podría deberse a los encabezados dañados de la placa base. En ese caso, tendrá que reemplazar los encabezados. Se recomienda llevar el sistema a un técnico para reemplazar los encabezados de la placa base.
Eso es todo.
Esperamos que este artículo haya sido informativo. Gracias por leer.
Por favor, comente y háganos saber si encontró este artículo útil. Además, háganos saber la solución que lo ayudó a resolver el error.
- « Cómo cambiar el formato de fecha y hora en la barra de tareas de Windows 11
- Cómo habilitar el soporte de Braille en Windows 11 »

