Cómo cambiar el formato de fecha y hora en la barra de tareas de Windows 11
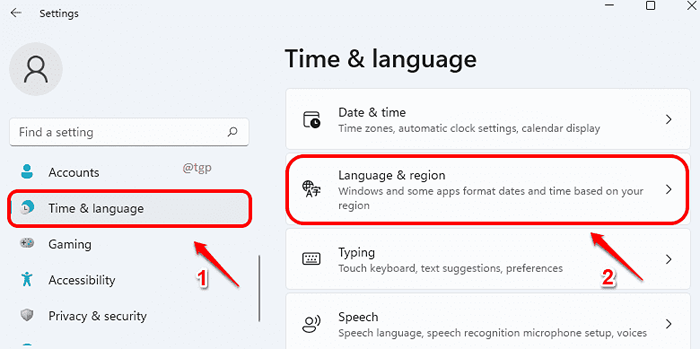
- 4494
- 474
- Sr. Eduardo Menchaca
Siendo un usuario de Windows, ya estaría enamorado de la idea de personalizar cualquier cosa y todo. La apariencia de la fecha y la hora en la barra de tareas es muy importante, ya que es esto que ves cada vez que miras la pantalla de tu computadora. Siga leyendo, para aprender cómo puede cambiar con éxito los formatos de fecha y hora en la barra de tareas de Windows 11.
Windows proporciona dos opciones a sus usuarios para la hora y la fecha de formato. Uno es elegir uno de sus formatos preestablecidos y el otro es crear formatos definidos por el usuario/personalizados. Ambos se explican en detalle en este artículo.
Tabla de contenido
- Cómo abrir la ventana Configuración de la región
- Cómo cambiar el formato de fecha predeterminado en la barra de tareas de Windows 11
- Cómo cambiar el formato de tiempo predeterminado en la barra de tareas de Windows 11
- Cómo personalizar la fecha de formato en Windows 11 Barra de tareas
- Cómo formatear el tiempo de formato personalizado en la barra de tareas de Windows 11
Cómo abrir la ventana Configuración de la región
Es de la Región Ventana de configuración que se realiza todo el formato personalizado de fecha y hora. Así que veamos primero cómo podemos abrir esta ventana.
Paso 1: Presione el Ganar + yo llaves juntas para abrir el Ajustes aplicación.
En el ventana izquierda panel, haga clic en Tiempo e idioma menú y en el ventana derecha Panel, haga clic en la opción Idioma y región.
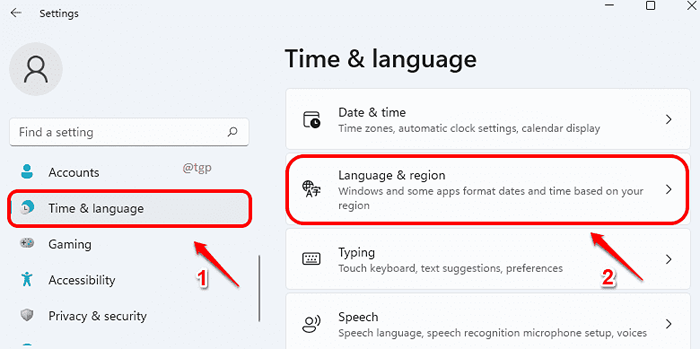
Paso 2: En el Idioma y región ventana, Desplazarse todo el camino abajo Para encontrar el encabezado Configuración relacionada. En él, haga clic en la opción que dice Configuración del idioma administrativo.
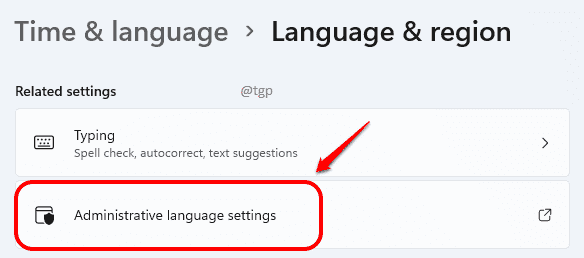
Paso 3: Eso es todo. Su Región La ventana de configuración ahora estaría abierta.
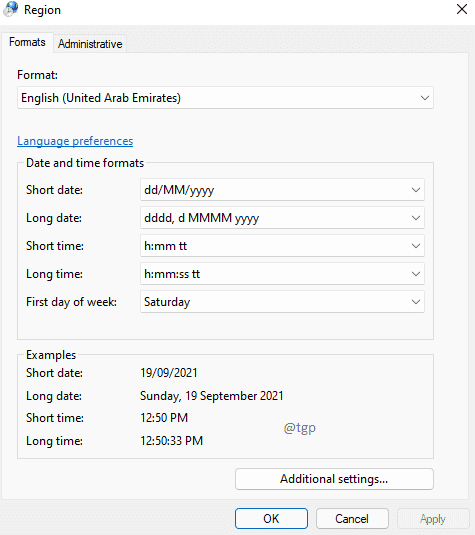
Ahora que tiene abierta la ventana de configuración de la región, veamos cómo puede cambiar los formatos de fecha y hora en su barra de tareas.
Cómo cambiar el formato de fecha predeterminado en la barra de tareas de Windows 11
El por defecto Formato de fecha en la barra de tareas de Windows 11 es dd/mm/aaa. Se muestra en la captura de pantalla a continuación:
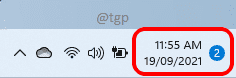
Windows solo tiene otro formato preestablecido disponible para la fecha, que es d mmm yyyy. Ahora si desea cambiar su formato de fecha a d mmm yyyy, Siga los pasos a continuación:
Paso 1: En el Región Ventana de configuración, haga clic en el Formatos pestaña.
Como siguiente, haga clic en el Menú de caída asociado con la opción Cita corta. Elija el formato d mmm yyyy.
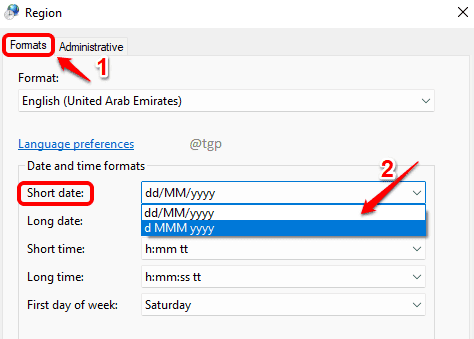
Paso 2: Una vez que se seleccione el formato, haga clic en Aplicar botón y luego encendido De acuerdo botón.
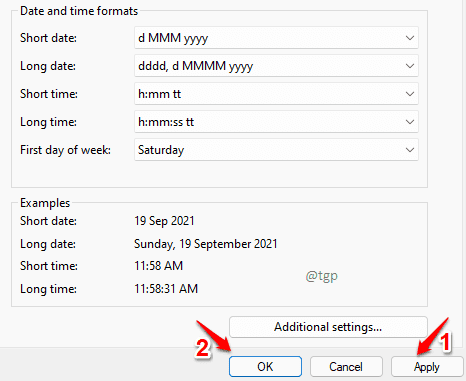
Paso 3: Si ahora miras el Esquina derecha de tu barra de tareas, puedes ver que el formato de fecha ha cambiado.
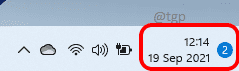
Cómo cambiar el formato de tiempo predeterminado en la barra de tareas de Windows 11
Windows 11 tiene el formato predeterminado para el tiempo como H: MM TT, Donde es AM o PM. Consulte la siguiente captura de pantalla por ejemplo:
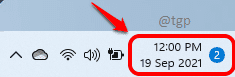
Windows tiene solo 2 preajuste para formato de tiempo. Además del predeterminado, la otra opción es eliminar AM/PM desde el momento. Si desea eliminar la parte TT, es decir, si desea eliminar el PM o la parte de AM, siga el paso a continuación.
En el Formatos pestaña del Región Ventana, haga clic en el Menú desplegable asociado con Poco tiempo. Elegir HH: MM opción.
Una vez hecho, haga clic en Aplicar y De acuerdo botones.
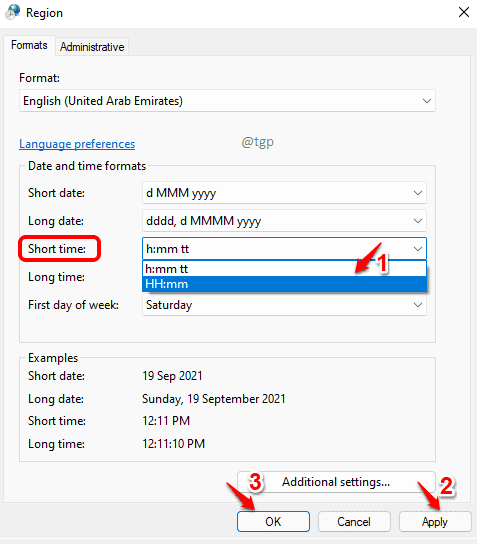
Si observa la barra de tareas ahora, puede ver que se elimina la parte AM/PM.
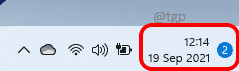
Si no está satisfecho con los formatos predeterminados que Windows proporciona para mostrar fecha y hora en su máquina, entonces también puede crear su propio formato.
Cómo personalizar la fecha de formato en Windows 11 Barra de tareas
Paso 1: En el Región ventana, debajo del Formatos pestaña nuevamente, haga clic en el Ajustes adicionales botón.
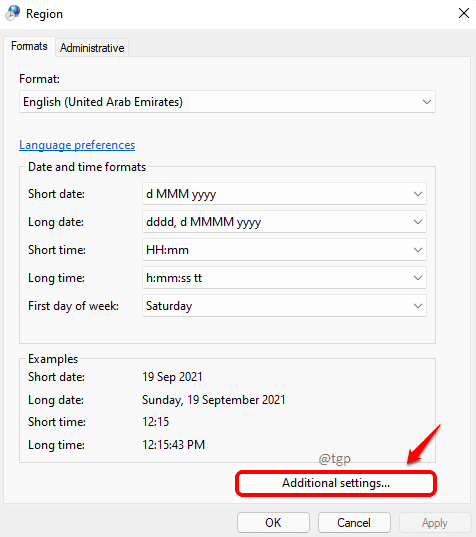
Paso 2: Para la fecha de formato personalizado, haga clic en el Pestaña Fecha y luego haga clic en el campo de texto contra la opción Cita corta.
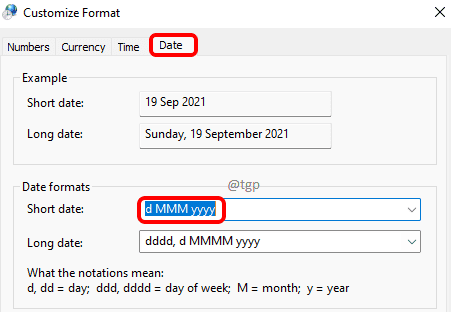
Paso 3: Aquí tienes la disposición de editar el formato personalizado. Digamos que quieres puntos (.) en lugar de barras (/) en su campo de fecha. En ese caso, escriba el formato como dd.Mm.yyy. Si desea algún otro formato, puede escribirlo en su lugar también.
Golpea el Aplicar botón y el De acuerdo botón.
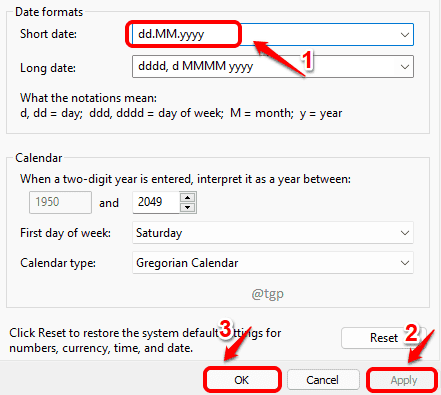
Si verifica ahora, puede ver que su barra de tareas tiene la fecha en formato personalizado con puntos.
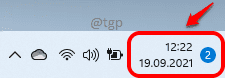
Cómo formatear el tiempo de formato personalizado en la barra de tareas de Windows 11
Ahora, para dar un formato personalizado a su hora de la barra de tareas de Windows 11, los siguientes pasos ayudarán.
Paso 1: Solo como antes, haga clic en el botón Ajustes adicionales desde el Formatos pestaña Región ventana.
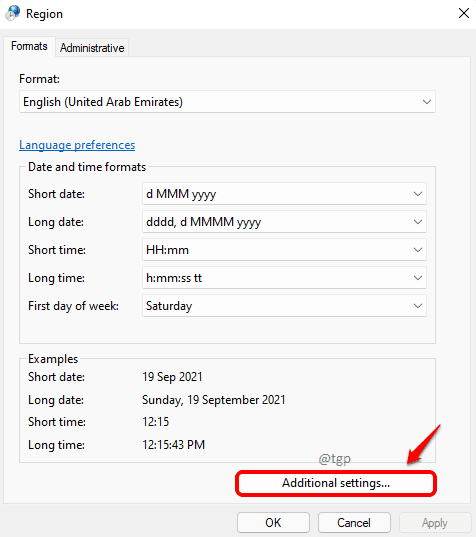
Paso 2: Esta vez, haga clic en la pestaña Tiempo y luego haga clic en el campo de texto contra la opción Poco tiempo.
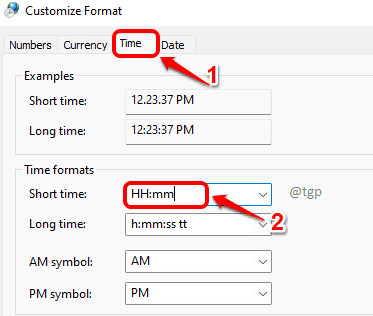
Paso 3: Digamos que quieres mostrar minutos primero y luego las horas. En ese caso, escriba MM: HH TT en el Poco tiempo campo. Si desea tener algún otro formato, puede escribirlo también, en su lugar.
Golpea el Aplicar botón y el De acuerdo botón.
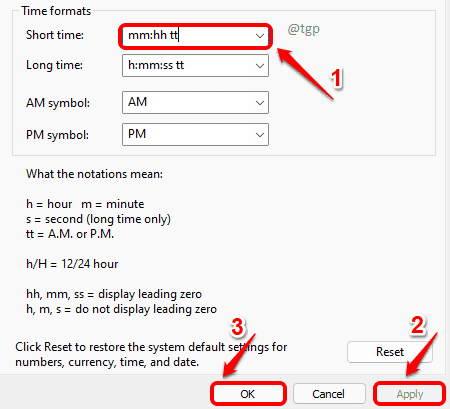
Ahora puede verificar cómo se ve su nuevo formato de tiempo en la barra de tareas de Windows.
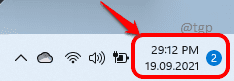
Eso es todo. Si te quedas atrapado en cualquiera de los pasos, háganos saber en los comentarios.
- « Cómo evitar que Windows 11 actualice automáticamente un controlador específico
- Se especificó un dispositivo que no existe »

