Cómo evitar que Windows 11 actualice automáticamente un controlador específico
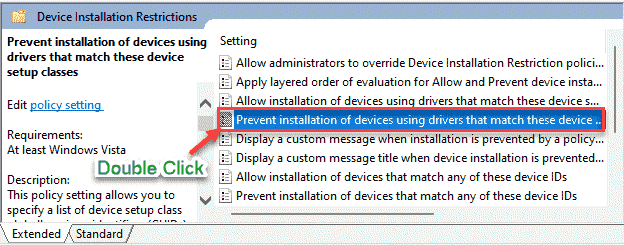
- 2337
- 468
- Sr. Eduardo Menchaca
Windows tiene la intención de descargar e instalar las actualizaciones de todos los dispositivos de hardware automáticamente sin requerir ninguna intervención del usuario. La situación ha cambiado ligeramente ya que las actualizaciones del controlador ahora se están entregando como 'actualizaciones opcionales'. Pero, si está utilizando una edición de Windows Pro o Enterprise, puede bloquear dispositivos de hardware adicionales. Esta solución no es para Windows Home Edition.
Cómo evitar que Windows actualice automáticamente controladores específicos
Puede bloquear los dispositivos en su sistema en función de las ID de hardware específicas. Tendrás que usar el
Paso 1 - Recupere las ID de hardware
1. Al principio, presione el Clave de Windows+x llaves juntas.
2. Además, toque "Administrador de dispositivos"Para acceder a él.
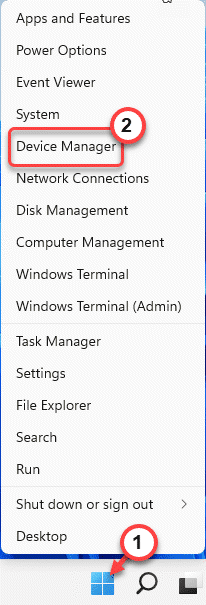
3. Cuando se abra el administrador de dispositivos, expanda el dispositivo de hardware específico que desea detener la actualización automática (suponga que un 'controlador de visualización' de su sistema.)
4. Después de seleccionar el controlador de dispositivo en particular, haga clic con el botón derecho y toque "Propiedades".
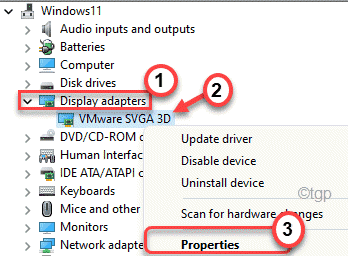
5. Ahora, ve al "Detalles" sección.
6. Luego, haga clic en el desplegable 'Propiedad' y elija el "Identificadores de hardware"De la lista de elementos.
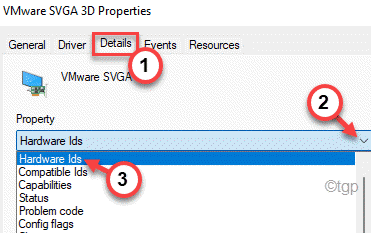
Aparecerá una lista de ID de hardware en su sección.
7. Ahora, seleccionar Todas las ID de hardware de la lista.
8. Luego, haga clic derecho en la lista copiada y toque "Copiar"Para copiar la lista de ID de hardware.
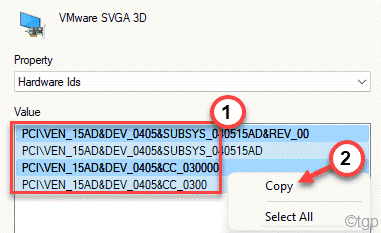
Puede cerrar el administrador de dispositivos.
9. Ahora, ve al escritorio.
10. Luego, haga clic derecho en el escritorio y toque "Nuevo>".
11. Elegir el "Documento de texto"Para crear un nuevo archivo de texto.
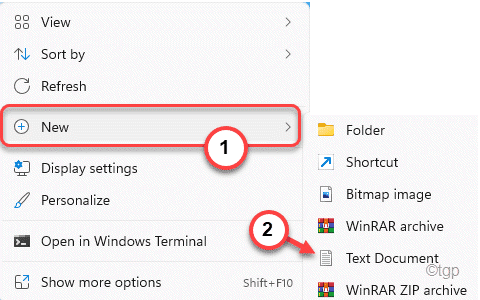
12. Abra el archivo de texto y pegar las ID de hardware en el archivo de texto.
13. Entonces, presione el Ctrl+S claves juntas para guardar los cambios.
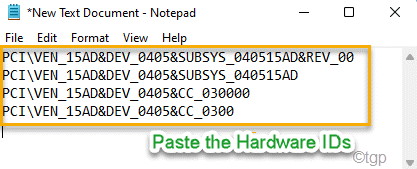
Minimizar la ventana del bloc de notas.
Ahora, puede proceder al siguiente paso del proceso.
Paso 2 - Bloquear actualizaciones automáticas basadas en ID de hardware
Ahora, puede bloquear las actualizaciones automáticas basadas en las ID de hardware copiadas.
1. Al principio, presione el Clave de Windows+R llaves juntas.
2. Aquí, tipo este comando y golpe Ingresar.
gpedit.MSC
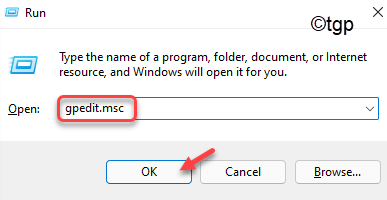
3. Cuando se abre el editor de políticas del grupo local, expanda el lado izquierdo de esta manera -
Configuración de la computadora> Plantillas administrativas> Sistema> Instalación del dispositivo> Restricciones de instalación de dispositivos
4. En el lado derecho, busque el "Evite la instalación de dispositivos que coincidan con cualquiera de estos ID de dispositivo".
5. Entonces, haga doble clic Sobre la política para modificarlo.
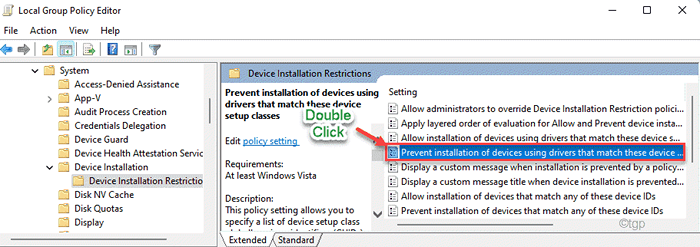
6. Aquí, cambie la política a "Activado".
7. En el panel 'Opciones:', toque "Espectáculo… ".
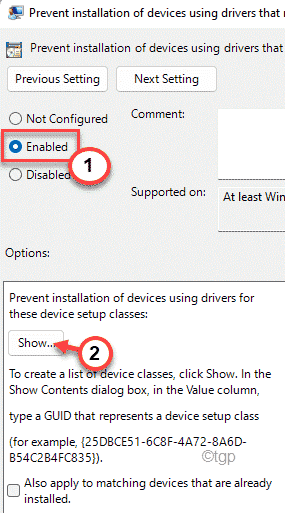
Esto abrirá la ventana de contenido del programa.
8. Ahora, maximice la ventana del bloc de notas y Copiar la primera identificación de hardware.
9. Pegar La ID de hardware copiada en la primera fila en la ventana de contenido del programa.
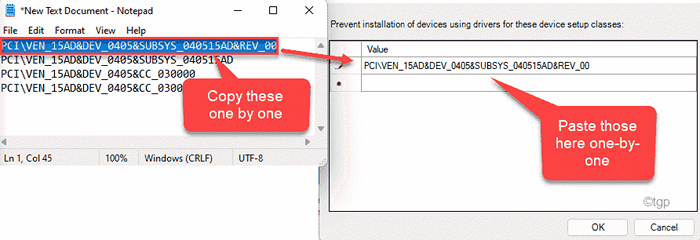
10. De esta manera, uno por uno pegar Todas las ID de hardware en la ventana de contenido del programa.
11. Finalmente, toque "DE ACUERDO"Para guardar los cambios.
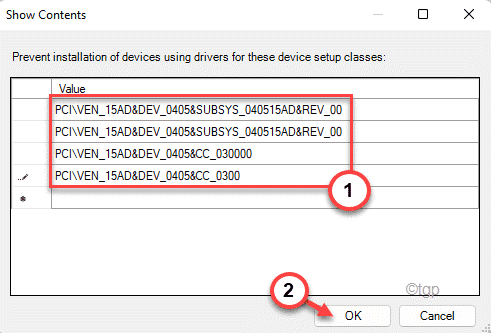
12. Volviendo a la ventana de la política del grupo, haga clic en el "Aplicar"Y haga clic en"DE ACUERDO"Para guardar los cambios.
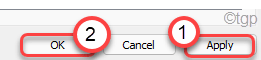
Después de guardar los cambios de política, las actualizaciones automáticas de ese hardware designado se bloquearán. A partir de ahora, las actualizaciones de Windows no podrán descargar e instalar la actualización del controlador que ha bloqueado.
¿Qué pasa si desea volver a habilitar las actualizaciones automáticas para estos dispositivos??
No te preocupes. En el futuro, si desea volver a habilitar las actualizaciones automáticas para el dispositivo que ha bloqueado, puede hacerlo simplemente deshabilitando la misma política. Sigue estos pasos minuciosamente para hacerlo -
1. Abre el Editor de políticas grupales locales.
2. Luego, vaya a este encabezado de política nuevamente ~
Configuración de la computadora> Plantillas administrativas> Sistema> Instalación del dispositivo> Restricciones de instalación de dispositivos
3. Ahora, en el lado derecho, nuevamente haga doble clic en el "Evite la instalación de dispositivos que coincidan con cualquiera de estos ID de dispositivo" política.
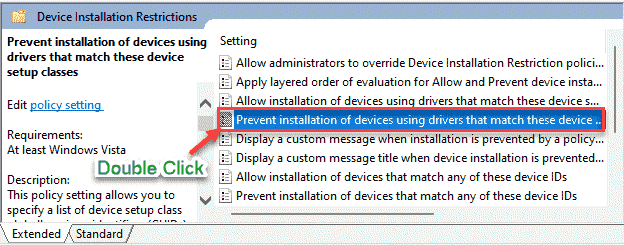
4. Establezca la política en "Desactivado".
5. Entonces, toque "Aplicar" y "DE ACUERDO"Para guardar este cambio.
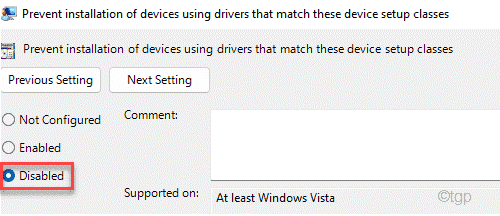
Finalmente, cuando haya terminado, cierre el editor de políticas del grupo y Reanudar tu computadora. Comenzará a recibir esas actualizaciones de controladores automáticamente nuevamente.
- « FIJO ID de evento 7009 Se alcanzó un tiempo de espera en Windows 11/10
- Cómo cambiar el formato de fecha y hora en la barra de tareas de Windows 11 »

