FIJO ID de evento 7009 Se alcanzó un tiempo de espera en Windows 11/10

- 4302
- 1275
- Adriana Tórrez
Recientemente, los usuarios de Windows han habido informes de que pueden ver a su visor de eventos que muestran un ID de evento 7009 Error después de una inicio del sistema. Este mensaje de error se lee como
"Se alcanzó un tiempo de espera (3000 milisegundos) mientras esperaba las luces de conexión".
o
“Se alcanzó un tiempo de espera (30000 milisegundos) mientras esperaba Nombre del Servicio servicio para conectarse ".
Puede haber razones variadas para que ocurra este error, como un servicio de trampas de Windows deshabilitada, algunos servicios nativos de Windows que interrumpen sus dependencias en los sistemas de gama baja, menos tiempo asignado al Administrador de sesiones de rastreo de Windows o un cambio de sistema (actualización, Instalaciones del conductor, o interferencia de terceros) que ha afectado el comportamiento de inicio. A continuación, discutiremos algunas estrategias de solución de problemas que lo ayudarán a resolver el error de tiempo de espera del evento ID 7009 en Windows PC.
Tabla de contenido
- Método 1: modifique el tipo de servicio de inicio del servicio de trampas (si corresponde)
- Método 2 - Vuelva a configurar ciertos servicios nativos de Windows
- Método 3: modifique el Administrador de sesión de Windows Trace usando el registro
- Método 4 - Realizar la restauración del sistema
Método 1: modifique el tipo de servicio de inicio del servicio de trampas (si corresponde)
Si usted tiene Seguridad del punto final de trampas Instalado en su PC, entonces este error puede ser planteado por el servicio de trampas que no se inicia automáticamente. Traps Service no tiene prioridades de forma predeterminada al inicio, por lo que recibe un tiempo de espera y no comienza en la hora de inicio. Este error se puede evitar cambiando el tipo de servicio del tipo de inicio del servicio de trampas para que reciba prioridad.
1. Abierto Ejecutar (Windows + R) y escribir servicios.MSC abrir Servicios.

2. Haga clic en Sí, Cuando lo solicitan el UAC.
3. Buscar el Trampas servicio en el Servicios ventana.
4. Botón derecho del ratón sobre el Trampas servicio y seleccionar Propiedades.
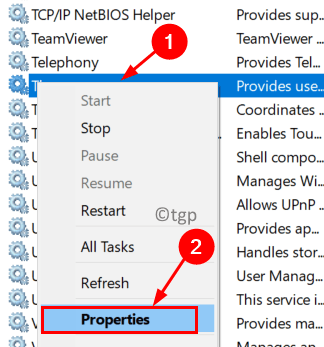
5. En el General pestaña, use el menú desplegable junto a Puesta en marcha tipo y seleccionar Automático Para cambiar el comportamiento predeterminado.
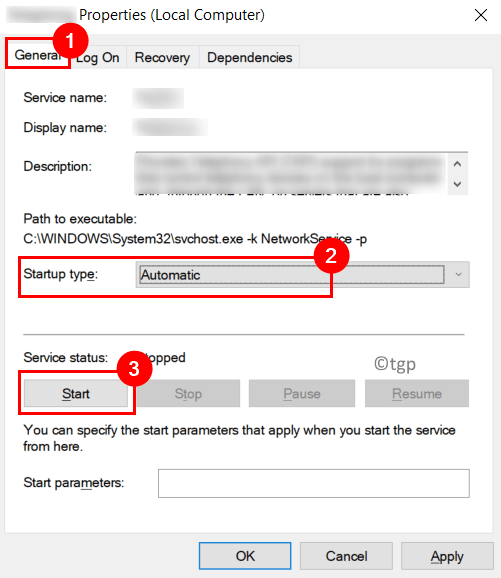
6. Haga clic en Aplicar Y luego en DE ACUERDO Para guardar los cambios.
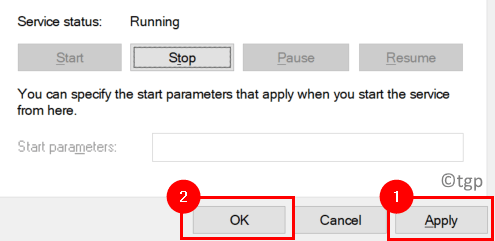
7. Reanudar su PC y abra el visor de eventos para ver si el error aún se ve.
Método 2 - Vuelva a configurar ciertos servicios nativos de Windows
Hay algunos servicios nativos de Windows que deben configurarse para comenzar en cada inicio del sistema. Estos servicios son:
- Lanzador de procesos del servidor DCOM
- RPC Endpoint Mapper
- Llamada de procedimiento remoto (RPC)
- Gerente de cuentas de seguridad
- Servidor
1. Para abrir el Correr retención de diálogo Windows y R llaves juntas.
2. Tipo servicios.MSC y presionar Ingresar abrir Servicios.

3. Si se le solicita UAC, haga clic en Sí continuar.
4. Localizar el Lanzador de procesos del servidor DCOM En la lista de servicios.
5. Haga doble clic en él para abrir el Propiedades ventana.
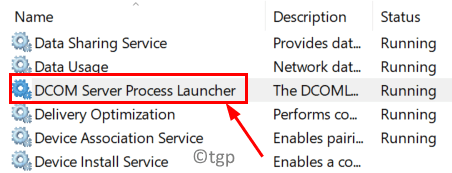
6. En el Propiedades ventana de Lanzador de procesos del servidor DCOM, Ve a la General pestaña.
7. Cambiar el Tipo de inicio a Automático Usando el menú desplegable.
8. Ahora haga clic en el Comenzar botón para iniciar el servicio.
9. Haga clic en Aplicar Para guardar la configuración y luego en DE ACUERDO.
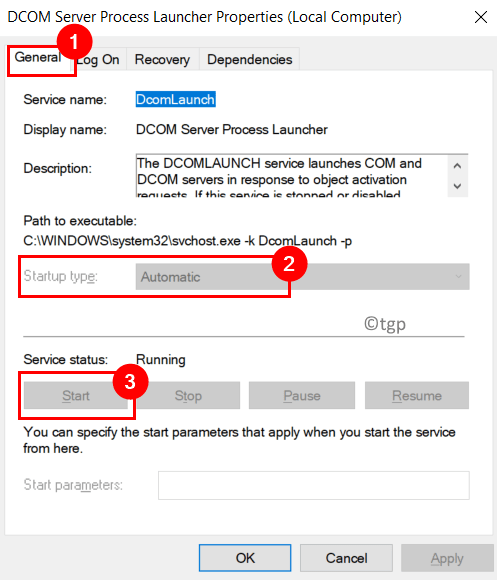
10. Ahora repite Pasos 5 a 9 con los otros servicios mencionados anteriormente hasta su Tipo de inicio se cambia a Automático Y están corriendo.
11. Una vez hecho esto, Reanudar su sistema y verifique su visor de eventos para ver si el error se corregió.
Método 3: modifique el Administrador de sesión de Windows Trace usando el registro
Si el problema persiste incluso después de probar las dos correcciones anteriores, significa que el valor de tiempo de espera predeterminado (60 segundos) no es suficiente para que el administrador de control de servicio inicie todos los servicios. Aumentar el valor de los servicios de tiempo en el registro permitirá que todos los servicios dependientes comiencen correctamente.
1. Prensa Windows + R abrir Correr.
2. Tipo regedit Para abrir el Editor de registro.
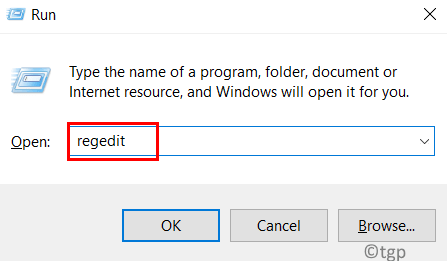
3. Navegue a la ubicación a continuación o copie la ubicación en la barra de navegación.
HKEY_LOCAL_MACHINE \ SYSTEM \ CurrentControlSet \ Control
4. Ahora el Control Se selecciona la carpeta de registro. Moverse hacia el lado derecho y buscar el ServicesPipetimeOut entrada.
5. Haga doble clic sobre el ServicesPipetimeOut Palabras.
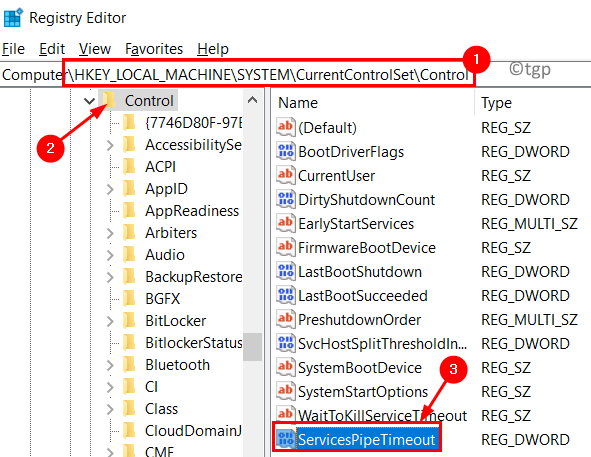
6. Ahora en el Valor de edición ventana, cambia el Base a Decimal.
7. Ingrese un valor de 600000 en el Datos de valor campo. Haga clic en DE ACUERDO Para guardar los cambios.
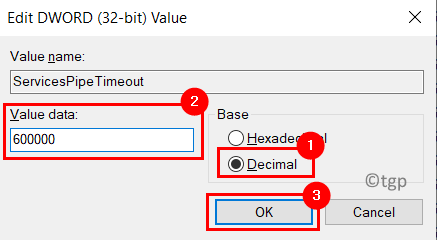
8. Si no hay tal entrada, realice los pasos a continuación:
- Ve a la Editar menú y seleccionar Nuevo -> DWORD (32 bits) Valor.
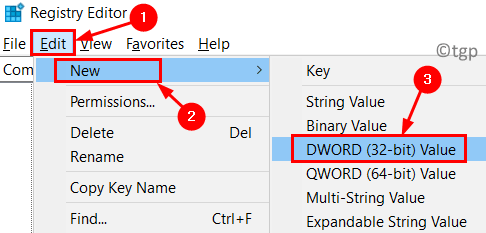
- Escriba el nombre ServicesPipetimeOut.
- Llevar a cabo Pasos 5 - 7 arriba.
9. Salga del editor de registro y Reanudar tu sistema.
10. Después de reiniciar, abra su visor de eventos y vea si hay alguna instancia nueva del error de ID de evento 7009.
Método 4 - Realizar la restauración del sistema
1. Prensa Windows + S y escribir Restauración del sistema en el cuadro de búsqueda.
2. Seleccione la opción Crear un punto de restauración.
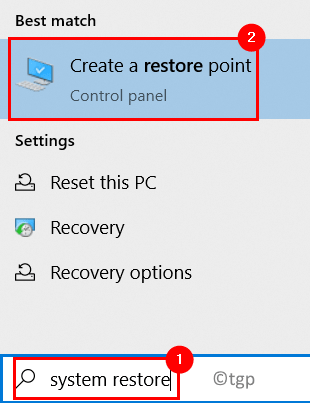
3. En el Propiedades del sistema Ventana, ve al Proteccion del sistema pestaña.
4. Ahora haga clic en el Restauración del sistema… botón.
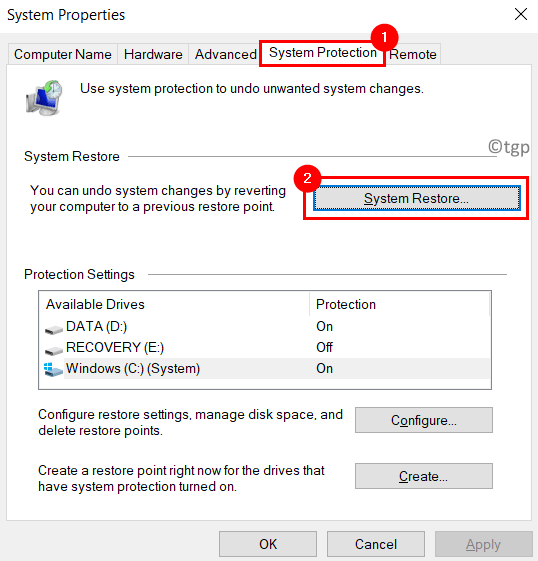
5. Clickea en el Próximo botón.
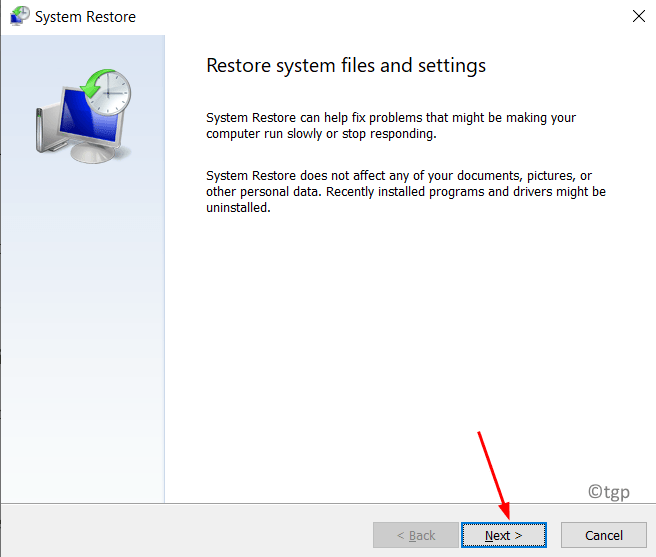
6. Marque la casilla junto a Mostrar más puntos de restauración.
7. Seleccione un punto de restauración anterior de la lista. Haga clic en Próximo.
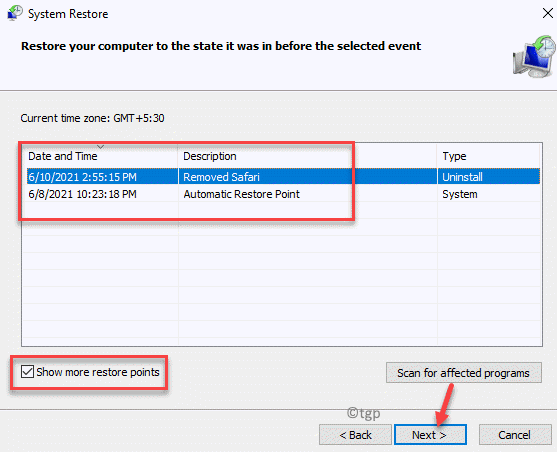
8. Siga las instrucciones en pantalla para completar el proceso.
9. Ahora su sistema se reiniciará en un punto anterior donde el problema no estaba ocurriendo. Compruebe si el error se ha solucionado.
Gracias por leer.
Esperamos que este artículo haya sido útil para resolver el error de tiempo de espera del evento ID 7009 en el visor de eventos. Comenta y háganos saber la solución que funcionó para ti.
- « FIJAR 7-ZIP no puede crear un error de archivo de carpeta TEMP
- Cómo evitar que Windows 11 actualice automáticamente un controlador específico »

