FIJAR 7-ZIP no puede crear un error de archivo de carpeta TEMP
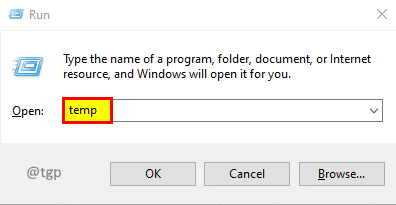
- 2686
- 591
- Sra. María Teresa Rentería
¿Está experimentando problemas con la instalación de software?? ¿Está recibiendo una ventana emergente de error que dice "7-Zip no puede crear un archivo de carpeta TEMP"? No te preocupes. Tenemos cuatro soluciones diferentes que pueden ayudarlo a deshacerse de No se pueden crear un error de archivo de carpeta TEMP.
Tabla de contenido
- Arreglar 1: Carpeta de temperatura de borrar
- FIJO 2: Cambiar la variable de entorno a C: \ Windows \ Temp o C: \ Temp
- FIJO 3: Cambiar la variable de entorno a C: \ Temp
- FIJO 4: Ejecutar como administrador
Arreglar 1: Carpeta de temperatura de borrar
Paso 1: Presione Win + R para abrir el comando Ejecutar.
Paso 2: Tipo temperatura y presionar Ingresar.
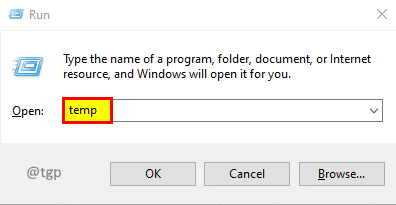
Paso 3: Seleccione todo presionando Ctrl + A y presionar Borrar.
Paso 4: Presione Win + R para abrir el comando Ejecutar.
Paso 5: Tipo %temperatura% y presionar Ingresar.
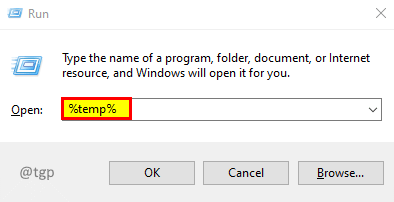
Paso 6: Seleccione todo presionando Ctrl + A y presionar Borrar.
Paso 7: Presione Win + R para abrir el comando Ejecutar.
Paso 8: Tipo prefabricado y presionar Ingresar.
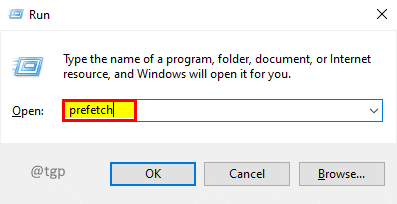
Paso 9: Seleccione todo presionando Ctrl + A y presionar Borrar.
Paso 10: intente instalar la aplicación con el archivo de configuración nuevamente.
FIJO 2: Cambiar la variable de entorno a C: \ Windows \ Temp o C: \ Temp
Paso 1: Presione Win + R para abrir el comando Ejecutar.
Paso 2: Tipo sysdm.CPL y presionar Ingresar.
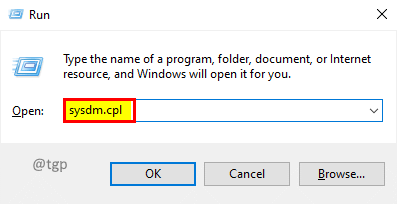
Paso 3: en la ventana Propiedades del sistema, vaya a la Avanzado pestaña y haga clic Variables de entorno.
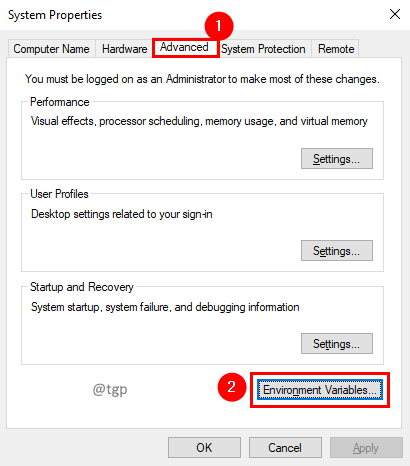
Paso 4: Haga doble clic en TEMPERATURA en las variables de usuario para editarlo.
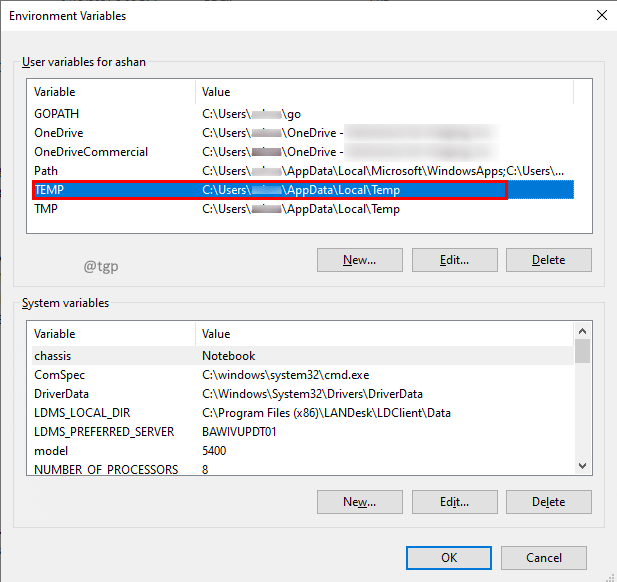
Paso 5: en la ventana de variable de usuario editar, establecer el valor de la variable C: \ windows \ temp y hacer clic DE ACUERDO.
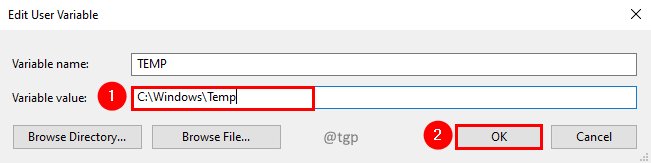
Paso 6: Del mismo modo, haga doble clic en TMP en las variables de usuario para editarlo.
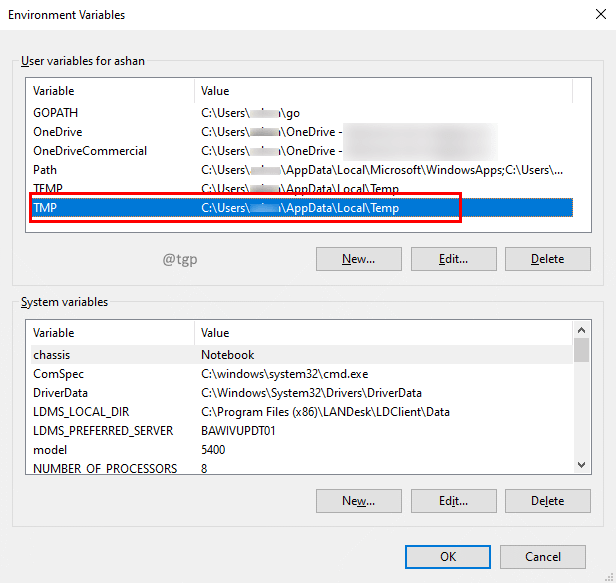
Paso 7: En la ventana de la variable de usuario editar, establecer la variable TMP en valor C: \ windows \ temp y hacer clic DE ACUERDO.
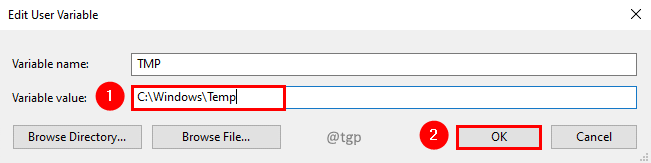
Paso 8: Reinicie su sistema para que los cambios sean efectivos.
Paso 9: intente instalar la aplicación con el archivo de configuración nuevamente.
Nota: -Si no funciona, intente cambiarlos a ambos a C: \ temp
FIJO 3: Cambiar la variable de entorno a C: \ Temp
Paso 1: Presione Win + R para abrir el comando Ejecutar.
Paso 2: Tipo sysdm.CPL y presionar Ingresar.
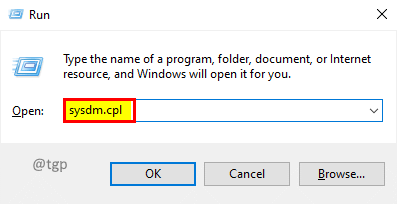
Paso 3: en la ventana Propiedades del sistema, vaya a la Avanzado pestaña y haga clic Variables de entorno.
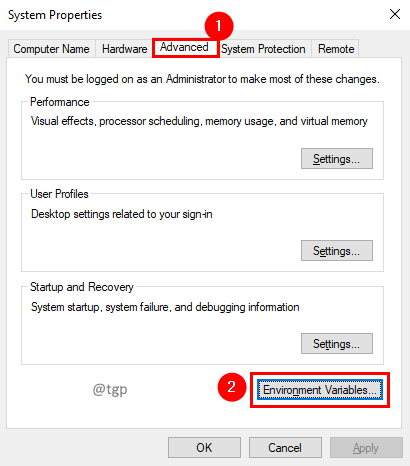
Paso 4: Haga doble clic en TEMPERATURA en las variables de usuario para editarlo.
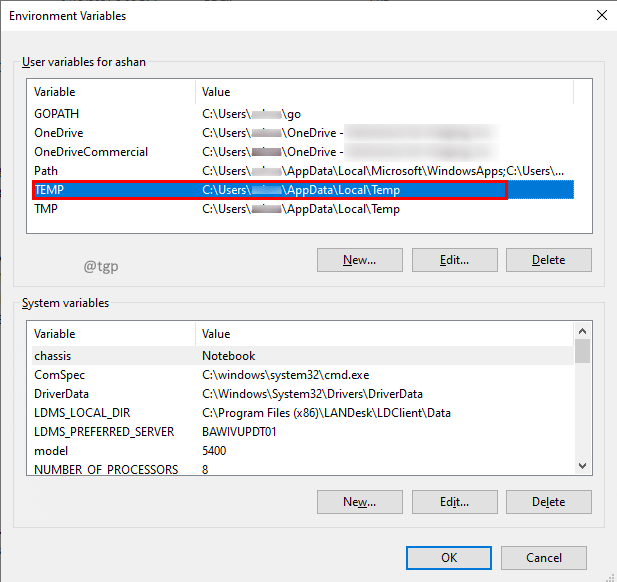
Paso 5: en la ventana de variable de usuario editar, establecer el valor de la variable C: \ temp y hacer clic DE ACUERDO.
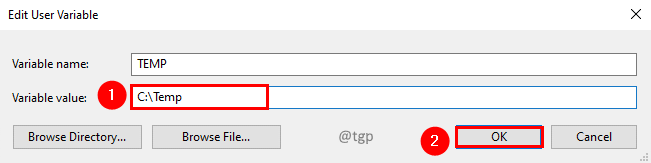
Paso 6: Del mismo modo, haga doble clic en TMP en las variables de usuario para editarlo.
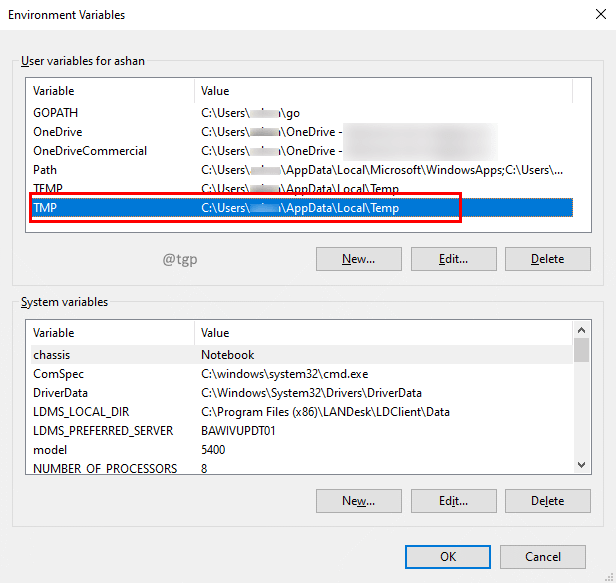
Paso 7: En la ventana de variable de usuario Editar, establecer el valor variable C: \ temp y hacer clic DE ACUERDO.
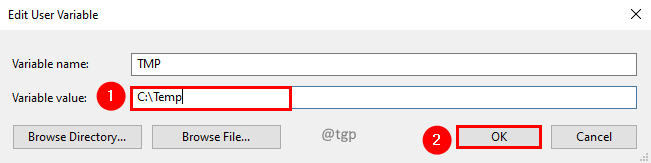
Paso 8: Reinicie su sistema para que los cambios sean efectivos.
Paso 9: intente instalar la aplicación con el archivo de configuración nuevamente.
FIJO 4: Ejecutar como administrador
Paso 1: Botón derecho del ratón en el archivo de configuración y seleccione Ejecutar como administrador.
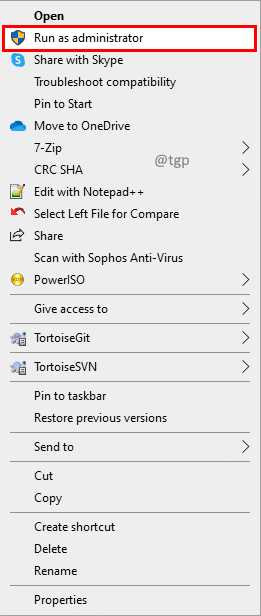
Eso es todo. Esperamos que este artículo haya sido informativo.
Comenta amablemente y háganos saber si pudo resolver el problema con estas soluciones.
Gracias por leer.
- « Cómo agregar efecto submarino / mufla con audacia a un archivo de audio
- FIJO ID de evento 7009 Se alcanzó un tiempo de espera en Windows 11/10 »

