FIJO- El modo de avión no apaga el problema en Windows 10/11
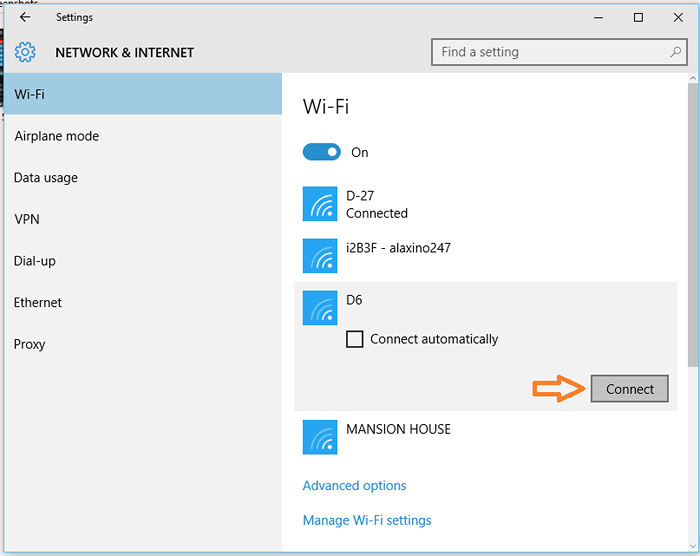
- 4492
- 990
- Mario Gollum
Microsoft introdujo la función del modo de avión en Windows 8. En un teléfono inteligente, el modo de avión le permite desactivar los servicios celulares, así como otros servicios inalámbricos como Wi-Fi y Bluetooth. En el modo de avión de Windows hace un trabajo similar. ¿Qué pasa si su sistema tarda demasiado en conectarse a una red Wi-Fi o no puede emparejar con otro dispositivo habilitado para Bluetooth?? A veces, simplemente enciende el modo de avión y vuelve a volver al modo apagado soluciona el problema. Pero en Windows 10, la función del modo de avión enfrenta muchos problemas. El problema principal es que, una vez que haya activado el modo de avión, hacer clic en el mosaico del modo de avión en el centro de acción no apagaría el modo del avión. Este problema no sucede siempre. Pero a veces esto irrita a los usuarios. Otro problema con el modo de avión es que el icono del modo de avión en la bandeja del sistema en la barra de tareas se niega a desaparecer incluso después de apagar el modo avión. Estos problemas se pueden solucionar muy fácilmente siguiendo los métodos explicados en este artículo.
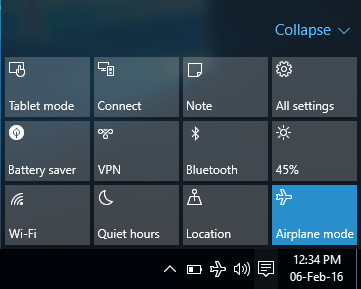
Tabla de contenido
- Soluciones iniciales
- Método 1- Reiniciar servicios de radio
- Método-2 Ajuste la gestión de energía del adaptador-
- Método 3: apagar el modo avión en configuración
- Método 4: activar Wi -Fi en Configuración
- Método 5 - Reinicie Windows Explorer
Soluciones iniciales
1. En algunas computadoras portátiles, las teclas de acceso directo pueden cambiar el modo de avión 'En' o 'Apagado'.
Intente escanear si hay un botón de red dedicado o encender el teclado.
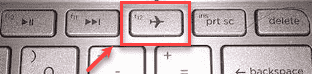
Ejemplo- Puede cambiar el modo de avión presionando el 'Fn'+'Prntscr'Keys juntas.
2 - Reanudar tu computadora.
Método 1- Reiniciar servicios de radio
Reiniciar los servicios de radio en su computadora puede resolver el problema.
1. Prensa Clave de Windows+R abrir Correr ventana.
2. En el Correr Ventana, escriba "servicios.MSC" ventana.
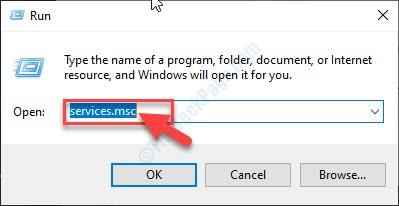
3. En el Servicios Ventana, desplácese hacia abajo para encontrar 'Servicio de gestión de radio'.
4. Haga doble clic en "Servicio de gestión de radio"Para modificarlo.
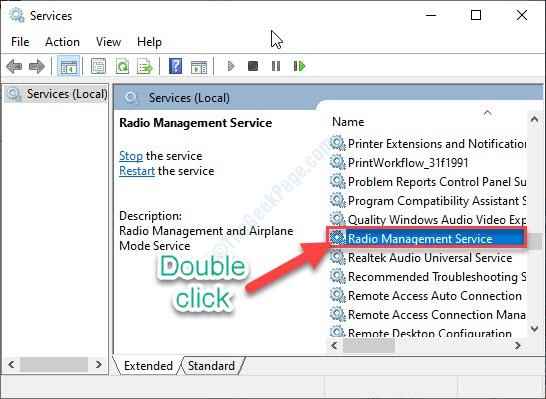
5. Clickea en el 'Tipo de inicio:'y seleccionar "Automático"Desde el menú desplegable.
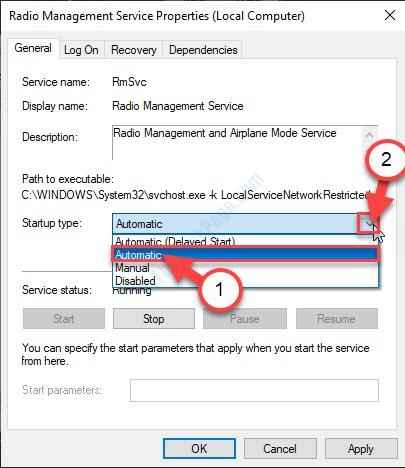
6. Finalmente, haga clic en "Aplicar"Y luego haga clic en"DE ACUERDO"Para guardar los cambios.
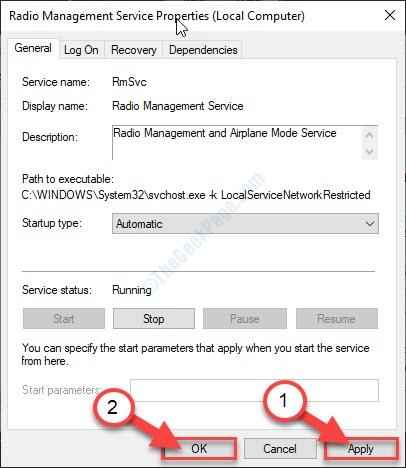
Cerca Servicios ventana.
7 - Ahora, busque CMD En el cuadro de búsqueda y haga clic derecho y haga clic en Ejecutar como administrador
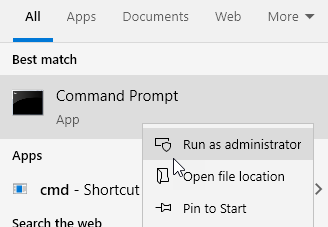
8 - Ahora, ejecute los comandos dados a continuación uno por uno
ipconfig/versión
ipconfig/renovar
IPconfig /FLUSHDNS
Ahora intente cambiar el modo de avión en su dispositivo.
Método-2 Ajuste la gestión de energía del adaptador-
Ajuste el
1. Prensa Clave de Windows+R, lanzar Correr ventana.
2. Ahora, escriba "NCPA.CPL"Y golpear Ingresar.
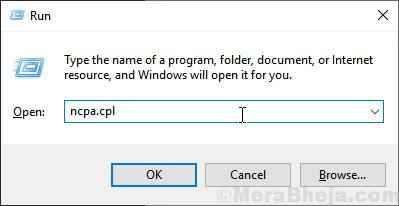
Conexiones de red abrirá.
3. En la red Conexión Ventana, tenga en cuenta el adaptador de red que su computadora está utilizando para conectarse a Internet.
(NOTA- Para este dispositivo, es "150Mbps Wireless 802.Adaptador de 11bgn Nano USB", Que puede notar justo debajo del nombre de la red 'Anónimo'. )
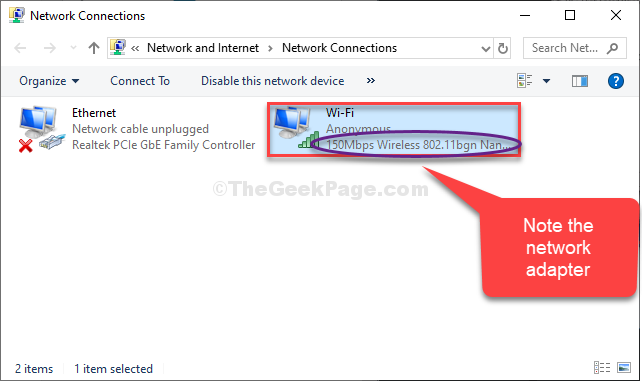
4. Prensa Clave de Windows+R Para abrir la ventana de ejecución.
5. En el Correr Ventana, escriba "devmgmt.MSC"Y luego golpea Ingresar.
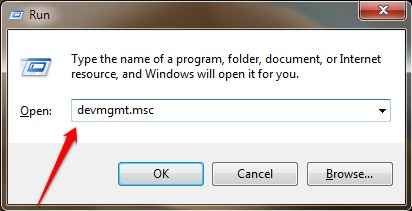
Administrador de dispositivos La ventana se abrirá.
6. En el Administrador de dispositivos ventana, expandir "Adaptadores de red".
7. Ahora, botón derecho del ratón en el adaptador de red que está utilizando y luego haga clic en "Propiedades".
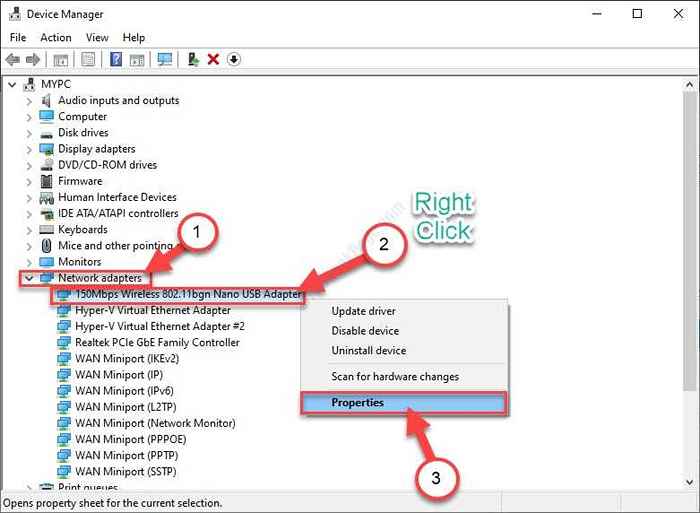
8. Ahora, ve al "Gestión de energía" pestaña.
9. Próximo, desactivar la opción "Permita que la computadora apague este dispositivo para guardar la alimentación".
10. Ahora, haga clic en "DE ACUERDO"Para guardar estos cambios.
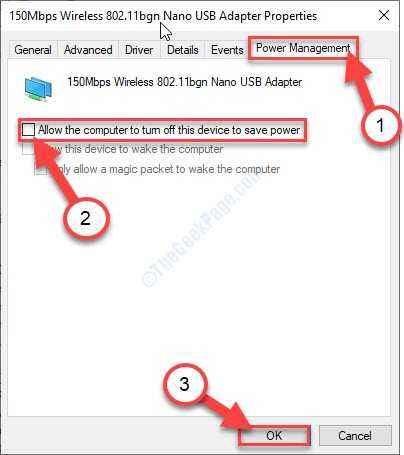
Cierra el Administrador de dispositivos ventana.
Método 3: apagar el modo avión en configuración
1 - Abierto Ajustes Desde el panel izquierdo del menú de inicio
2 - Después del lanzamiento Ajustes hacer clic Red e Internet
3 - Haga clic en el modo avión. Cambiar el botón de palanca en Encienda esto para detener toda la comunicación inalámbrica para desactivar la posición para apagar el modo avión. Después de apagar el modo de avión, asegúrese de que los botones de alternancia Wi-Fi y Bluetooth se activen.
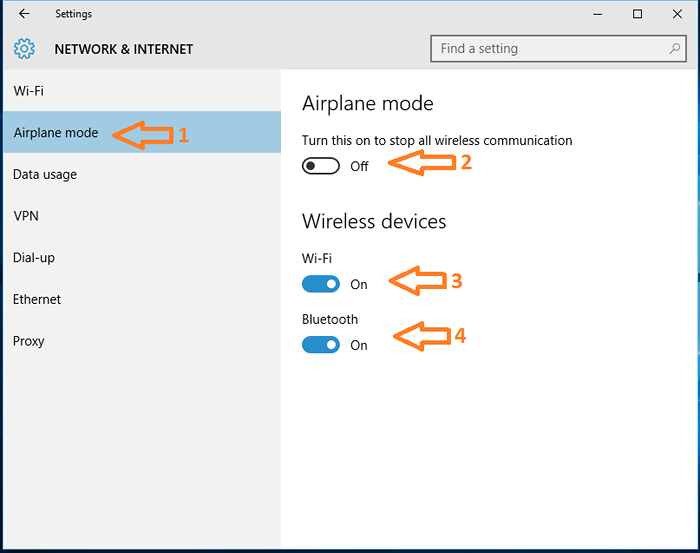
Método 4: encender Wi -Fi debajo Ajustes
Incluso después de seguir el método 1 si no puede desactivar el modo del avión desde el centro de acción, pruebe los pasos explicados a continuación.
- Navegar a Configuración -> Red e Internet Como se explica en el método anterior.
- Haga clic en Wi-Fi. Encienda el botón de alternancia Wi-Fi. Ahora puede ver todas las redes disponibles.
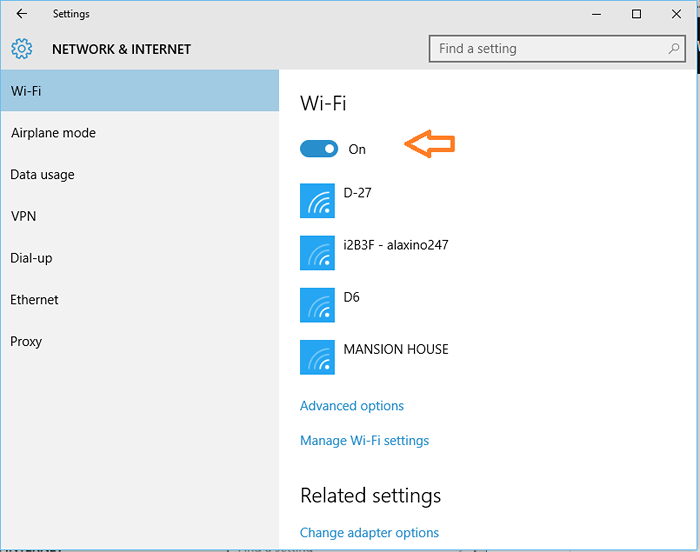
- Ahora haga clic en la red Wi-Fi que desea conectarse y toque Conectar. Si ha configurado su PC para conectarse automáticamente a una red Wi-Fi, su PC se conectará automáticamente a esa red después de activar Wi-Fi.
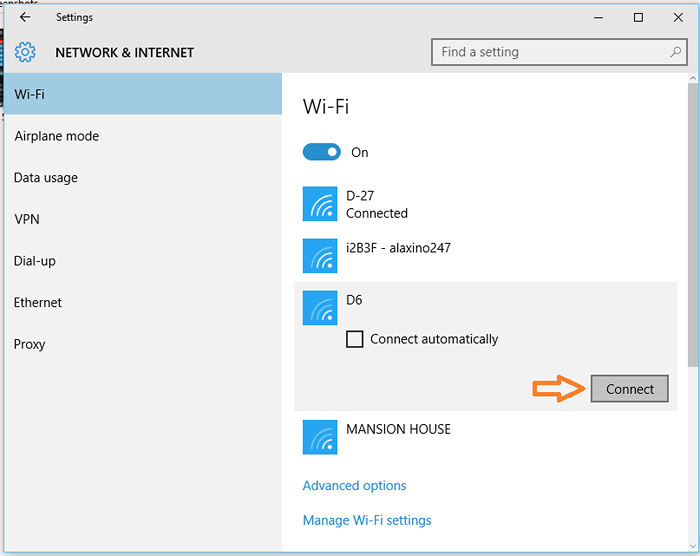
Método 5 - Reinicie Windows Explorer
Como se mencionó, a veces el icono del modo de avión puede no desaparecer incluso después de apagar el modo avión. Entonces, siga los pasos a continuación para deshacerse del icono de la bandeja del sistema.
- Abra Windows Explorer o cualquier carpeta.
- Ahora presiona Control + Shift + ESC Para iniciar el administrador de tareas. Si el administrador de tareas se abre con detalles limitados, haga clic en Más detalles Para ver todos los procesos en ejecución.
- Bajo Aplicaciones Sección encontrar Explorador de Windows Haga clic derecho en él. En el menú expandido, seleccione Reanudar.
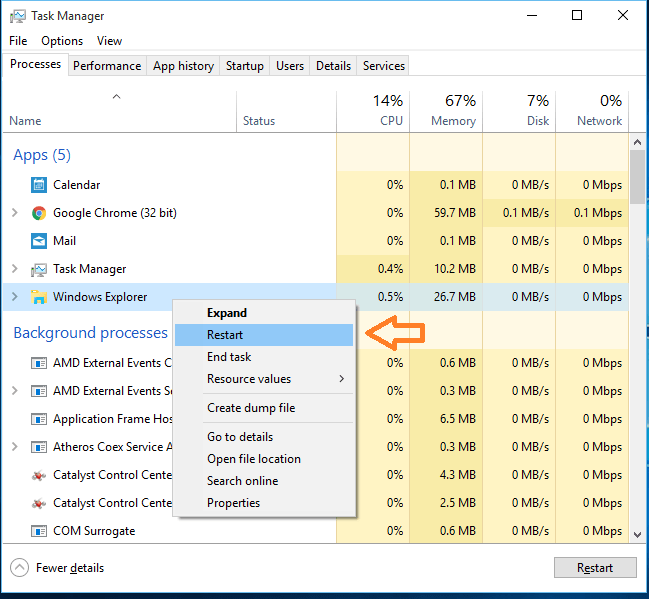
Reiniciar Windows Explorer actualizará los iconos en la bandeja del sistema. Ahora el icono del modo de avión desaparecerá de todos modos.
- « Cómo bloquear la actualización automática de los controladores en Windows 10
- 20 mejores sitios web educativos para niños »

