Cómo bloquear la actualización automática de los controladores en Windows 10
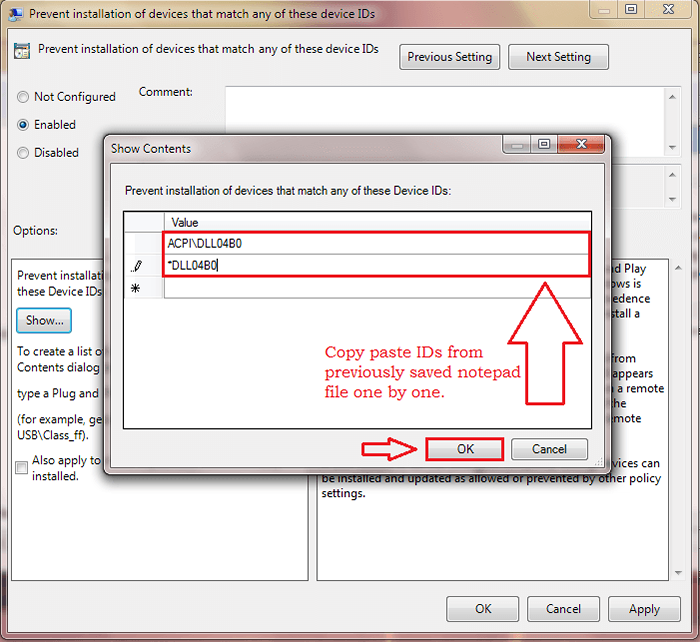
- 4968
- 459
- Norma Sedillo
Cómo bloquear la actualización automática de los controladores en Windows 10: - Las actualizaciones del controlador también se llevan a cabo junto con las actualizaciones del sistema cuando Windows realiza una actualización en Windows 10. Esto no es considerado deseable por muchos de los usuarios, ya que desean seleccionar particularmente los controladores para ellos y no toleran la actualización de Windows que han instalado los controladores que han instalado. Entonces, cuál es la solución? Hay una ID asociada con cada controlador en su sistema. Por lo tanto, puede usar estas ID para bloquear especialmente las actualizaciones automáticas para una unidad. Siga leyendo, para aprender a hackear este simple truco.
PASO 1
- En primer lugar, haga que el conductor deseado esté disponible en su disco local. Puedes descargarlo si quieres. Entonces, desconecte de Internet.
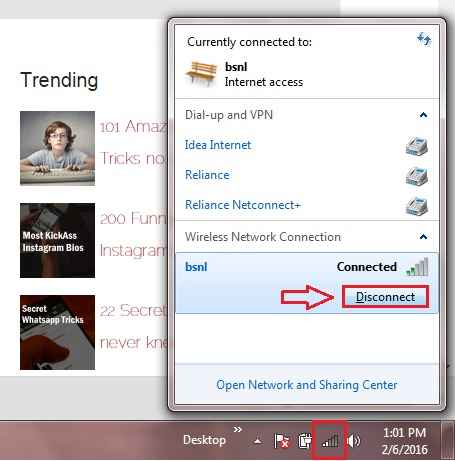
PASO 2
- Ahora necesitamos deshacernos del controlador que Windows ha instalado para nosotros e instalar nuestro controlador deseado. Para eso, lanza Administrador de dispositivos escribiendo administrador de dispositivos en su cuadro de búsqueda de Cortana y eligiendo el Administrador de dispositivos Programa de los resultados de búsqueda.
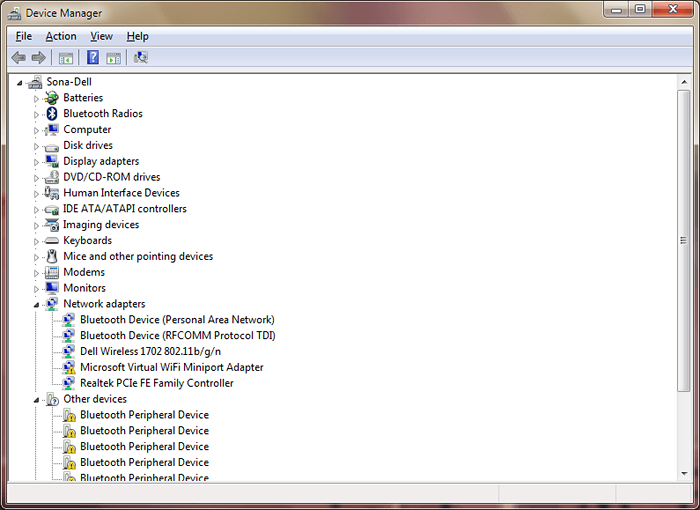
PASO 3
- Una vez el Administrador de dispositivos Se abre la ventana, localice a su conductor. En la siguiente captura de pantalla, he seleccionado Pan táctil de Dell. Haga clic derecho en el controlador seleccionado y haga clic en Propiedades.
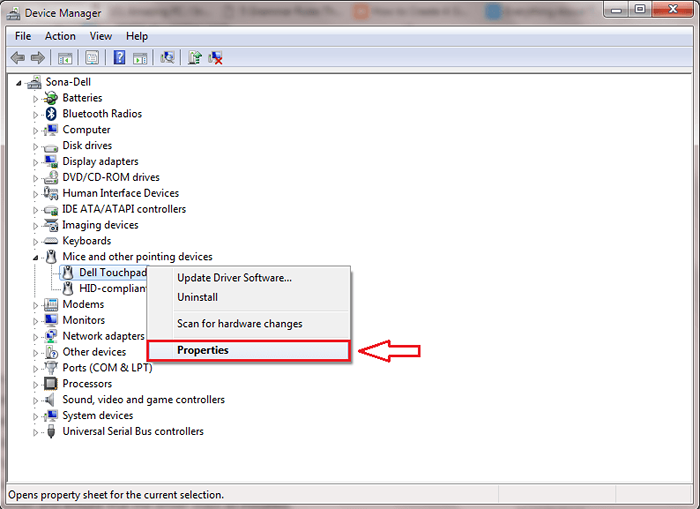
ETAPA 4
- Ahora haga clic en el Detalles pestaña en la ventana Propiedades del controlador. Habrá un menú desplegable asociado con una opción nombrada Propiedad. Haga clic en la flecha hacia abajo para seleccionar Identificadores de hardware del desplegable.
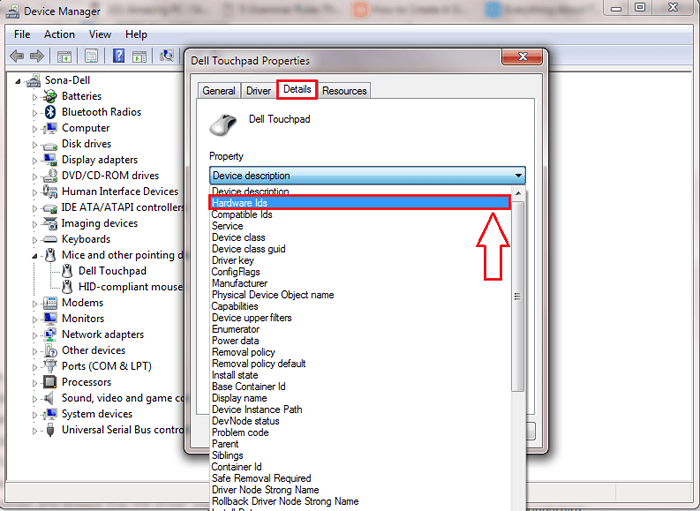
Paso 5
- Ahora en el Valor campo, podrá ver las ID de hardware de la unidad seleccionada. Seleccione todas estas ID y copie las presionando Ctrl+A y luego Ctrl+C.
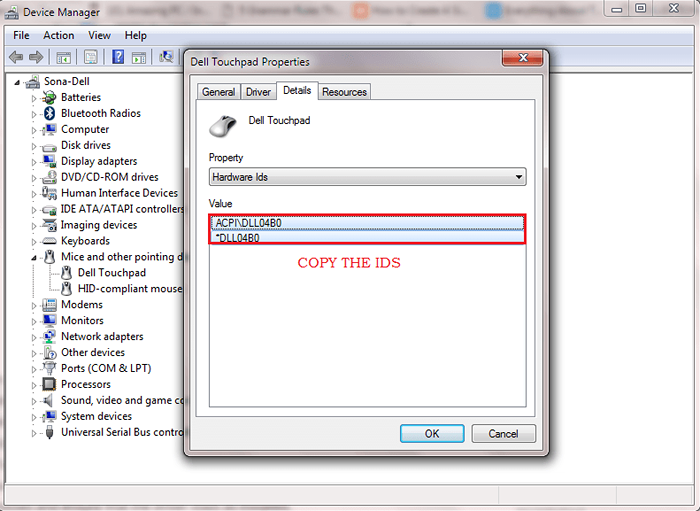
Paso 6
- Pegue estos valores en algún archivo. He usado un archivo de bloc de notas para este propósito. Guarde este archivo en algún lugar de su sistema.
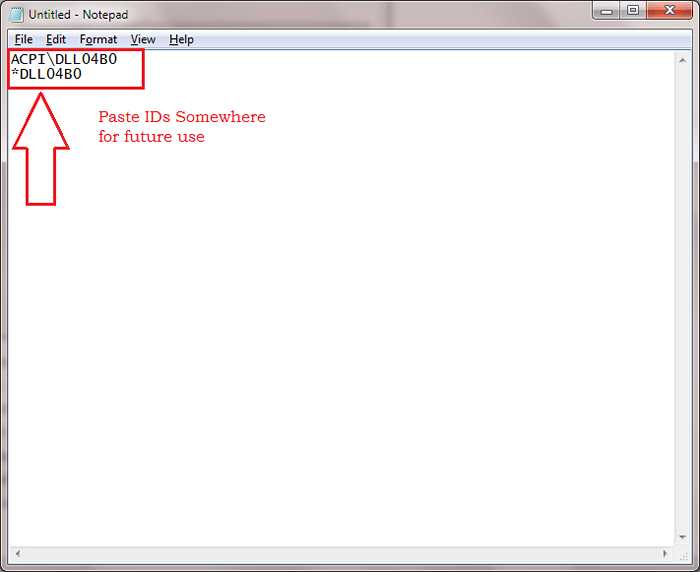
Paso 7
- Ahora necesita desinstalar el controlador antiguo e instalar el controlador deseado. Para eso, abra Administrador de dispositivos y localice su disco como antes. Haga clic derecho en la unidad seleccionada y luego haga clic en Actualizar software de controlador desde el menú contextual que aparece.
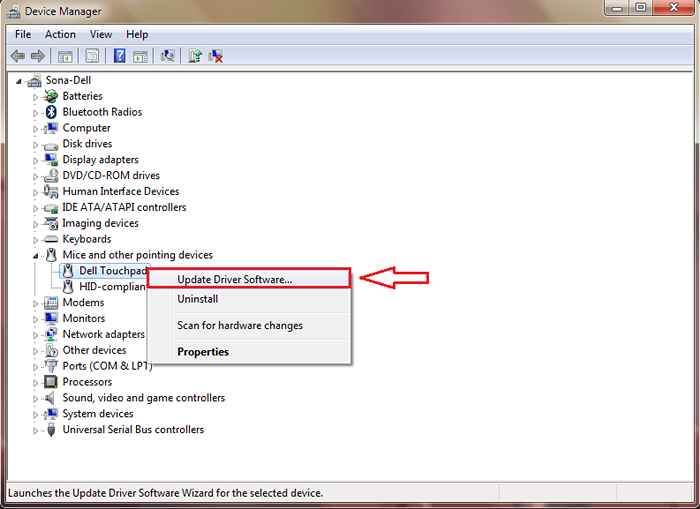
Paso 8
- Haga clic en la opción que dice Explore mi computadora para el software del controlador.
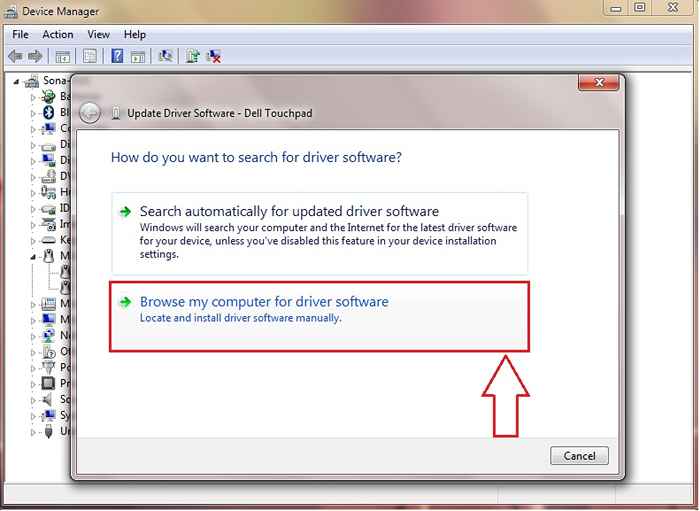
Paso 9
- En este paso, puede navegar a través de los archivos de su sistema para encontrar el controlador que ya ha descargado desde el primer paso. Una vez que haya terminado, haga clic en el Próximo botón.
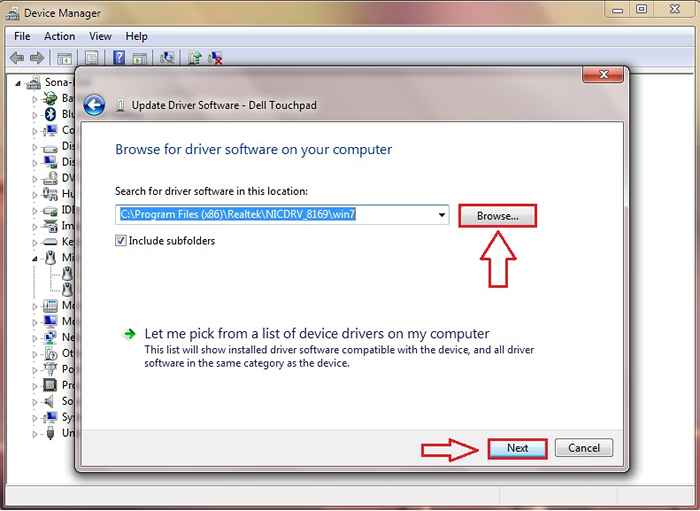
Paso 10
- Como a continuación, debemos asegurarnos de que el controlador que acabamos de instalar no se actualice con Windows cada vez. Para eso, presione las teclas Win+R juntas y abra Correr ventana de comando. Escribir gpedit.MSC y golpear DE ACUERDO botón.
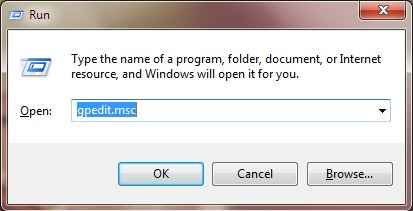
Paso 11
- Una nueva ventana llamada Editor de políticas grupales locales se abre. Tienes que navegar a la siguiente ruta como se muestra en la captura de pantalla que se da a continuación.
Política informática local → Configuración de la computadora → Plantillas administrativas → Sistema → Instalación del dispositivo → Restricciones de instalación del dispositivo.
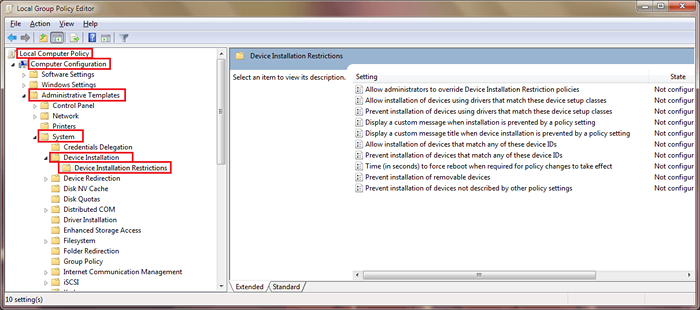
Paso 12
- Ahora en el panel de la ventana izquierda, estará en la entrada nombrada Restricciones de instalación de dispositivos. En el panel de la ventana derecha, haga doble clic en la entrada nombrada Evite la instalación de dispositivos que coincidan con cualquiera de estos ID de dispositivo.
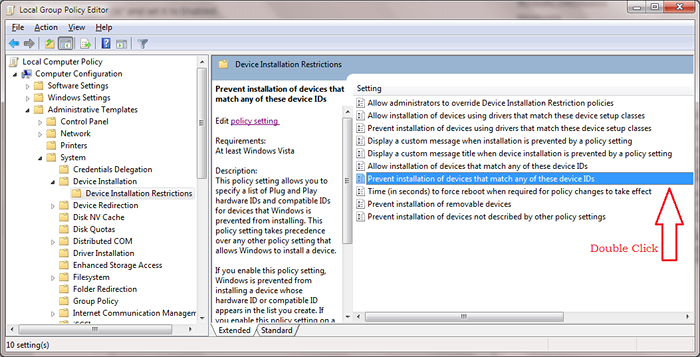
Paso 13
- Verifique el botón de radio correspondiente a Activado Como se muestra en la captura de pantalla.
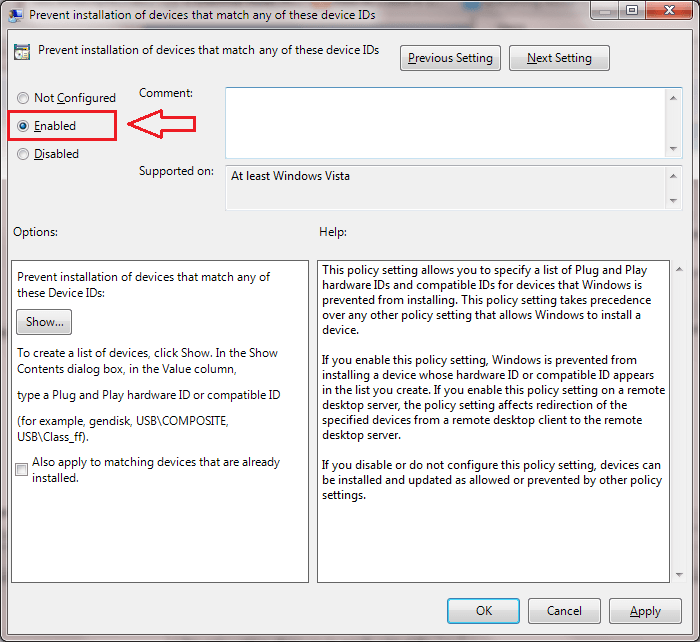
Paso 14
- Ahora bajo el Opción Sección, haga clic en el Espectáculo botón. Esto abrirá una nueva ventana llamada Mostrar contenido.
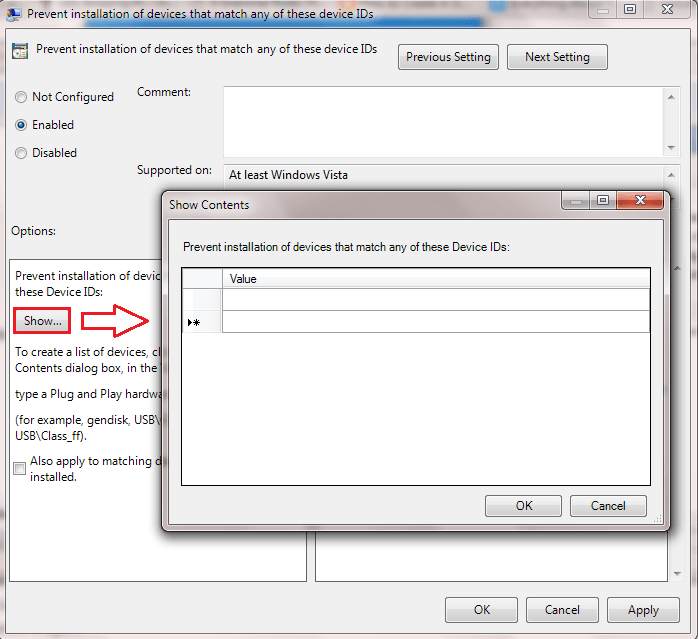
Paso 15
- Como a continuación, abra el archivo de Bloc de notas que tiene las ID de hardware del controlador del dispositivo que hemos seleccionado. Copie el contenido uno por uno y péguelos en el Valor Archivado en el Mostrar contenido Ventana como se muestra en la captura de pantalla. Una vez que haya terminado, haga clic en DE ACUERDO botón.
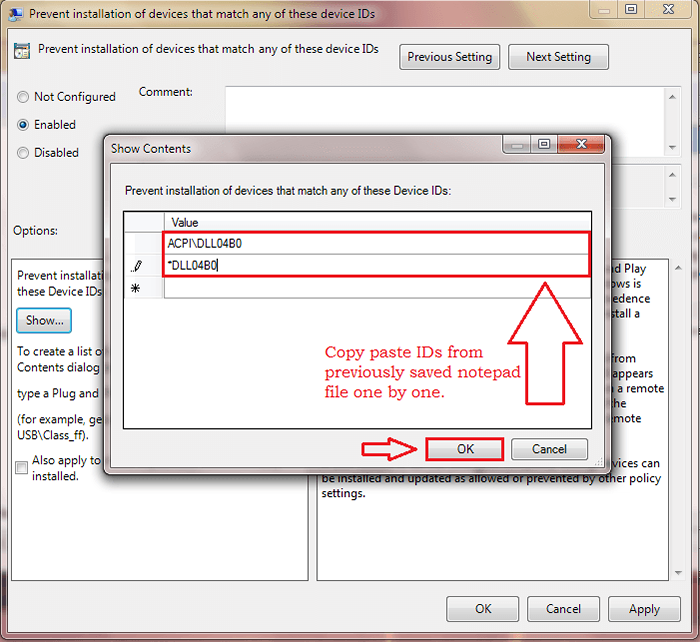
Ahora puede conectarse de nuevo a Internet. Los pasos anteriores bloquearán la actualización del controlador para controladores seleccionados; que incluye la actualización manual y automática. Entonces, incluso si desea actualizar manualmente el controlador en un momento posterior, deberá verificar el botón de radio correspondiente a Desactivado en el día 13. Espero que hayas encontrado el artículo útil.
- « Cómo arreglar el control de brillo no funciona en Windows 10
- FIJO- El modo de avión no apaga el problema en Windows 10/11 »

