Cómo arreglar el control de brillo no funciona en Windows 10
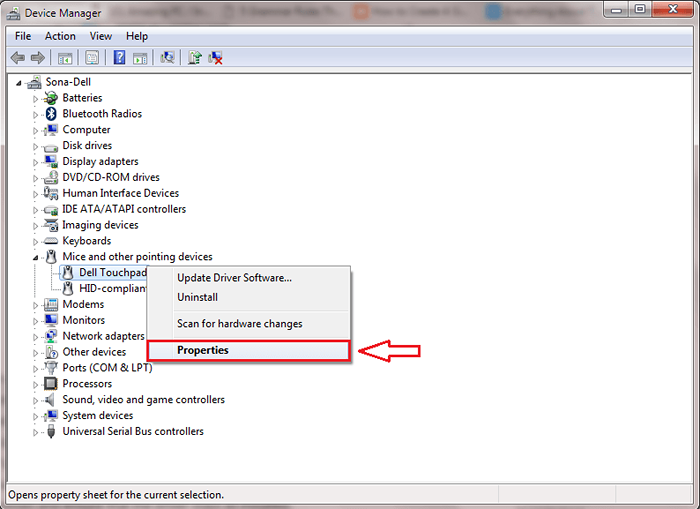
- 3664
- 3
- Berta Solano
Cómo Arreglar el control de brillo no funciona en Windows 10:- Windows 10 ha estado en las tiendas por un tiempo. Casi todos habrían actualizado a esta nueva versión. Desafortunadamente, algunos de ellos habrían tenido problemas para tratar de ajustar el brillo en su dispositivo. Los altos niveles de brillo causarán una sensación de ardor en sus ojos. Entonces tienes que reducir el nivel de brillo. Sin embargo, es necesario obtener la cantidad perfecta de brillo dependiendo de sus condiciones al aire libre. Entonces, si pensabas que el control de brillo era insignificante, estás equivocado. La mayoría de nosotros pasamos una cantidad considerable de tiempo frente a computadoras portátiles y dispositivos electrónicos. Es muy importante tener ajustes de brillo adecuados. De lo contrario, tendrá efectos adversos en sus ojos. Si no ha solucionado el problema de control de brillo en su dispositivo hasta ahora, es hora de que lo haga. Este artículo le da algunos pasos simples para resolver este problema.
Leer también: Cómo crear un plan de potencia en Windows 10
Cómo arreglar el control de brillo no funciona en Windows 10
- Prensa Windows + X llave. Hacer clic Administrador de dispositivos.
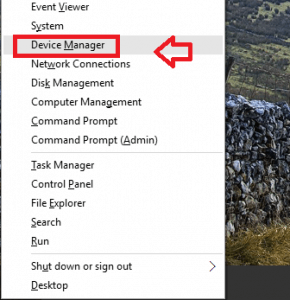
- Haga clic en Adaptadores de pantalla. Deja caer una lista.
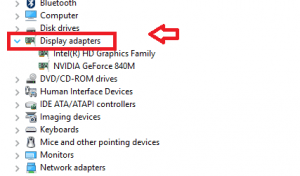
- Botón derecho del ratón en el controlador actual. Hacer clic Actualizar software de controlador.
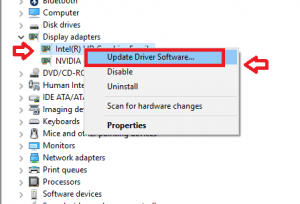
- Obtienes un par de opciones. Haga clic en la primera opción - Buscar automáticamente el software de controlador actualizado.
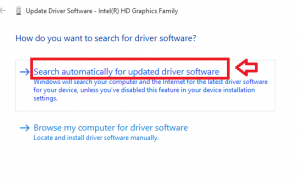
Windows elegirá el controlador adecuado para su dispositivo e instalará. Aún así, si enfrenta problemas, significa que el fabricante aún no ha entregado ninguna actualización. No te preocupes. Hay una salida.
Primero, siga los mismos pasos que anteriormente.
- Prensa Windows + X llave. Hacer clic Administrador de dispositivos.
- Haga clic en Adaptadores de pantalla. Deja caer una lista.
- Botón derecho del ratón en el controlador actual. Hacer clic Actualizar software de controlador.
Ahora, elija la segunda opción.
- Haga clic en Explore mi computadora para el software del controlador.
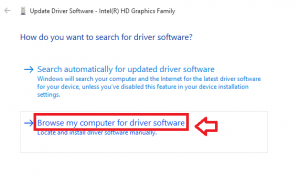
- Luego haga clic en Déjame elegir una lista de controladores en mi computadora.
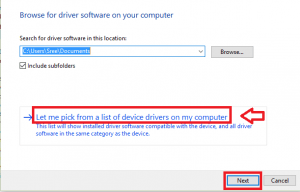
- Bajo Mostrar hardware compatible, haga clic en Adaptador de visualización básica de Microsoft. Hacer clic Próximo.
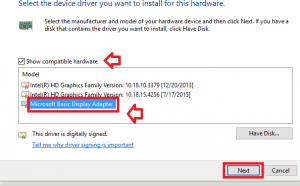
Windows instalará el controlador apropiado. Esto resolverá su problema.
Continuando, te habrías encontrado con el problema: faltaba el control deslizante de control de brillo. Otro problema es que las teclas de acceso rápido de control de brillo no funcionaban correctamente. Al instalar actualizaciones de AMD, el control de brillo no se puede hacer. La misma solución se aplica a todos estos problemas.
Lea los pasos a continuación:
- Prensa Windows + X llave. Hacer clic Administrador de dispositivos.
- Haga clic en Monitores.
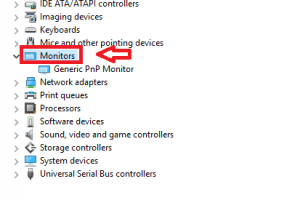
- Hacer clic derecho en Monitor PNP genérico. Clickea en el Permitir.
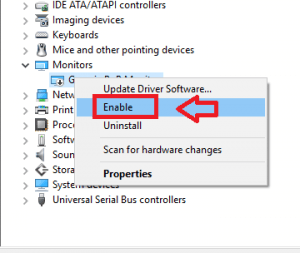
El monitor PNP genérico estará habilitado para resolver sus problemas de control de brillo.
Si tiene curiosidad por saber qué podría haber causado estos problemas, sigue leyendo.
- Cuando actualizó a Windows 10, los controladores de control de brillo podrían haberse borrado. Esto lleva a los problemas del conductor y no funciona.
- Si el visor de equipo estaba en su sistema antes, instala el controlador PNP-monitor (estándar) que arroja problemas.
- Los controladores AMD pueden ser incompatibles con Windows 10.
- Los controladores AMD apagan el monitor PNP genérico en la instalación exitosa. Esto causa problemas de control de brillo.
- « Cómo abrir el editor de políticas de grupo en Windows 10
- Cómo bloquear la actualización automática de los controladores en Windows 10 »

