Cómo abrir el editor de políticas de grupo en Windows 10
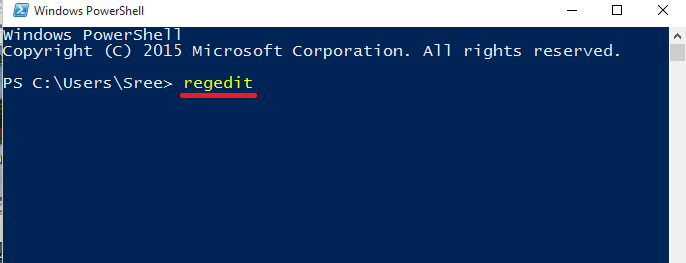
- 3689
- 327
- Sra. Lorena Sedillo
El editor de políticas de grupo es útil para controlar el entorno de trabajo de las cuentas de usuario y las cuentas de la computadora. Es de gran ayuda si desea realizar ajustes y mejoras finas en su dispositivo. Este artículo presenta ocho formas diferentes de lanzar el editor de políticas del grupo.
Cómo abrir el editor de políticas de grupo en Windows 10
Tabla de contenido
- Método 1 - Uso de Cortana
- Método 2 - Uso del comando Ejecutar
- Método 3 - Uso del símbolo del sistema
- Método 4 - Uso de la opción Configuración
- Método 5 - Uso de un atajo de escritorio
- Método 6 - Uso de Windows PowerShell
- Método 7 - Uso del panel de control
- Método 8 - Uso de Microsoft Management Console
Método 1 - Uso de Cortana
Cortana es el asistente personal disponible en Windows 10. Para abrir el editor de políticas de grupo en Windows 10 usando Cortana:
- Tipo Editar política grupal en la barra de búsqueda. Aparecerá un conjunto de resultados. Haga clic en el que dice Editar política grupal.
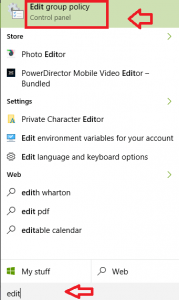
Método 2 - Uso del comando Ejecutar
- Prensa Win + R para abrir la carrera. Tipo gpedit.MSC en el espacio dado. Prensa DE ACUERDO.
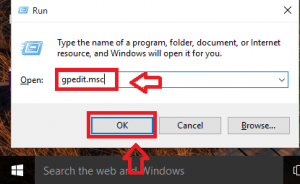
Método 3 - Uso del símbolo del sistema
- Prensa Ganar + x. Abre el menú de usuario de energía. Haga clic en Solicitante del sistema.
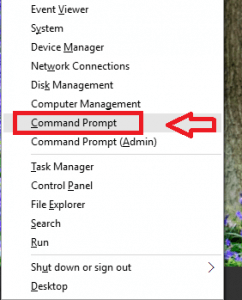
- Tipo gpedit En el símbolo del sistema. Prensa Ingresar llave.
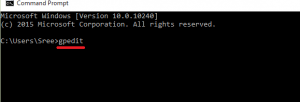
Método 4 - Uso de la opción Configuración
- Haga clic en Comenzar menú. Elegir Ajustes.
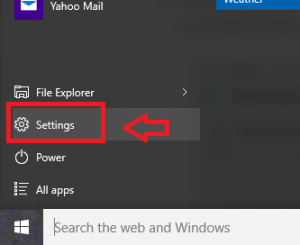
- En el cuadro de búsqueda en la esquina superior derecha, escriba Editar política grupal. Haga clic en el resultado con el mismo nombre.
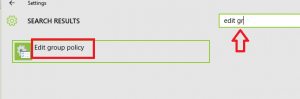
Método 5 - Uso de un atajo de escritorio
- Prensa Win + R. Tipo C: \ Windows \ System32 en la caja dada. Prensa DE ACUERDO.
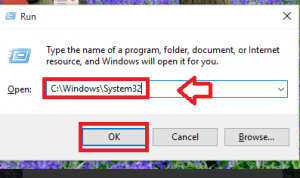
- Se abrirá una ventana. Desplácese hacia abajo y detecte el archivo gpedit.MSC. También puede localizarlo utilizando la opción de búsqueda en la esquina superior derecha.
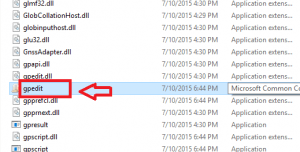
- Botón derecho del ratón en gpedit.MSC. Haga clic en Crear atajo.
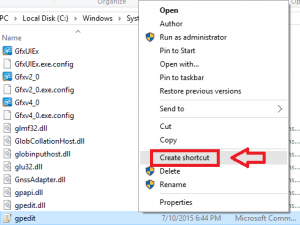
- Aparecerá un cuadro de diálogo como se muestra a continuación. Haga clic en Sí.
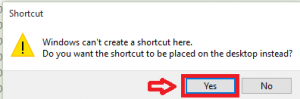
- Haga doble clic en el atajo creado para lanzar el editor de políticas del grupo.
Método 6 - Uso de Windows PowerShell
Windows PowerShell es un marco para la automatización de tareas y la gestión de la configuración. Los siguientes son los pasos para usar PowerShell para lanzar el editor de políticas del grupo.
- Haga clic en el icono de Windows y haga clic en Todas las aplicaciones.
- Haga clic en Windows PowerShell. De la lista de opciones, haga clic en Windows PowerShell.
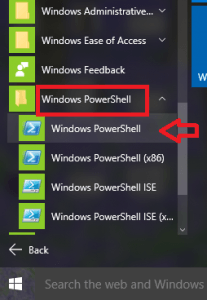
- Tipo gpedit en la ventana. Prensa Ingresar llave.
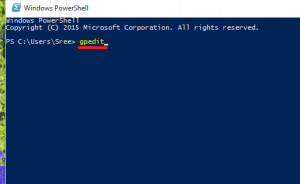
Método 7 - Uso del panel de control
- Prensa Ganar + x Y luego elige Panel de control.
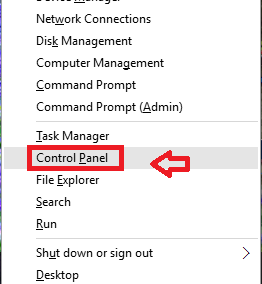
- Tipo Editar política grupal en la barra de búsqueda en la esquina superior derecha. Herramientas administrativas aparece como se muestra a continuación.Haz click en eso.
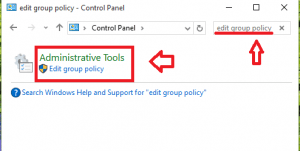
Método 8 - Uso de Microsoft Management Console
- Tipo MMC en el cuadro de búsqueda. Haga clic en el resultado de la búsqueda que dice MMC. Hacer clic Sí En el cuadro de diálogo Control de control de usuario.
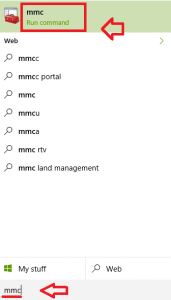
- Haga clic en Archivo. Elegir Agregar/eliminar Snap-In opción.
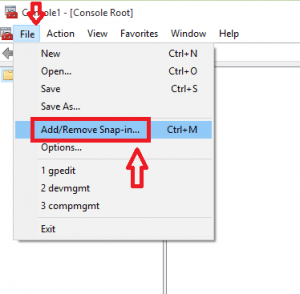
- Elegir Objeto de política grupal y haga clic en el Agregar botón.
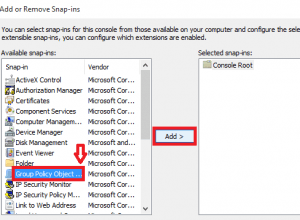
- Aparece una ventana como se muestra. Clickea en el Navegar botón.
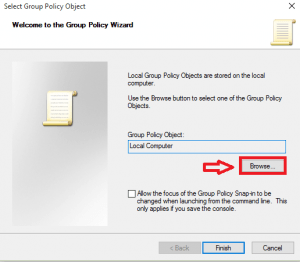
- Deje que las configuraciones sean Ordenadores ser como es.
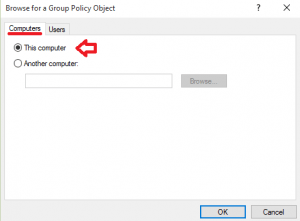
- Haga clic en Usuarios. Haga clic en Administrador y haga clic en el DE ACUERDO botón.
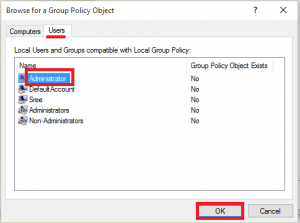
- Prensa Finalizar botón y hacer clic DE ACUERDO Para agregar o eliminar Snap-Ins.
Probar cualquiera de las siguientes opciones debe ayudarlo a lanzar el editor de políticas del grupo. Seleccione el que sienta que es conveniente.
- « Formas infalibles de mejorar la duración de la batería en las computadoras portátiles de Windows 10
- Cómo arreglar el control de brillo no funciona en Windows 10 »

