Formas infalibles de mejorar la duración de la batería en las computadoras portátiles de Windows 10
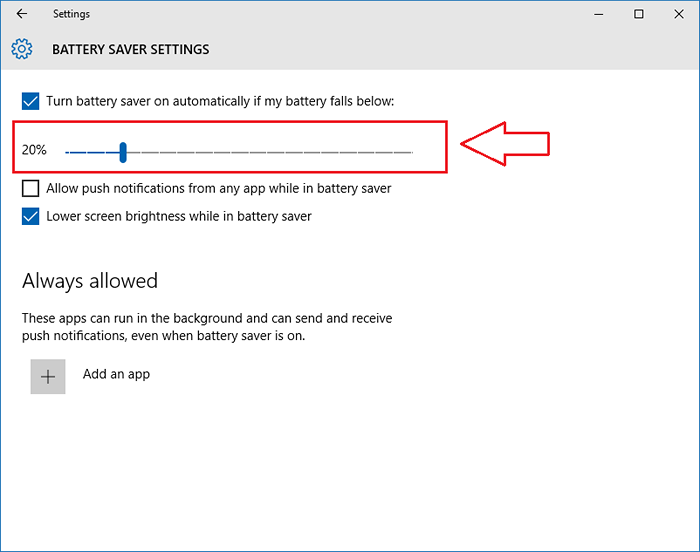
- 1493
- 27
- Sr. Eduardo Menchaca
Formas infalibles de mejorar la duración de la batería en las computadoras portátiles de Windows 10:- La razón principal por la cual las personas se mueven de computadoras de escritorio a computadoras portátiles es la función de portabilidad que ofrece este último. Las computadoras portátiles son fáciles de transportar, son más ligeras y lo más importante, tienen una batería incorporada, lo que permite trabajar en ellas sin conectarlas todo el tiempo. ¿Y qué pasa si este mismo factor desaparece?? ¿Qué pasa si tiene que enchufar su computadora portátil todo el tiempo mientras trabaja?? Wow, entonces puedes llamar a tu laptop una escritorio. Aunque no te preocupes. Tenemos una amplia variedad de soluciones para su problema. Siga leyendo, para aprender cómo guardar la energía de su batería de manera eficiente de manera que pueda trabajar en sus computadoras portátiles durante mucho tiempo antes de que la batería se apague justo al frente de usted.
Tabla de contenido
- Forma 1 - cambiando la configuración del ahorro de batería
- Vía 2 - Al reducir el brillo de la pantalla
- Forma 3 - apagando las aplicaciones de fondo
- Manera 4 - Cambiando la configuración de energía y sueño
- Manera 5 - Apagando Cortana
Forma 1 - cambiando la configuración del ahorro de batería
PASO 1
- Lanzamiento Ajustes aplicación haciendo clic en el Windows icono como se muestra en la captura de pantalla.
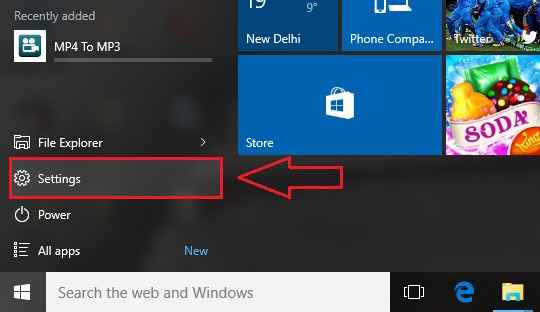
PASO 2
- Cuando el Ajustes Se inicia la aplicación, haga clic en la opción nombrada Sistema.
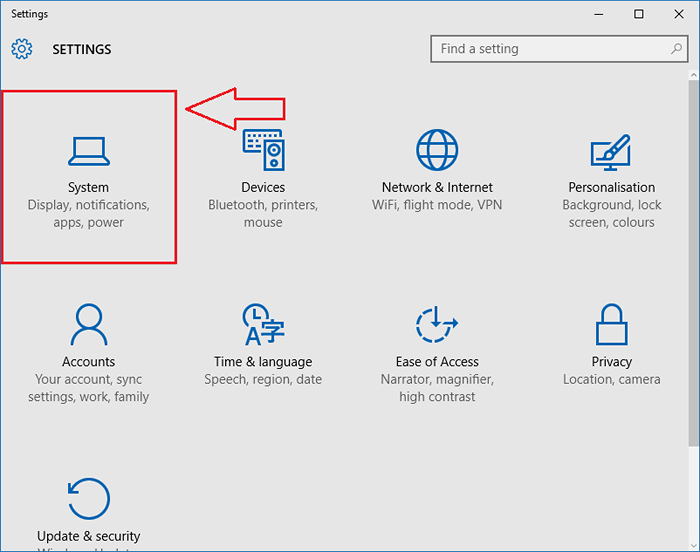
PASO 3
- Desde el panel izquierdo del Sistema ventana que se abre, busque y haga clic en la opción nombrada Ahorro de batería. Ahora en el panel de la ventana correcta, verá una sección sobre el mismo nombre. Busque un botón de palanca que diga El ahorro de batería está actualmente para alternarlo. Como siguiente, haga clic en el enlace que dice Configuración de ahorro de batería.
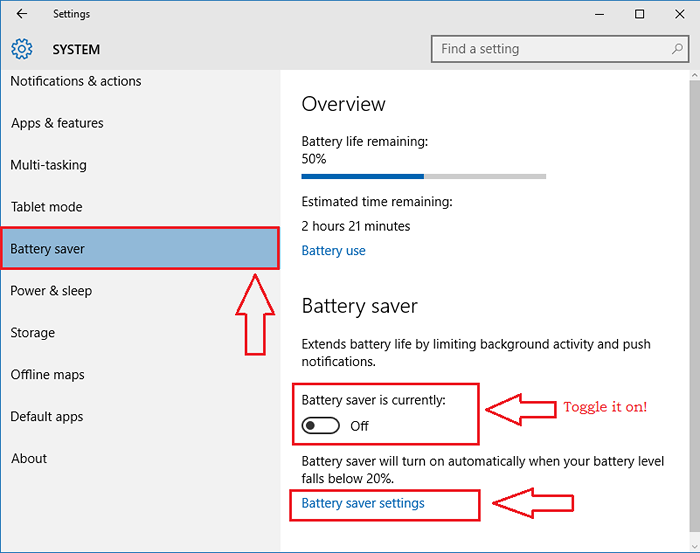
ETAPA 4
- Una nueva ventana nombrada Configuración de ahorro de batería se abre. Puede establecer la configuración según sus preferencias en esta ventana.
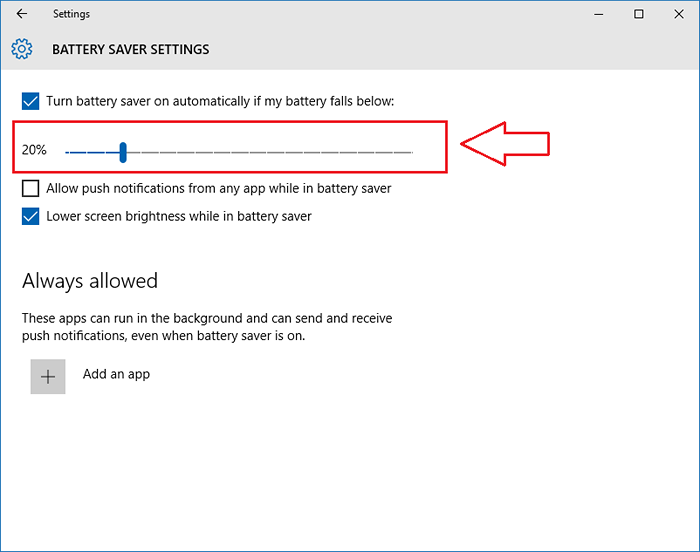
Vía 2 - Al reducir el brillo de la pantalla
PASO 1
- Lanzamiento Ajustes aplicación y luego haga clic en la opción nombrada Sistema justo como antes.
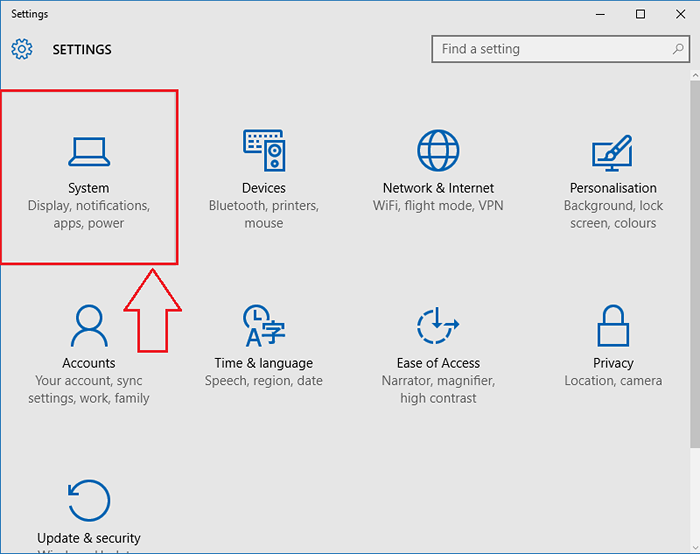
PASO 2
- Ahora desde el panel izquierdo de la ventana, elija la opción nombrada Mostrar. En el panel de la ventana derecha, podrá ajustar el nivel de brillo moviendo el control deslizante. Cuanto más se consuma el brillo de la pantalla, más se consume la batería.
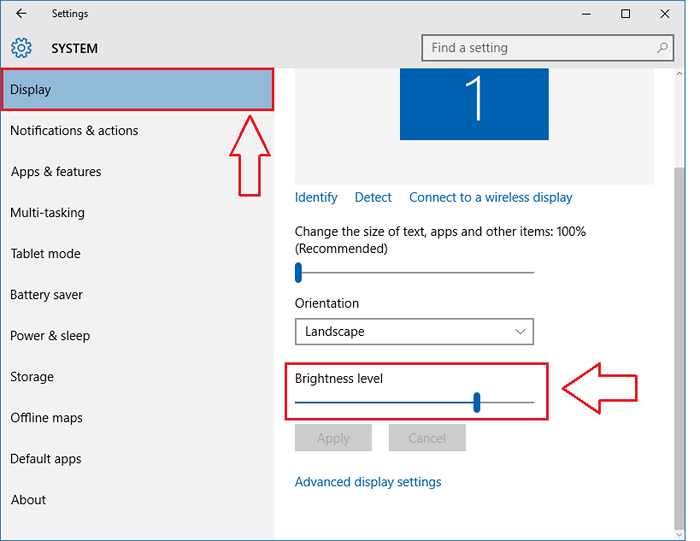
Forma 3 - apagando las aplicaciones de fondo
PASO 1
- Haga clic en Privacidad opción desde el Ajustes aplicación.
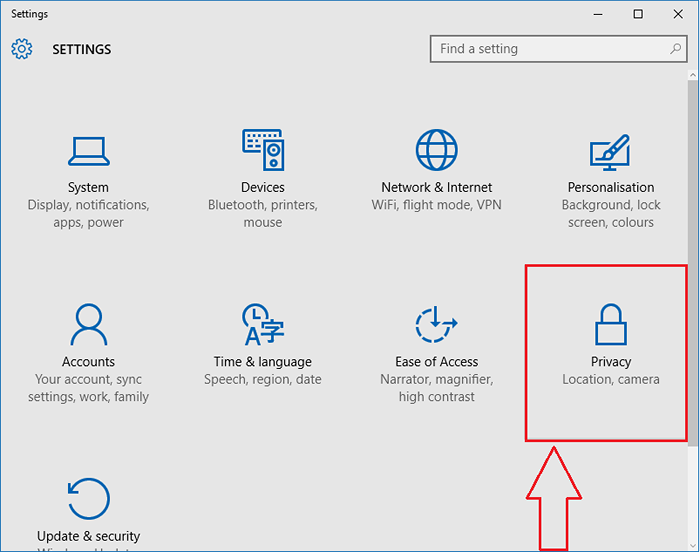
PASO 2
- Haga clic en Aplicaciones de fondo desde el panel izquierdo del Privacidad ventana. En el panel de la ventana derecha, puede evitar que las aplicaciones no deseadas se ejecuten en segundo plano. Cuanto más se ejecutan las aplicaciones en segundo plano, más se come la energía de su batería.
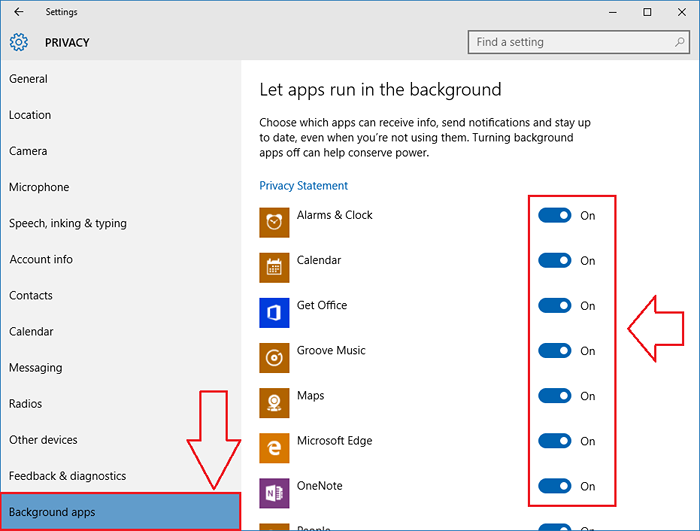
Manera 4 - Cambiando la configuración de energía y sueño
- Encuentra la opción nombrada Poder y sueño desde el panel izquierdo del Sistema ventana. Ahora en el panel correcto, puede establecer la configuración según sus preferencias para ahorrar energía de la batería.
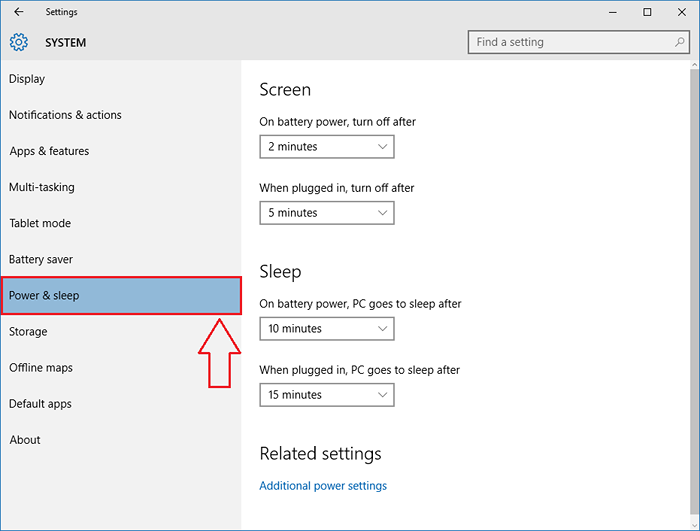
Manera 5 - Apagando Cortana
- Cortana es genial. Pero ella es una batería. Entonces, si siente que su batería no permanece por mucho tiempo, ya que ha actualizado a Windows 10, es posible que desee intentar apagar su asistente personal. Puede hacerlo haciendo clic en el icono de engranajes y luego alternando el botón correspondiente a Cortana puede darle sugerencias, ideas, recordatorios, alertas y más Como se muestra en la captura de pantalla.
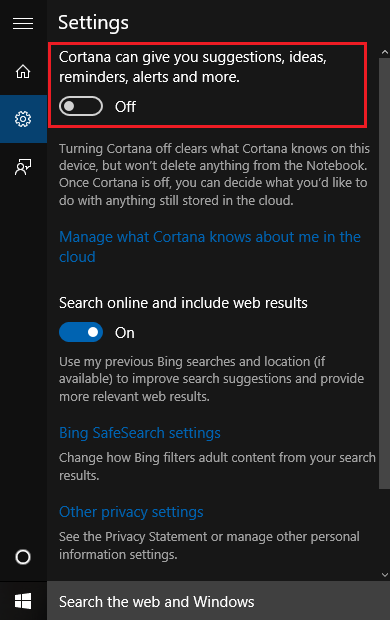
Eso es todo. Incluso la peor batería puede dar un uso prolongado si se usa de la mejor manera. Pruebe estos métodos hoy mismo. Espero que te hayas divertido leyendo el artículo.
- « Cómo configurar, importar contactos y agregar buzón en la aplicación Yahoo Mail en Windows 10
- Cómo abrir el editor de políticas de grupo en Windows 10 »

