Cómo configurar, importar contactos y agregar buzón en la aplicación Yahoo Mail en Windows 10
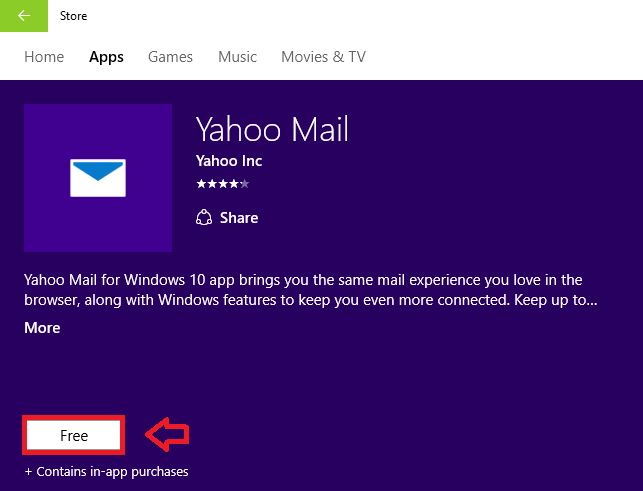
- 2323
- 660
- Sra. Lorena Sedillo
La aplicación Yahoo Mail disponible en Windows 10 ofrece una experiencia de usuario increíble. Combina las características que obtienes en el navegador con Windows, lo que hace que sea mucho más fácil de usar.
Tabla de contenido
- Configuración de la aplicación Yahoo Mail en Windows 10
- Cómo configurar la aplicación Yahoo Mail en Windows 10
- Cómo importar contactos en la aplicación Yahoo Mail en Windows 10
- Cómo agregar otro buzón en la aplicación Mail Yahoo en Windows 10
Configuración de la aplicación Yahoo Mail en Windows 10
Leer también : Cómo configurar Gmail con la aplicación Windows 10 Mail
Primero, tenemos que instalar y configurar la aplicación Yahoo Mail en el dispositivo. Los pasos para hacer esto siguen:
Cómo configurar la aplicación Yahoo Mail en Windows 10
- Clickea en el Almacenar ícono en la barra de tareas. Esto abre la tienda de Windows.

- En la esquina superior derecha, búsqueda Correo de yahoo. Abrir el correo de Yahoo. Clickea en el Gratis botón. Esto instala la aplicación en su dispositivo. Entonces, espera algún tiempo.
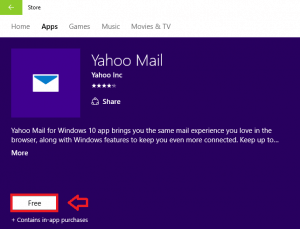
También puede obtener la aplicación haciendo clic en el enlace a continuación:
Aplicación de correo de Yahoo
- Clickea en el Menu de inicio(Botón de Windows) y haga clic en Todas las aplicaciones.
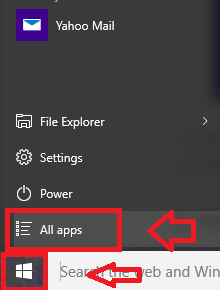
- Desplácese hacia abajo y haga clic Correo de yahoo. Esto abrirá la aplicación.
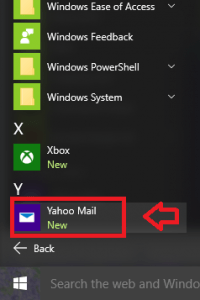
- Clickea en el Acceso botón.
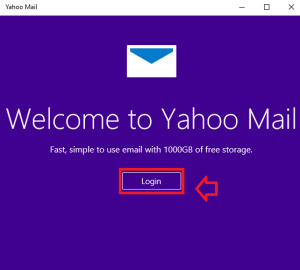
- Ingrese las credenciales y presione Iniciar sesión. Y si es un nuevo usuario, haga clic en la opción de registro a continuación.
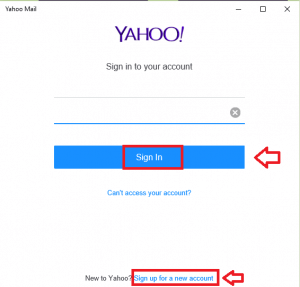
Ahora ya ha terminado de configurar la aplicación. La siguiente sección le dice más sobre la importación de contactos.
Cómo importar contactos en la aplicación Yahoo Mail en Windows 10
- Clickea en el Contactos icono en la esquina superior izquierda de su aplicación.
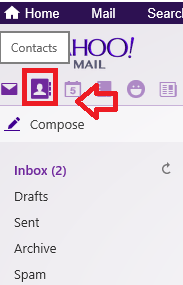
Esto mostrará sus contactos de Yahoo y los detalles sobre cada contacto.
- Haga clic en Importar contactos.
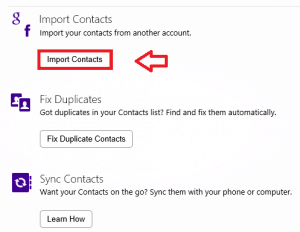
- Podrá elegir entre un conjunto de sitios de proveedores de servicios de correo electrónico. Supongamos que si desea importar contactos de Google, elija el Importar Botón correspondiente a Google.
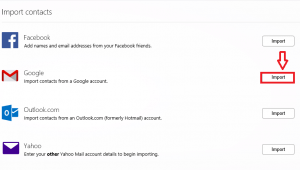
- Aparecerá una nueva ventana. Muebles las credenciales de su cuenta de Gmail allí.
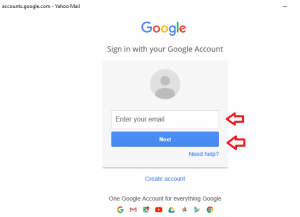
- Si desea acceso fuera de línea, haga clic en Permitir.
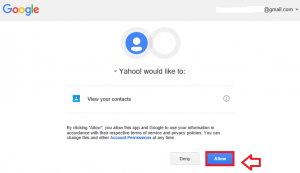
Tendrá una cuenta de correo con una dirección diferente. Cada vez que consulte los correos en esa cuenta, tendrá que abrirlo en el navegador de Internet. Pero, ¿y si tuvieras todos tus correos en un solo lugar?? La aplicación Yahoo Mail le brinda el lujo de combinar sus otras cuentas de correo y cuentas de redes sociales. Esta es una característica extremadamente útil. Siga los pasos a continuación para saber acerca de agregar otro buzón en la aplicación Yahoo Mail.
Cómo agregar otro buzón en la aplicación Mail Yahoo en Windows 10
- En la esquina superior derecha, haga clic en el botón de engranaje(Ajustes). Haga clic en Ajustes.
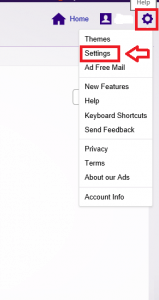
- En la lista dada de opciones a la izquierda, haga clic Cuentas.
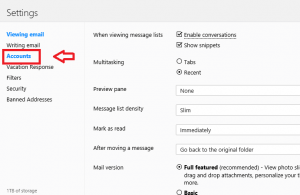
- Haga clic en el símbolo más cerca de la opción que dice Agregar otro buzón.
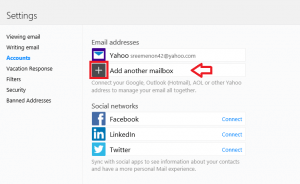
- Elija el proveedor de servicios de correo de la lista de opciones.
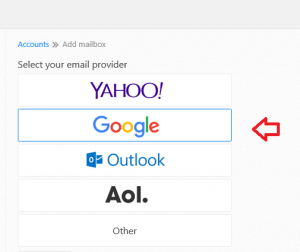
- Proporcionar la dirección de correo electrónico y hacer clic en Agregar buzón.
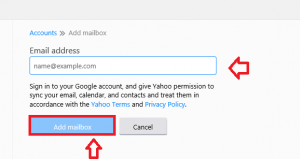
Usted está listo para ir! Su experiencia de correo electrónico se lleva a un nivel completamente nuevo utilizando estas características inventivas. Además de estos, puede habilitar notificaciones de escritorio, organizar sus correos, implementar temas brillantes y hacer mucho más. Obtenga la aplicación Yahoo Mail y pruébalas ahora!
- « Cómo olvidar una red WiFi conocida en Windows 10
- Formas infalibles de mejorar la duración de la batería en las computadoras portátiles de Windows 10 »

