Corrección no se encontró un sistema operativo Windows 10

- 3293
- 242
- Sra. María Teresa Rentería
Windows no está iniciando en su computadora? ¿Estás viendo el mensaje de error "?No se encontró un sistema operativo"En una pantalla azul? Si esto está sucediendo, entonces hay un problema que implica la partición incorrecta de su HDD para identificarse como la unidad de arranque de su sistema. No te preocupes. Siga estas soluciones fáciles y el problema se resolverá en poco tiempo.
Requisito previo-
Necesitará un medio de instalación de Windows. Si no tiene uno, debe crear un medio de instalación de arranque.
Una vez que lo haya hecho, puede seguir adelante con las soluciones principales.
Fix-1 active la unidad de arranque-
Como hemos dicho antes, este problema puede ocurrir debido a la configuración incorrecta de la unidad de arranque.
1. Al principio, inserte los medios de instalación que ha creado (o el DVD de instalación de Windows 10) en su computadora.
2. Presione cualquier tecla desde su teclado para arrancar desde el DVD.
3. Ahora, establezca sus preferencias de idioma y haga clic en "Próximo".

4. Ahora, haga clic en "Repara tu computadora".
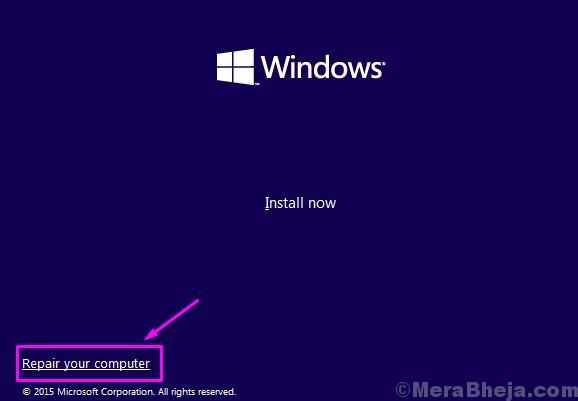
5. Cuando el Solución de problemas Ventana aparece, haga clic en "Opciones avanzadas"Para ver opciones avanzadas en su pantalla.
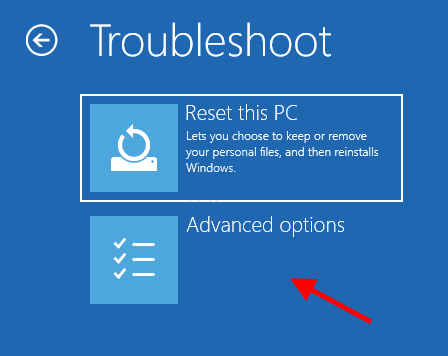
6. Cuando el Opciones avanzadas Ventana, haga clic en el "Solicitante del sistema"Para acceder a él.
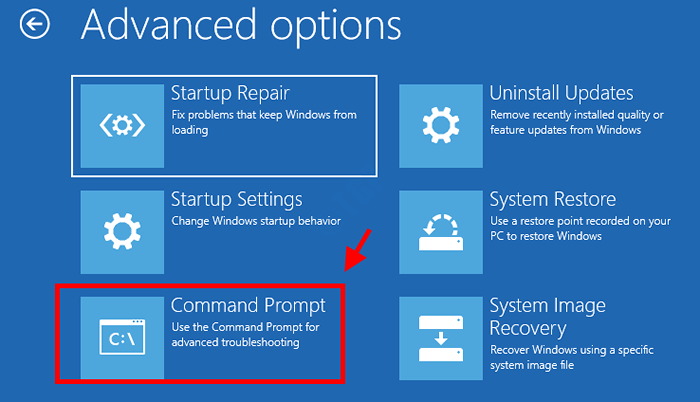
7. En Solicitante del sistema ventana, copiar pegar estos dos comandos uno por uno y golpe Ingresar para ejecutar ambos comandos secuencialmente en su computadora.
disco de la lista de disco disco
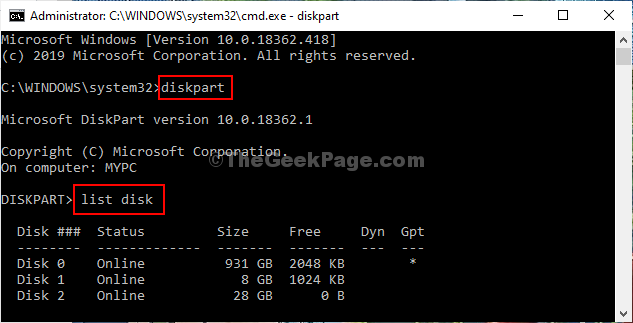
9. Para seleccionar el disco particular donde se instala Windows en su computadora, ejecute estos códigos.
Seleccionar discoLista de Vol
[NOTA- Reemplace la ""Con el dígito particular que significa la unidad HDD donde se instala Windows.
Para esta computadora, es "Disco 0". Entonces el comando será así-
Seleccionar disco 0]
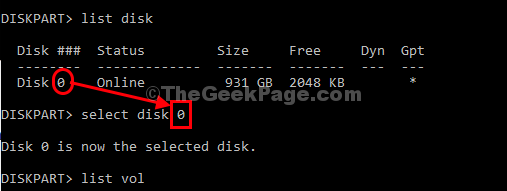
10. Para seleccionar el Sistema reservado volumen que necesita ejecutar esta línea en particular.
Seleccionar vol
[NOTA- Reemplace la ""Que se declara como"Sistema reservado"En la lista de volúmenes. Si no ves 'Sistema reservado'En la lista de volúmenes, es la unidad donde se instala Windows.
Ejemplo para nosotros, es "C:"Dirección donde se instala Windows, por lo que es 'volumen 2 '. Entonces el comando será -
Seleccione Vol 2
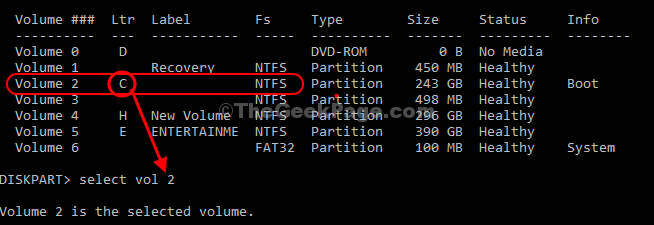
11. Ahora, debe asignar una nueva carta de unidad a la partición (puede ingresar cualquier carta de "METRO" a "Z".). Copiar pegar este comando en Solicitante del sistema ventana y golpe Ingresar para hacerlo.
Asignar letra = V:

Cuando veas que hay - 'DiskPart asignó correctamente la letra de la unidad ' ha llegado.
12. Para salir del disco de disco, escriba este comando y presione Ingresar.
salida
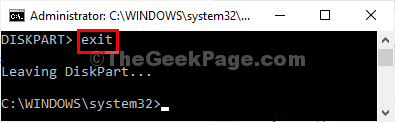
13. Volver a Elige una opcion pantalla, haga clic en "Apague tu PC "para cerrar la computadora.
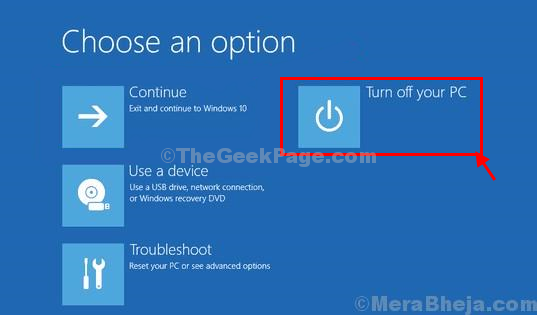
14. Espera un rato. Expulsar la unidad de instalación de Windows 10 desde su computadora.
15. Inicie su computadora y se iniciará Windows 10 normalmente.
Compruebe si el problema todavía está ahí o no.
Fix-2 Repair MBR y reconstruir BCD-
1. Inserte los medios de instalación que ha creado (o el DVD de instalación de Windows 10) en su computadora.
2. Presione cualquier tecla desde su teclado para arrancar desde el DVD.
3. y establezca sus preferencias de idioma y haga clic en "Próximo".

4. Ahora, haga clic en "Repara tu computadora"En la esquina inferior izquierda del Entorno de recuperación.
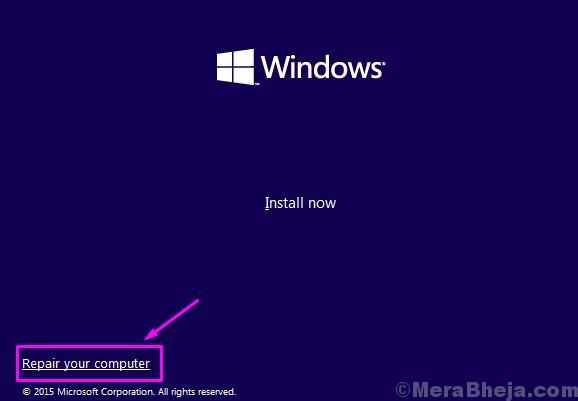
5. Cuando el Solución de problemas Ventana aparece, haga clic en "Opciones avanzadas"Para ver opciones avanzadas en su pantalla.
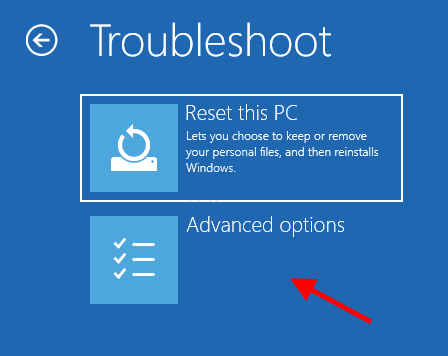
6. Cuando el Opciones avanzadas Ventana, haga clic en el "Solicitante del sistema"Para acceder a él.
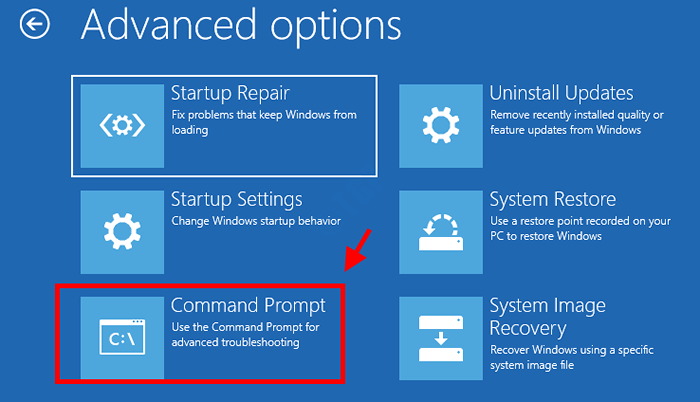
7. Reparar Récord de botas de madera (MBR), copiar pegar este comando en Solicitante del sistema ventana y luego golpear Ingresar.
Bootsect /NT60 C:
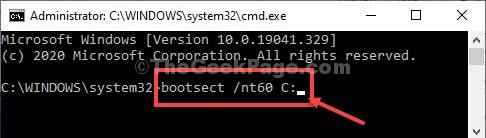
Ya verás "Bootcode se actualizó correctamente en todos los volúmenes específicos"Mensaje al finalizar con éxito.
8. En Solicitante del sistema ventana, copiar pegar estos dos comandos uno por uno y golpe Ingresar para ejecutar ambos comandos secuencialmente en su computadora.
disco de la lista de disco disco
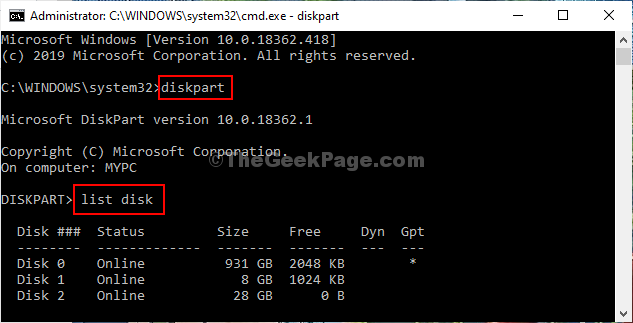
9. Ahora, ejecute estos conjuntos de comandos en su dispositivo.
Seleccione el disco su disco no. Lista de Vol
[NOTA- Reemplace la ""Con el número de unidades HDD en las que se instala las ventanas.
Para esta computadora, es "disco 0". Entonces el comando será así-
Seleccionar disco 0]
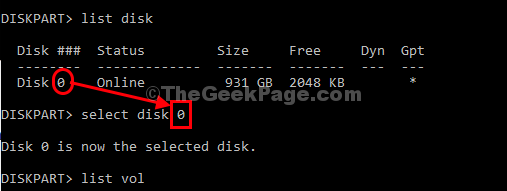
10. De nuevo copiar pegar este comando en Solicitante del sistema y luego golpear Ingresar Para seleccionar el Sistema reservado volumen.
Seleccione Vol Volumen No. Activo
[NOTA- Lo que debe hacer es reemplazar el ""Que se declara como"Sistema reservado"En la lista de volúmenes. En caso de que no ves 'Sistema reservado'En la lista de volúmenes, en realidad conduce donde Windows está instalado en su dispositivo. En general, es el C: conducir.
Ejemplo para nosotros, es "C:"Dirección donde se instala Windows, por lo que es 'volumen 2 '. Entonces el comando será -
Seleccionar vol 2
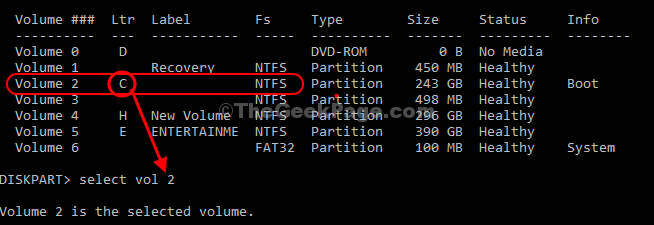
11. A continuación, lo que debe hacer es tener que asignar una nueva carta de unidad a la partición (puede ingresar cualquier carta de "METRO" a "Z".). Copiar pegar este comando en Solicitante del sistema ventana y golpe Ingresar para hacerlo.
Asignar letra = V:

Al finalizar, verá este mensaje - 'DiskPart asignó correctamente la letra de la unidad '.
12. Para salir del disco de disco, escriba este comando y presione Ingresar.
salida
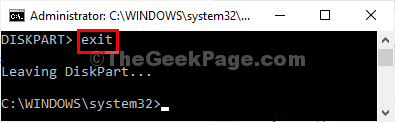
13. Ahora tienes que ir a la unidad recién asignada. Solo ingrese la carta de unidad en CMD y golpear Ingresar para hacerlo.
V:
(Ejemplo- Como hemos asignado "V:"Carta, para que el comando sea así para nosotros-
V:
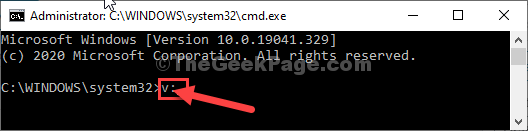
14. Finalmente, debe iniciar el comando de reconstrucción en su computadora.
BCDBOOT C: \ Windows /s Letra de unidad asignada /F BIOS
[NOTA- Reemplace la "
Ejemplo- Como hemos asignado "V:"Carta, para que el comando sea-
bcdboot c: \ windows /s V: /F BIOS
]
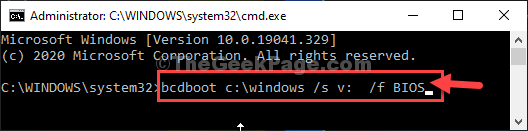
15. Cerca Solicitante del sistema ventana.
dieciséis. Luego, haga clic en "Apaga tu computadora"Para cerrar la computadora.
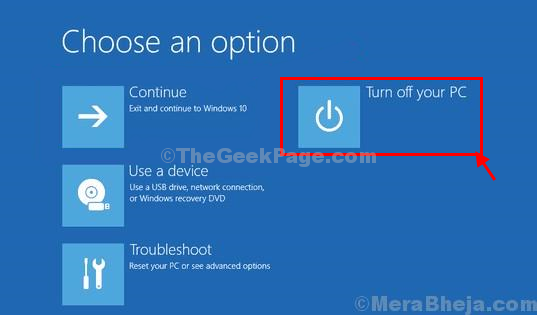
17. Expulsar la unidad de instalación de Windows 10 desde su computadora.
18. Inicie su computadora.
Arrancará Windows 10 normalmente. Tu problema ahora se soluciona.
- « Corrección a su dispositivo le falta un problema importante de seguridad y soluciones de calidad en Windows 10
- Cómo convertir el archivo JPG en un documento de Word editable en Windows 10/11 »

