FIJO- Otra aplicación está controlando su sonido en este momento Error en Windows 10
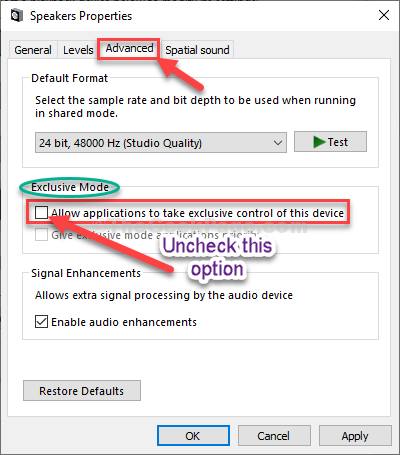
- 3634
- 833
- Berta Solano
Mientras escucha un podcast en el Spotify Aplicación, si intenta abrir y reproducir cualquier cosa desde Groove o cualquier otra aplicación relacionada con la música/ video, puede ver un mensaje de error que indique "Otra aplicación es controlar su sonido en este momento". Por lo general, este problema no ocurre mucho, pero si se enfrenta a este error en su dispositivo, entonces, hay una configuración defectuosa que causa este problema. Siga estos sencillos pasos para resolver su problema rápidamente-
Tabla de contenido
- Fix-1 Deshabilitar la exclusividad del dispositivo en la configuración del altavoz-
- Fix-2 Usar el solucionador de problemas de audio de Windows-
- FIX-3 Reiniciar el servicio de audio de Windows-
- Fix-4 desinstalar y volver a instalar el controlador de audio-
Fix-1 Deshabilitar la exclusividad del dispositivo en la configuración del altavoz-
A veces, una aplicación puede tomar un control exclusivo sobre su altavoz. Puedes cambiar esto desde Ajustes.
1. Prensa Clave de Windows+R abrir Correr ventana.
2. Para abrir el Sonidos utilidad, escriba este código en la terminal y luego presione Ingresar.
mmsys.CPL
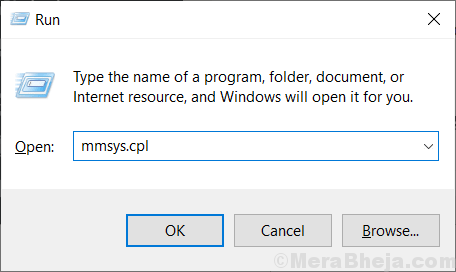
3. En el Sonidos ventana, ve al "Reproducción" pestaña.
4. Ahora, verifique qué dispositivo de altavoces está utilizando actualmente. Haga doble clic en eso.
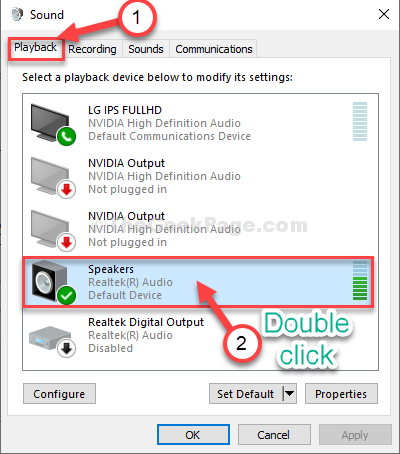
5. Después de eso, abra el "Avanzado" pestaña.
6. En el 'Modo exclusivo' sección, desactivar la opción "Permitir que las aplicaciones tomen el control exclusivo de este dispositivo".
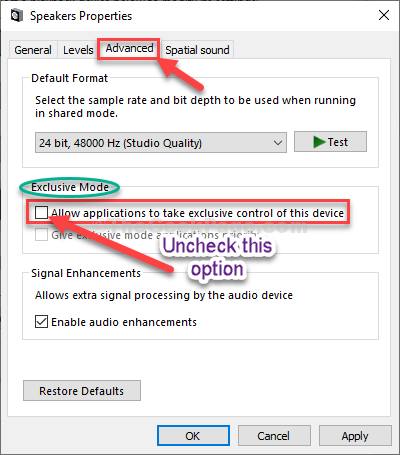
7. Finalmente, haga clic en "Aplicar"Y luego en"DE ACUERDO".
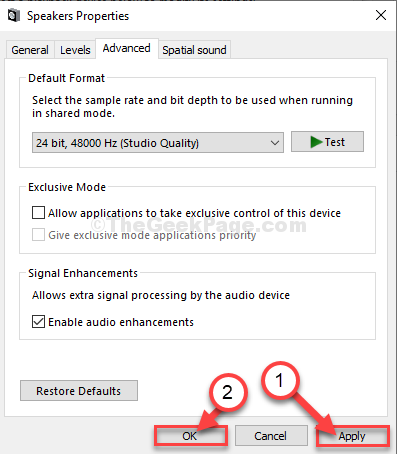
Ahora, intenta tocar música o ver un video. Tu problema debe solucionarse.
Fix-2 Usar el solucionador de problemas de audio de Windows-
Si hay algún problema con el audio, debe verificar el Audio Bombero.
1. Prensa Windows Key+I Para abrir el Ajustes ventana.
2. En el Ajustes Ventana, haga clic en "Sistema".
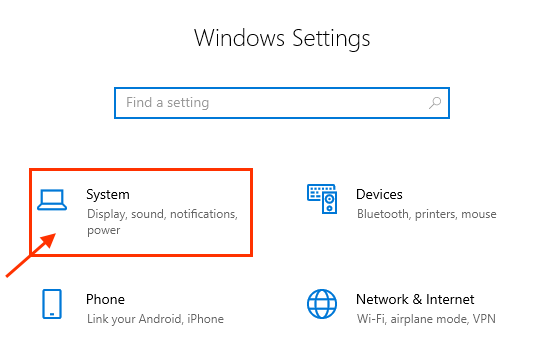
3. En el Sistema Configuración, en el lado izquierdo, haga clic en el "Sonido" pestaña.
4. Ahora, en el lado derecho de la misma ventana, haga clic en "Resolución de problemas".
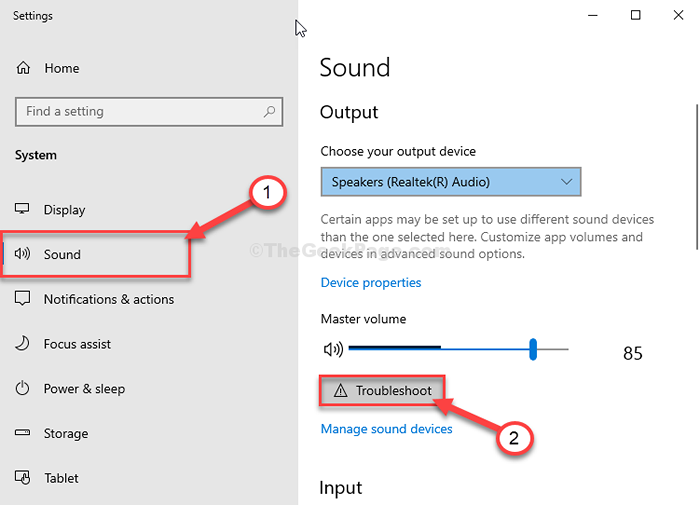
Ahora, Solucionador de audio buscará una solución.
5. Si se le pide '¿Puedo ejecutar un escaneo rápido para intentar encontrar una solución??', haga clic en "Sí".
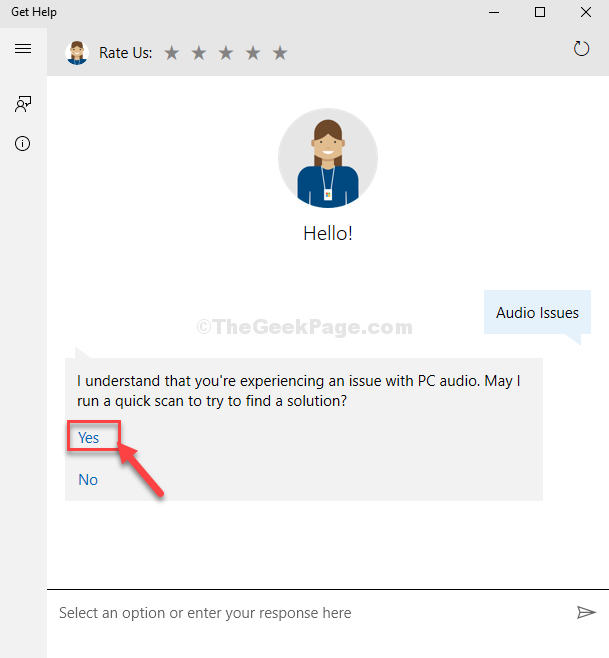
Siga las instrucciones en pantalla para resolver su problema.
FIX-3 Reiniciar el servicio de audio de Windows-
Reiniciar el servicio de audio en su computadora para solucionar el problema.
1. Haga clic en el cuadro de búsqueda y escriba "Servicios".
2. Simplemente golpear Ingresar desde su teclado para abrir el Servicios aplicación en tu computadora.
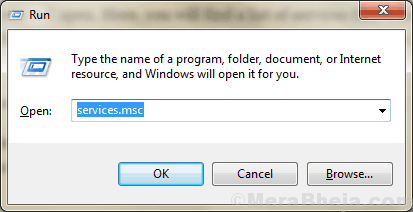
3. Desplácese hacia abajo a través de la lista de los servicios hasta que vea el "Audio de Windows" servicio.
4. Entonces, botón derecho del ratón sobre el "Audio de Windows"Servicio y luego haga clic en"Reanudar". Esto reiniciará el servicio.
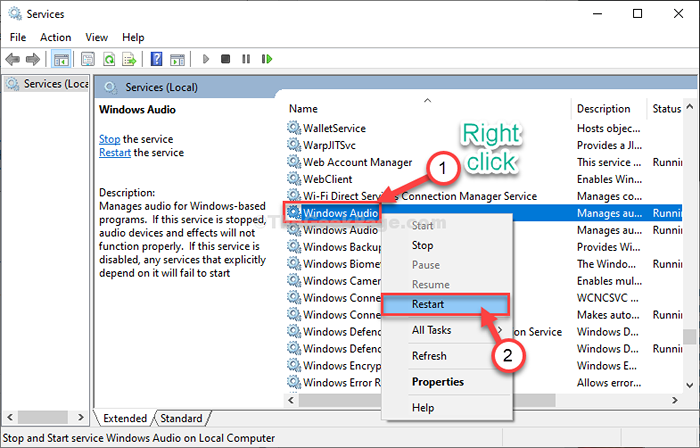
Cerca Servicios ventana.
Ahora, intente reproducir cualquier música y verificar el problema es volver o no.
Fix-4 desinstalar y volver a instalar el controlador de audio-
1. Prensa Clave de Windows+x y luego haga clic en "Administrador de dispositivos".
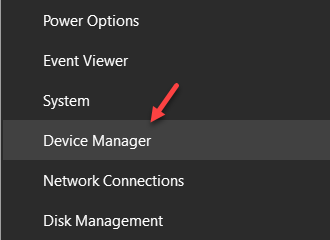
2. Una vez que veas que el Administrador de dispositivos Se ha abierto la utilidad, haga clic en "Controladores de sonido, video y juego". Verás una lista de controladores.
3. Ahora, botón derecho del ratón en el controlador de audio problemático y luego haga clic en el "Desinstalar dispositivo"Opción para desinstalar el dispositivo temporalmente desde su computadora.
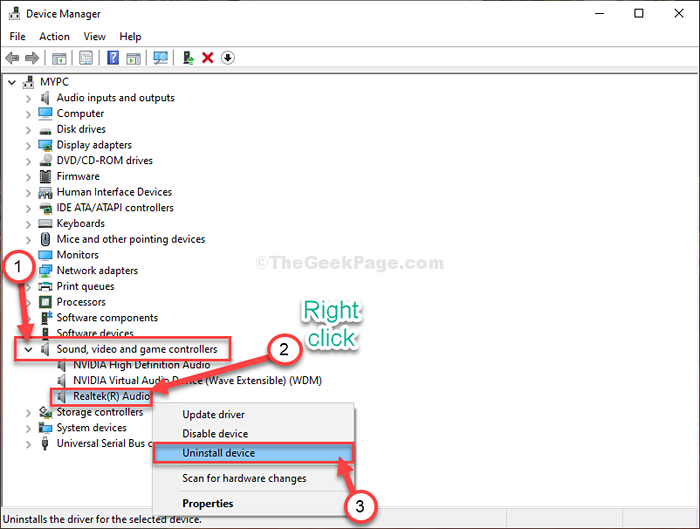
4. Simplemente haga clic en "Desinstalar", Si aparece un mensaje de advertencia en su pantalla.
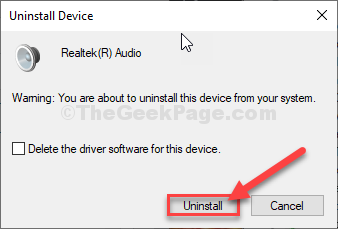
Una vez que se completa el proceso de desinstalación, Reanudar tu computadora.
Al reiniciar, Windows debe reinstalar el controlador de audio desinstalado en su computadora.
Si ve que el controlador de audio no está instalado en su computadora, siga estos pasos-
a. Botón derecho del ratón en el icono de Windows y luego haga clic en "Administrador de dispositivos"Para abrir el Administrador de dispositivos Ventana de tu computadora.
b. Cuando Administrador de dispositivos Ventana, haga clic en "Acción"En la barra de menú, y luego haga clic en"Escanear para cambios de hardware".
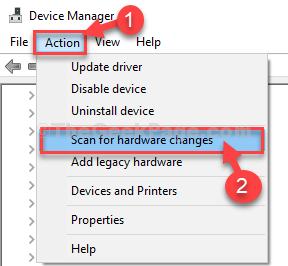
Windows escaneará para cualquier controlador faltante e instalará el controlador de audio en ese proceso.
El problema debe solucionarse en su computadora.
- « Cómo probar si su micrófono de Windows 10 está funcionando o no
- Cómo cerrar Windows 10, 11 PC sin actualizar »

