Cómo probar si su micrófono de Windows 10 está funcionando o no
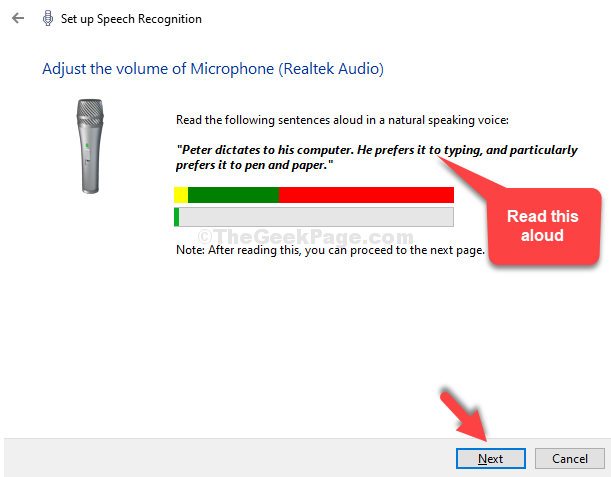
- 2005
- 316
- Alejandro Duran
Mientras trabaja en su computadora, si el audio no funciona correctamente, puede perderse importantes reuniones en línea con sus colegas, un chat de video con su amigo o no cargar un video tutorial bien hecho. Por lo tanto, antes de comenzar con sus tareas importantes, asegúrese de que su micrófono funcione correctamente.
Veamos cómo probar si el micrófono en su sistema de Windows 10 está funcionando y también está grabando correctamente.
Tabla de contenido
- Método 1: a través de la aplicación Configuración
- Método 2: Panel de control
- Método 3: a través del icono de sonido en la barra de tareas
Método 1: a través de la aplicación Configuración
Paso 1: Clickea en el Comenzar botón en su escritorio y seleccione Ajustes Desde el menú contextual, ubicado sobre el Fuerza opción.
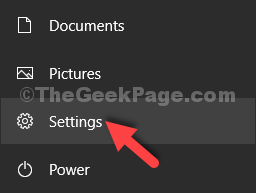
Paso 2: En el Ajustes Ventana, haga clic en el Facilidad de acceso opción.
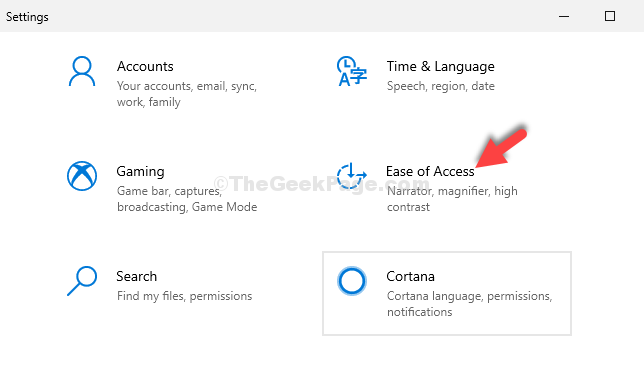
Paso 3: A continuación, en el lado izquierdo de la ventana, desplácese hacia abajo y haga clic en Audio.
Ahora, en el lado derecho del panel, bajo el Haga que su dispositivo sea fácil de escuchar Sección, haga clic en Cambiar otras configuraciones de sonido.
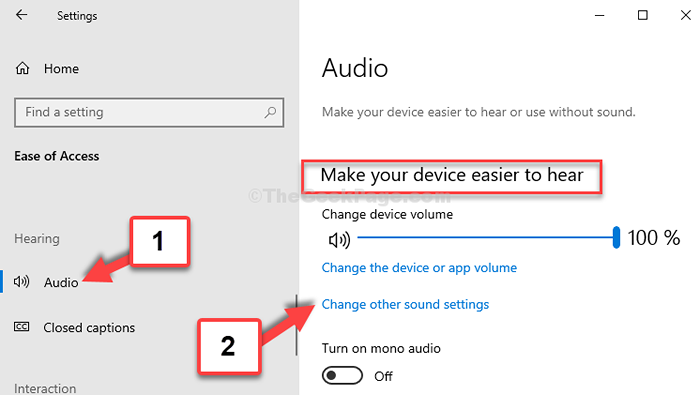
Etapa 4: En el Sonido Cuadro de diálogo, haga clic en el Grabaciones pestaña, seleccione Micrófono y haga clic en el Configurar botón en la parte inferior.
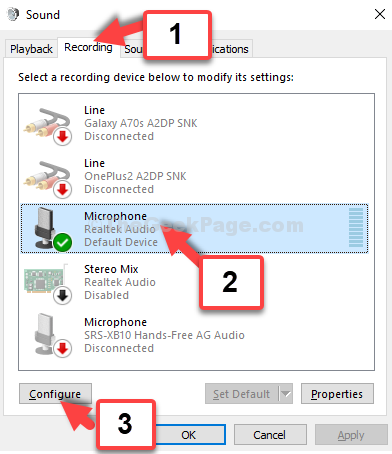
Paso 5: En el Panel de control Ventana que se abre, haga clic en Iniciar reconocimiento de voz A la derecha.
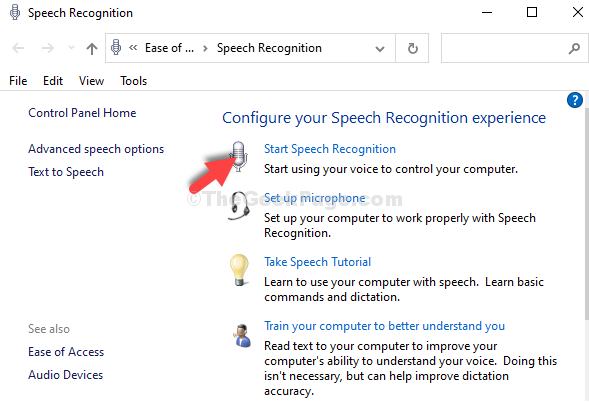
Paso 6: Esto abrirá el Configurar el reconocimiento de voz ventana. Hacer clic Próximo.
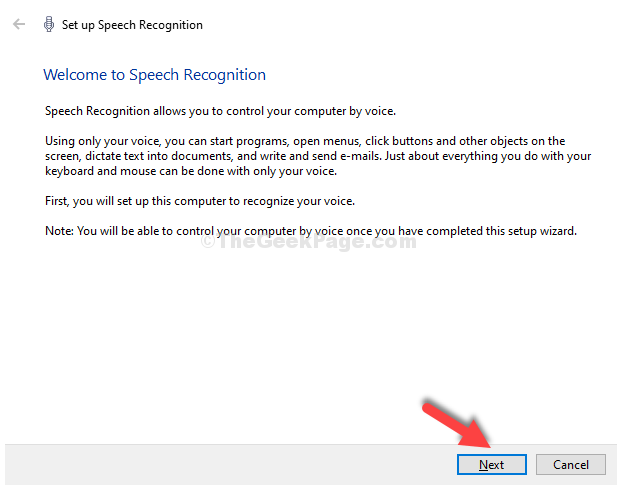
Paso 7: A continuación, seleccione Otro y hacer clic Próximo.
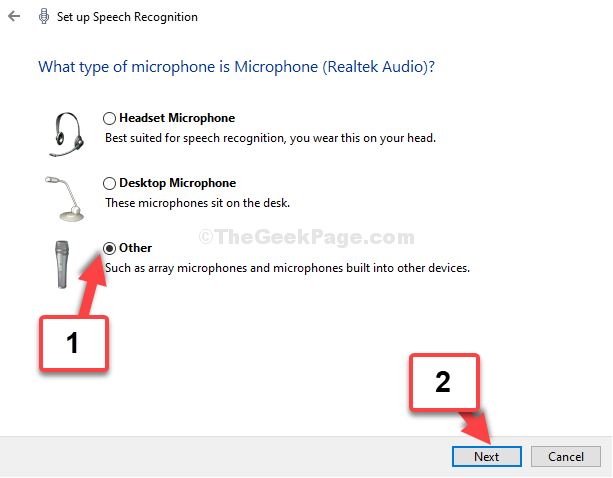
Paso 8: De nuevo, haga clic en Próximo.
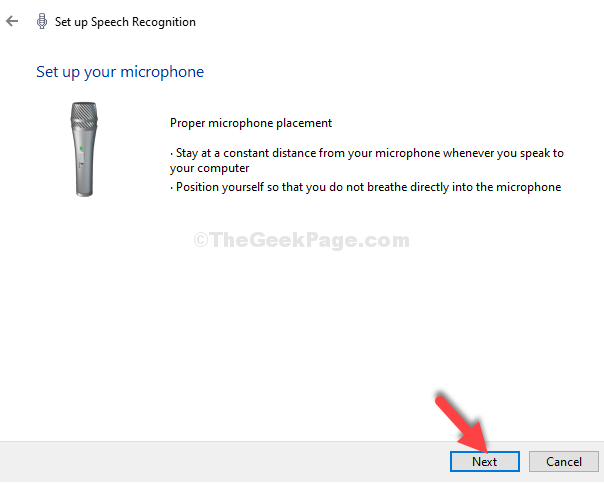
Paso 9: En la siguiente ventana, lea la oración como se muestra en la pantalla en voz alta para probar el micrófono. Una vez hecho, haga clic Próximo.
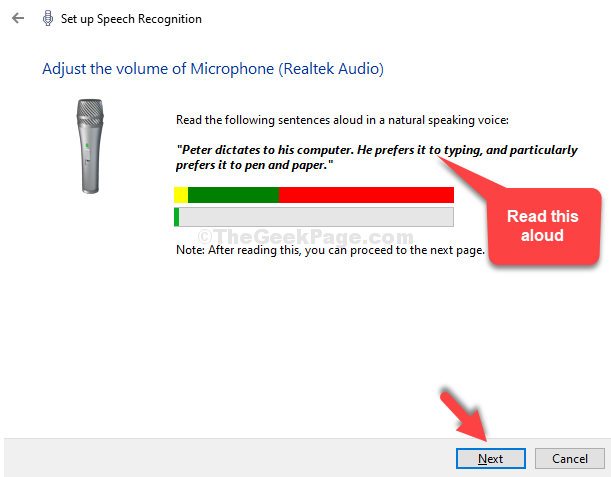
Paso 10. Has terminado de configurar el Micrófono. Ahora puede hacer clic Cancelar En la siguiente ventana, o continúe configurando funciones avanzadas como mejorar la capacidad de la computadora para reconocer las palabras habladas al dejar que la computadora revise los documentos.
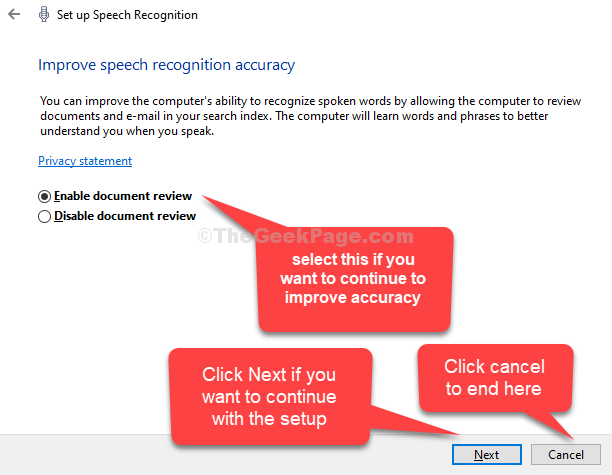
Ahora puede comenzar a usar el micrófono de su computadora normalmente. También puede configurar el micrófono utilizando el segundo método.
Método 2: Panel de control
Paso 1: Clickea en el Comenzar botón en su escritorio y escriba Panel de control En el campo de búsqueda. Haga clic en el resultado para abrir Panel de control hogar.
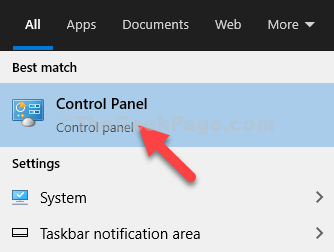
Paso 2: En el Panel de control Inicio, haga clic en Facilidad de acceso.
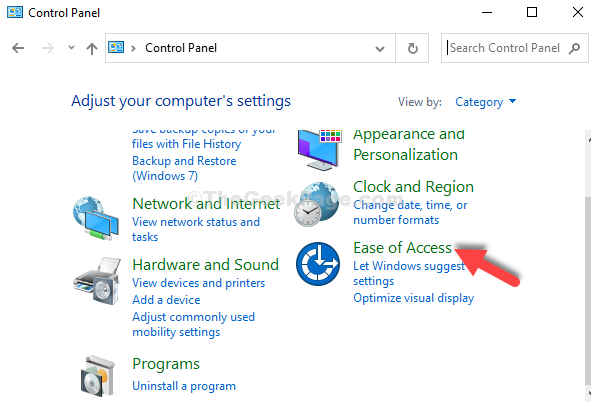
Paso 3: Haga clic en Reconocimiento de voz A la derecha.
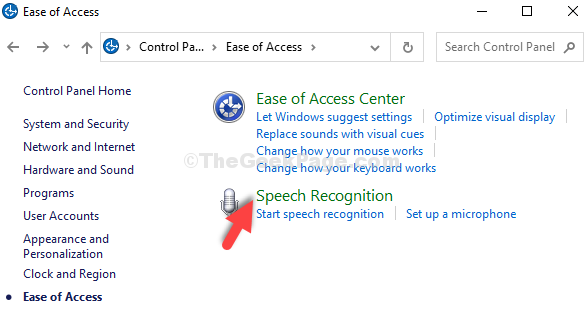
Etapa 4: Ahora, siga el mismo proceso a través de Paso 5 a Paso 10 como se muestra en Método 1.
Ha terminado de configurar el micrófono y el audio de su sistema debería funcionar bien ahora. También puede seguir el 3er método para la configuración rápida.
Método 3: a través del icono de sonido en la barra de tareas
Paso 1: Vaya al ícono del altavoz ubicado en la esquina inferior derecha de la Barra de tareas. Haga clic derecho en él y haga clic en Sonidos.
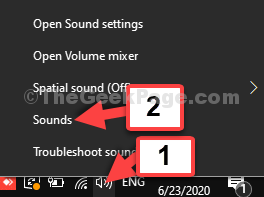
Paso 2: Te lleva a lo mismo Sonido cuadro de diálogo como se muestra en Etapa 4 de Método 1. A partir de ahí, sigue el proceso a través de Etapa 4 a Paso 10 Como se ilustra en Método 1.
Que todos. Esto debería ayudarlo a probar y configurar su micrófono de Windows 10 y su audio debería funcionar perfectamente bien.
- « Falta la cámara de la cámara en el administrador de dispositivos en Windows 10/11
- FIJO- Otra aplicación está controlando su sonido en este momento Error en Windows 10 »

