Falta la cámara de la cámara en el administrador de dispositivos en Windows 10/11
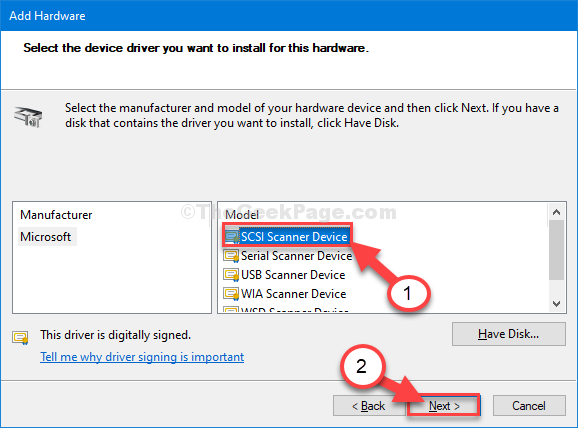
- 1974
- 158
- Eduardo Tapia
Le falta el dispositivo de la cámara en su computadora Windows 10? Si no puede encontrar la cámara en su computadora, no se preocupe. Hay formas fáciles de resolver el problema en su computadora. Simplemente, siga estas correcciones y el problema se resolverá en poco tiempo. Pero antes de seguir adelante para las soluciones principales, prueba estas soluciones primero.
Tabla de contenido
- Soluciones iniciales-
- Fix-1 Verifique el permiso de la cámara-
- Fix-2 instalar hardware heredado-
- Fix-3 Descargue el controlador de la cámara del sitio web de los fabricantes
- FIJO-4 Solución de problemas del problema-
- Aplicación de cámara de reinicio de Fix-5-
- SEX-6 Verifique cualquier dispositivo USB deshabilitado en el administrador de dispositivos
Soluciones iniciales-
1. Si esta es la primera vez que experimenta este tipo de problema, reiniciar tu computadora.
2. Verifique si actualizacion de Windows pendiente.
3. Puede iniciar la cámara simplemente presionando una tecla multimedia desde su teclado.
a. presione el F6 Clave multimedia en su computadora.
Si esto no funciona, tienes que hacer esto-
b. Presione el 'FN+F6'Clave multimedia desde su teclado.
Si alguna de estas soluciones no resolvió el problema, pruebe estas soluciones-
Fix-1 Verifique el permiso de la cámara-
1. Busca el "Configuración de privacidad de la cámara"Desde el cuadro de búsqueda.
2. Ahora, haga clic en "Configuración de privacidad de la cámara".
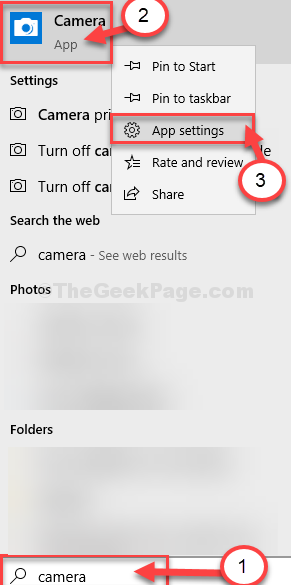
3. Luego en el 'Permitir el acceso a la cámara en este dispositivo'Sección, haga clic en "Cambiar".
4. Finalmente, alterne el giro el 'Acceso a la cámara para este dispositivo'Configuración para "EN".
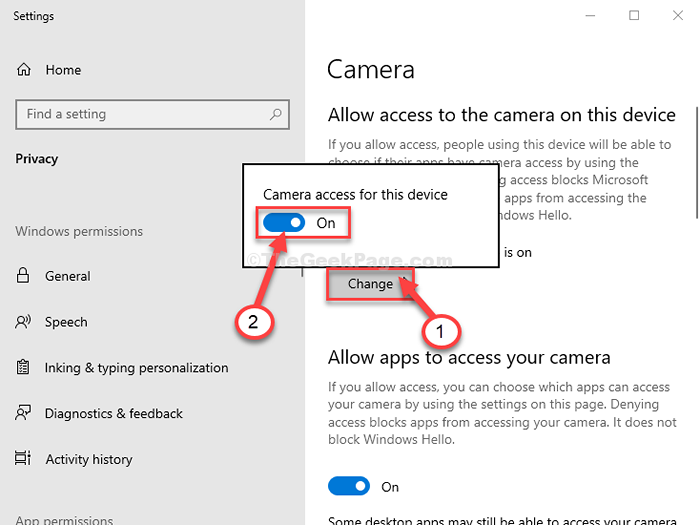
Cerca Ajustes ventana.
Intenta probar la cámara en tu computadora.
Para la computadora Windows 11
1 - Buscar Configuración de privacidad de la cámara en el cuadro de búsqueda y luego clicik en él.
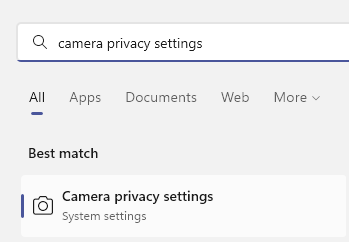
2 - Ahora, asegúrese de que el acceso a la cámara esté girado EN.
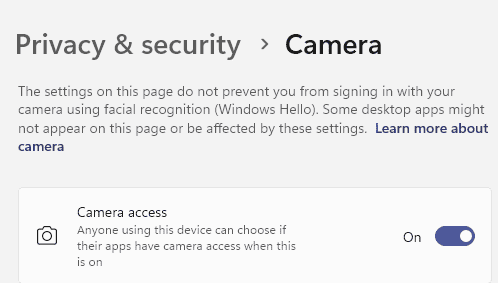
Fix-2 instalar hardware heredado-
Instalación del hardware heredado en su computadora que le falte el problema de esta cámara.
1. Prensa Clave de Windows+R abrir Correr.
2. Ahora, escriba "devmgmt.MSC"Y golpear Ingresar.
Administrador de dispositivos la utilidad se abrirá.
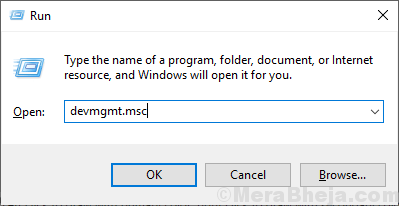
3. En el Administrador de dispositivos Ventana, haga clic en "Acción"En la barra de menú.
4. Ahora, haga clic en "Agregar hardware heredado".
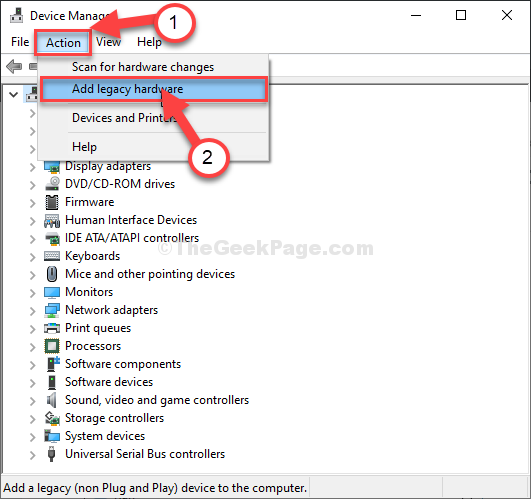
5. Haga clic en "Próximo".
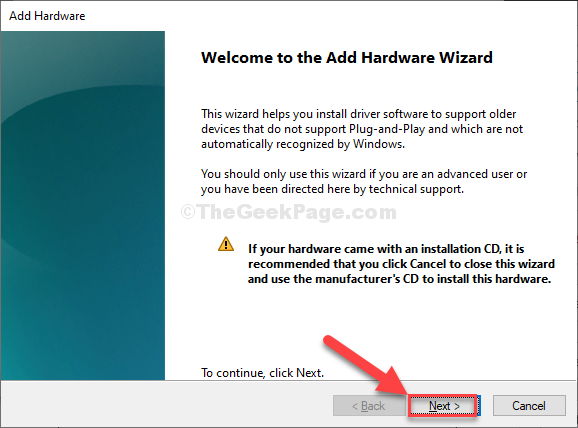
6. En Agregar hardware Ventana, haga clic en "Instale el hardware que selecciono manualmente de una lista (avanzada)".
7. Ahora, haga clic en "Próximo".
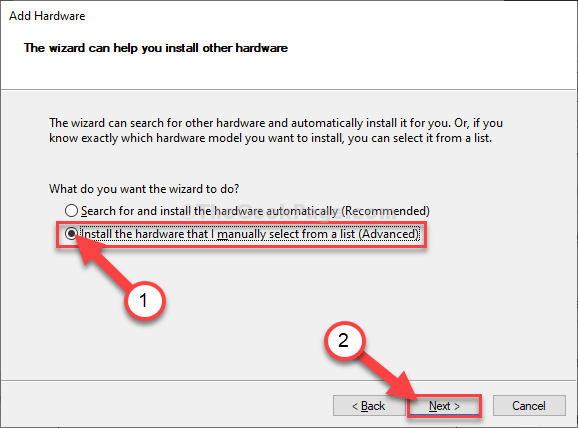
7. Siguiente ventana, seleccione el "Cámaras"Dispositivo en la lista de todos los dispositivos.
8. Ahora, haga clic en "Próximo".
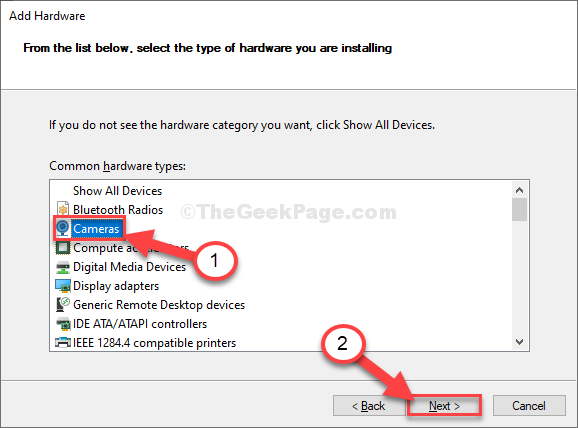
9. Ahora, seleccione el controlador de la cámara de la lista de controladores y luego haga clic en "Próximo".

Ahora, si la lista de cámaras de la lista está vacía, intente agregar dispositivos de imagen como se muestra a continuación.
10. En el Administrar el dispositivoVentana R, haga clic en "Acción"En la barra de menú.
4. Luego, haga clic en "Agregar hardware heredado".
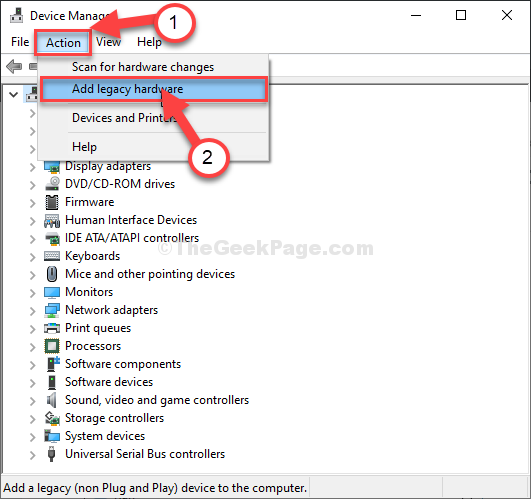
5. Haga clic en "Próximo".
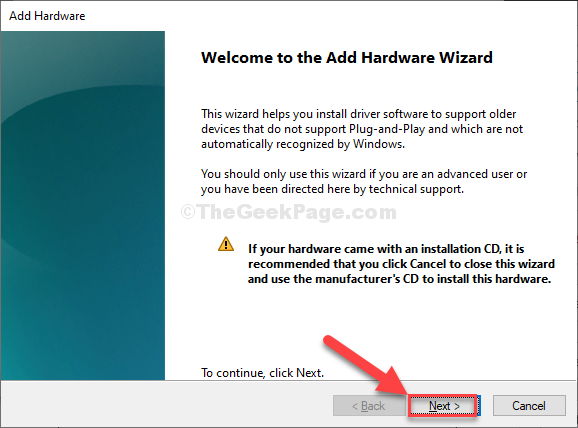
6. En Agregar hardware Ventana, haga clic en "Instale el hardware que selecciono manualmente de una lista (avanzada)".
7. Ahora, haga clic en "Próximo".
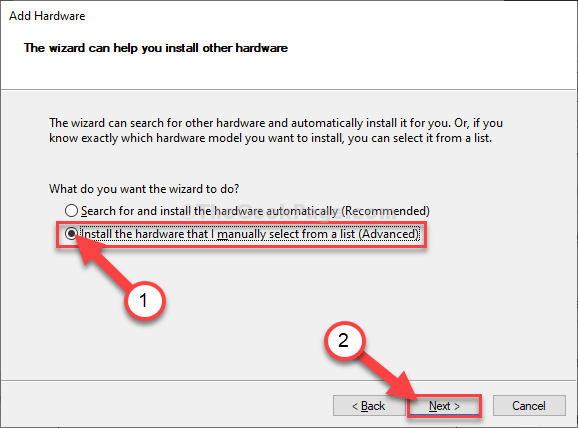
7. Siguiente ventana, seleccione el "Dispositivos de imagen"De la lista de dispositivos.
8. Haga clic en "Próximo".
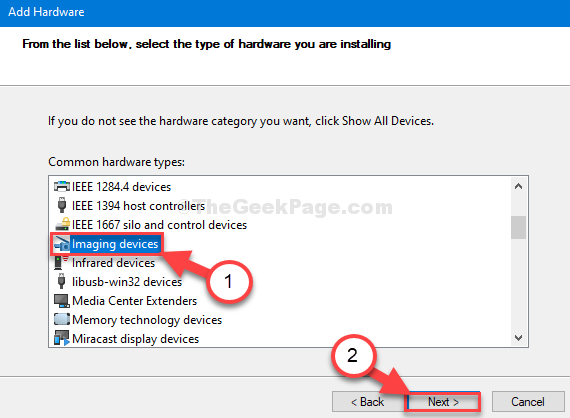
9. Ahora, seleccione la primera opción de la lista.
10. Luego, haga clic en "Próximo".
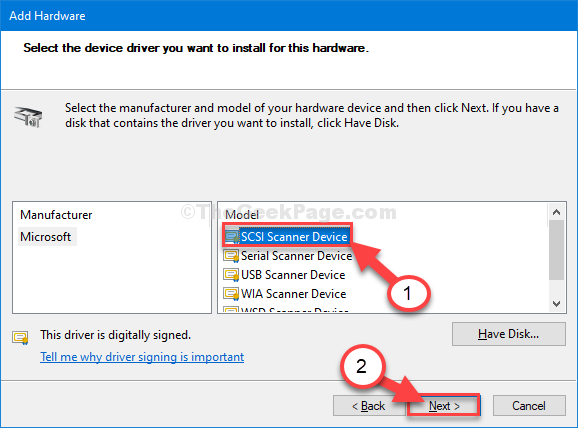
Este dispositivo se instalará en su computadora.
Reiniciar su computadora para completar el proceso de instalación. Después de reiniciar su computadora, el dispositivo de cámara debe funcionar normalmente.
Si todavía no es visible, luego abra el administrador de dispositivos y luego haga clic en Vista Pestaña y luego seleccionar Mostrar dispositivos ocultos.
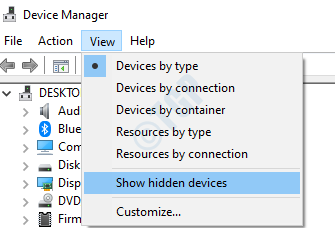
Fix-3 Descargue el controlador de la cámara del sitio web de los fabricantes
Puede descargar el controlador de la cámara desde el sitio web de fabricación e instalarlo en su PC.
Estos son algunos de los fabricantes populares de laptop / PC y su página de descarga de controladores.
- https: // www.dar a luz.com/soporte/home/en-us?aplicación = productos
- https: // www.asus.com/soporte/descargar-centro/
- https: // soporte.HP.com/us-en/conductores
- https: // www.acer.com/ac/en/in/content/controladores
Por ejemplo, aquí está la URL para descargar la lista de controladores de Dell. http: // www.dar a luz.com/soporte/artículo/US/EN/04/SLN85507/EN#Solución de problemas-webcam-
Del mismo modo, vaya al sitio web de su fabricante e instálelo si está incorporado webcam. Si se ha comprado por separado, entonces google ese nombre de la compañía de cámara con el controlador y descargue e instálelo.
Solo ve a Google.com y búsqueda del controlador de la cámara del fabricante en Google y descargue e instale el controlador de la cámara en función de su modelo de PC.
El controlador de la cámara se instalará en su computadora.
FIJO-4 Solución de problemas del problema-
1. Prensa Clave de Windows+R Clave para abrir Correr ventana.
2. En el Correr Ventana, escriba "control"Y luego golpea Ingresar.
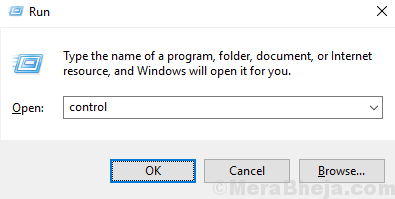
3. Luego, haga clic en "Solución de problemas".
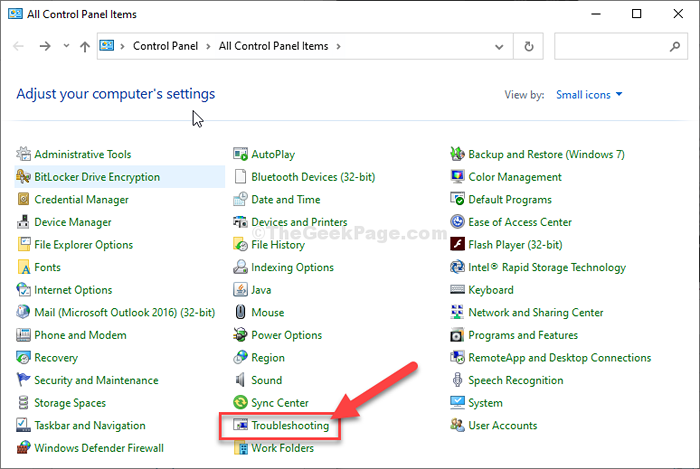
4. Una vez que aparezca la ventana de solución de problemas, haga clic en "Hardware y sonido".
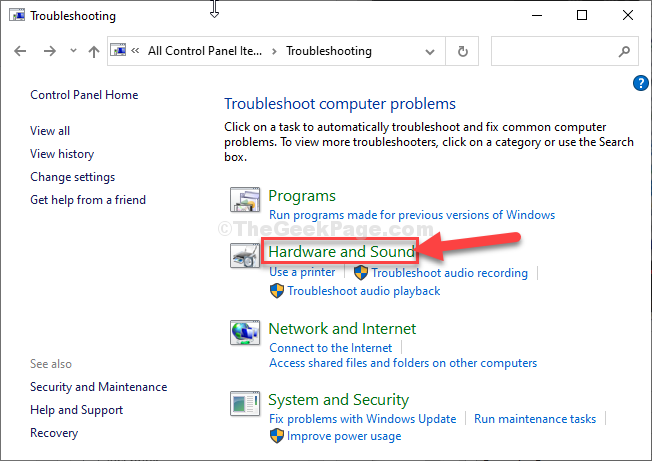
5. Luego, haga clic en "Reproducción de vídeo".
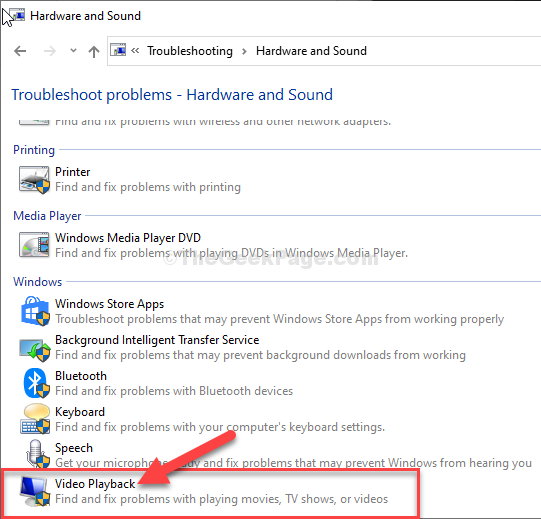
6. Luego, haga clic en "Próximo".
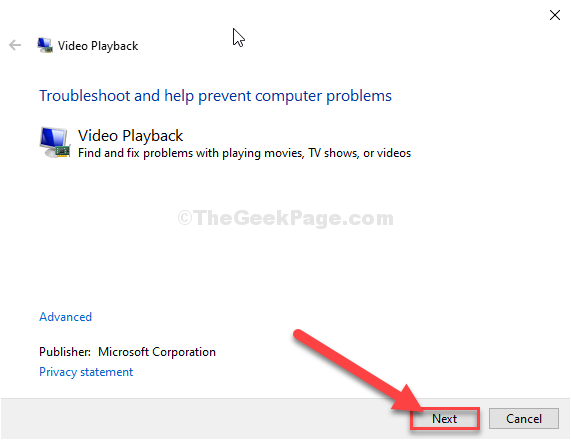
7. A continuación, haga clic en "Quiero continuar con este solucionador de problemas".
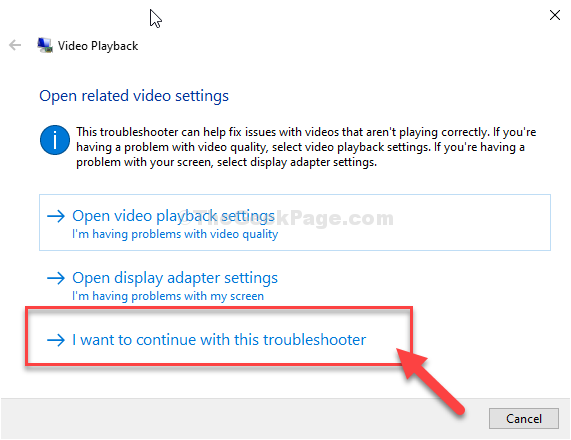
El solucionador de problemas detectará el problema con la configuración de video en su computadora e intentará solucionarla.
8. Ahora, haga clic en "Cerrar el solucionador de problemas".
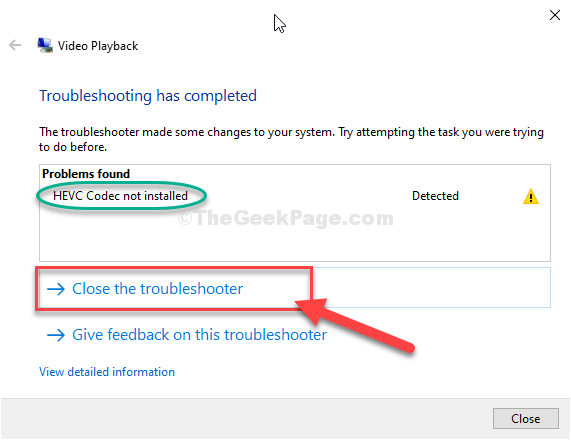
Cerca Panel de control ventana.
Compruebe si puede encontrar el dispositivo de cámara funcionando en su computadora.
Aplicación de cámara de reinicio de Fix-5-
1. Al principio, escriba "Cámara" en el Buscar caja.
2. Entonces, botón derecho del ratón sobre el "Cámara"Aplicación que aparecerá en los resultados de búsqueda y luego haga clic en"Ajustes de Aplicacion"Para acceder a él.
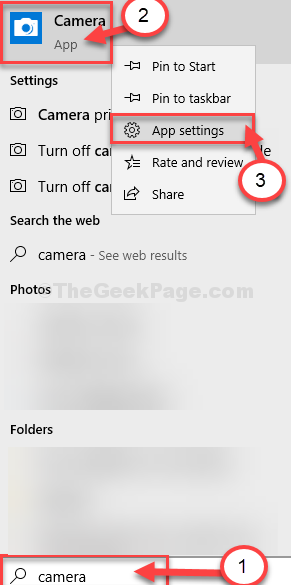
3. En el Ajustes Ventana, desplácese hacia abajo y luego haga clic en "Reiniciar".
4. Para restablecer el dispositivo, haga clic en "Reiniciar".
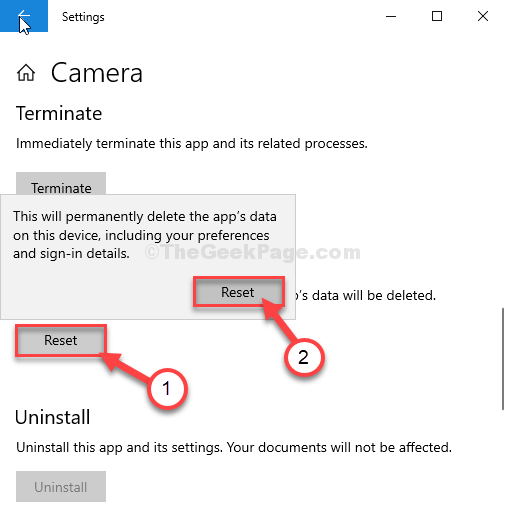
Espere un tiempo hasta que pueda ver un garrapata al lado de "Reiniciar"Opción que representa la finalización del proceso.
Cerca Ajustes ventana.
Compruebe si esto ayuda o no.
SEX-6 Verifique cualquier dispositivo USB deshabilitado en el administrador de dispositivos
1. Prensa Clave de Windows+R abrir Correr.
2. Ahora, escriba "devmgmt.MSC"Y golpear Ingresar.
Administrador de dispositivos la utilidad se abrirá.
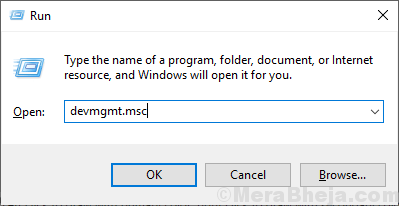
3. Expandir Controladores de autobuses seriales universales
4. Ahora, vea si algún dispositivo está deshabilitado o no, si algún dispositivo en la lista está deshabilitado, haga clic derecho en él y habilitelo.
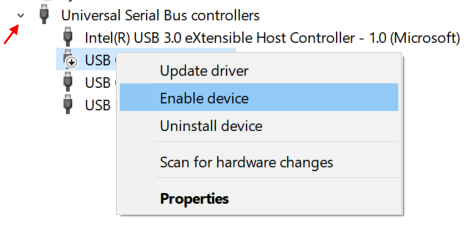
- « La computadora de fijación parece estar configurada correctamente, pero el dispositivo o el recurso no responde en Windows 10 y 11
- Cómo probar si su micrófono de Windows 10 está funcionando o no »

