La computadora de fijación parece estar configurada correctamente, pero el dispositivo o el recurso no responde en Windows 10 y 11
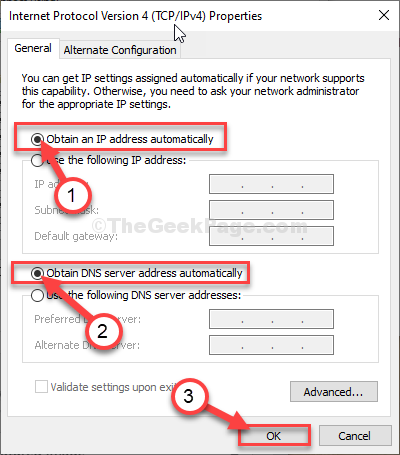
- 5017
- 1324
- Sr. Eduardo Menchaca
Mientras ejecuta un diagnóstico de red para resolver un problema de no connectividad, el solucionador puede arrojar un "La computadora parece estar configurada correctamente, pero el dispositivo o el recurso no están respondiendo" mensaje de error. Para resolver este problema, siga estas soluciones fáciles en su computadora.
Solución inicial: -
1 - Deshabilitar a cualquier tercero anti virus Estás usando e intenta de nuevo.
2 - Reanudar tu computadora y tu enrutador
Tabla de contenido
- Fix-1 enjuague la configuración DNS
- FIX-2 Establezca la configuración IPv4 en automático-
- FIJAR 3 - Cambiar la configuración de DNS
- SEX - 4 Actualización o reversión del controlador del adaptador
- FIJAR 4 - Desactivar la configuración del proxy
- FIJO 5 - Modifique la configuración de potencia
Fix-1 enjuague la configuración DNS
1 - Buscar CMD en el cuadro de búsqueda.
2. Hacer un botón derecho del ratón en el resultado de la búsqueda y luego haga clic en ejecutar como administrador.
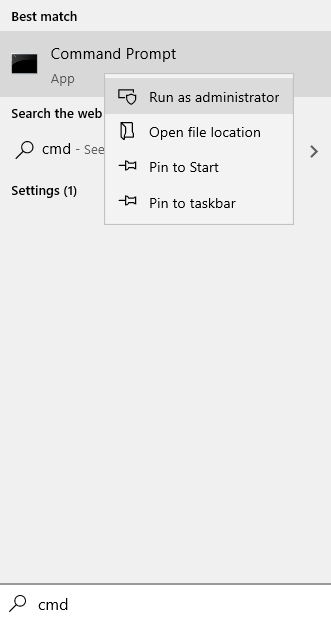
2. Ahora, ejecute el comando que se da a continuación en la ventana del símbolo del sistema.
Restablecimiento de reinicio de NetSh Int IP.registro
3. Para enjuagar el DNS y volver a registrarlo de nuevo copiar pegar estos dos comandos en el Solicitante del sistema ventana y luego golpear Ingresar.
Ipconfig /FLUSHDNS IPCONFIG /REGISTDNS
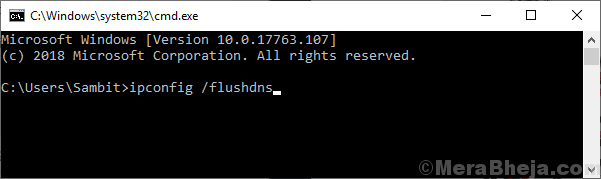
4. Para liberar y renovar los datos de configuración de IP, ejecute los comandos que se dan a continuación en el terminal.
Netsh Winsock RESET IPCONFIG /Renovación
Espere unos minutos para completar el proceso.
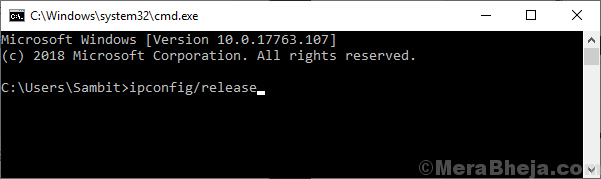
Intente conectarse al sitio web, verificar el problema todavía está ahí o no.
FIX-2 Establezca la configuración IPv4 en automático-
Configuración IPv4 La configuración de Automatic resolverá este problema.
1. Haga clic en el icono de Windows y escriba "Conexiones de red".
2. Luego, debe hacer clic en "Ver conexiones de red"Para acceder a él.
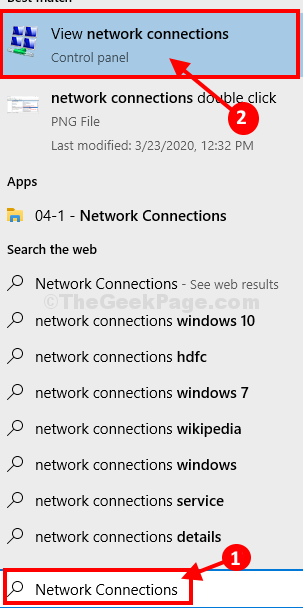
4. Verá la lista de adaptadores disponibles.
5. Para acceder a las propiedades del adaptador, botón derecho del ratón En el adaptador de red se enfrenta a problemas y luego haga clic en "Propiedades".
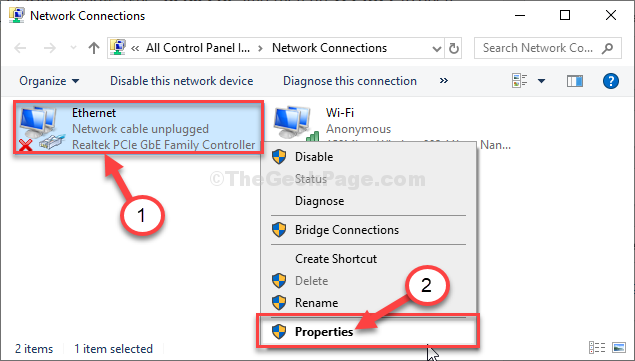
4. Para acceder al IPv4 configuración, necesitas haga doble clic en "Protocolo de Internet versión 4 (TCP/IPv4)".
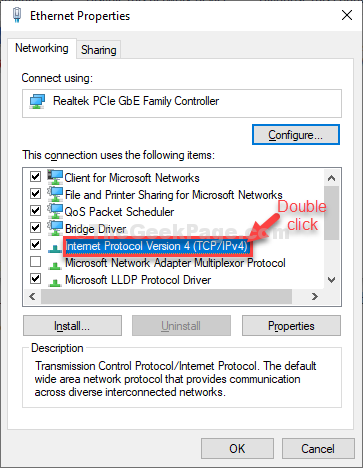
5. Al principio, haga clic en el botón de radio junto a la opción "Obten una direccion IP automaticamente".
6. Del mismo modo, seleccione el "Obtener la dirección del servidor DNS automáticamente" opción.
7. Finalmente, haga clic en "DE ACUERDO".
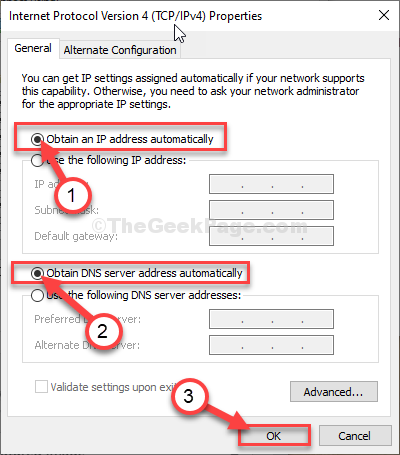
8. Ahora, haga doble clic sobre el "Protocolo de Internet versión 6 (IPv6)" ajustes.
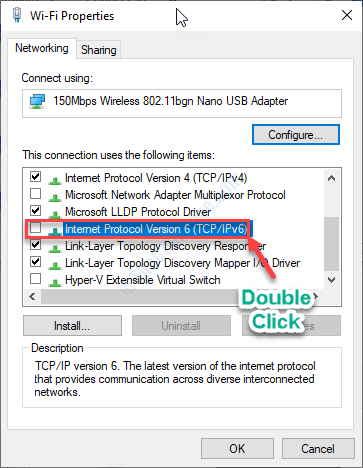
9. Después, controlar estas dos opciones.
Obtenga una dirección IPv6 obtenga automáticamente la dirección del servidor DNS
10. Luego, verifique la opción "Validar configuraciones al salir".
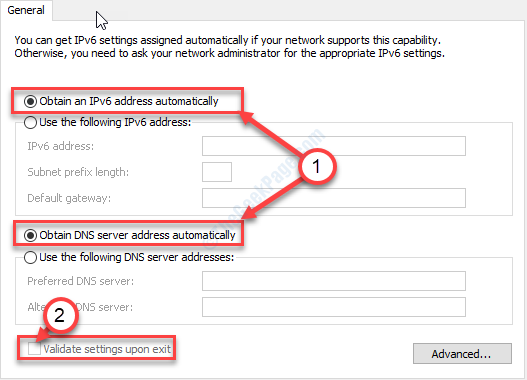
Haga clic en "DE ACUERDO"Para guardar la configuración.
La configuración será verificada por su sistema. Cerca las conexiones de red ventana.
Reiniciar su computadora para guardar los cambios en su computadora.
Nota: - Para los usuarios de Windows 11
Si es un usuario de Windows 11, lea este artículo para saber cómo cambiar el DNS en Windows 11
FIJAR 3 - Cambiar la configuración de DNS
1. Haga clic en el icono de Windows y escriba "Conexiones de red".
2. Luego, debe hacer clic en "Ver conexiones de red"Para acceder a él.
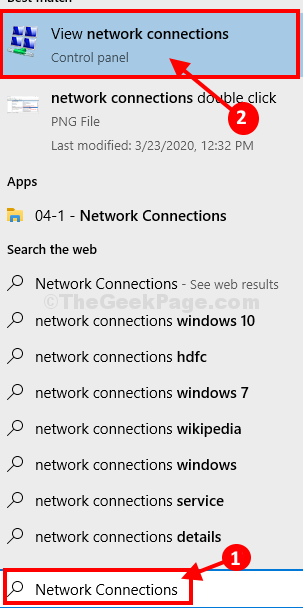
4. Verá la lista de adaptadores disponibles.
5. Para acceder a las propiedades del adaptador, botón derecho del ratón En el adaptador de red se enfrenta a problemas y luego haga clic en "Propiedades".
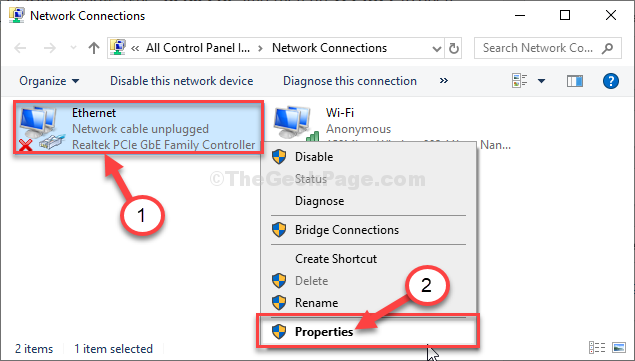
4. Para acceder al IPv4 configuración, necesitas haga doble clic en "Protocolo de Internet versión 4 (TCP/IPv4)".
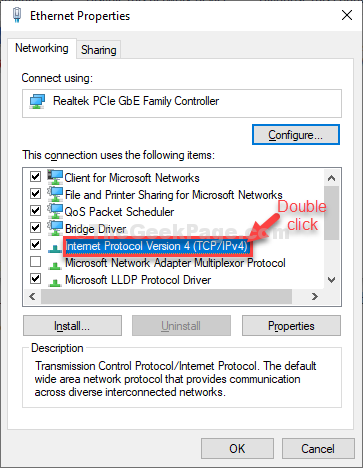
Nota: Si el método anterior no funciona, cambie la configuración de DNS para la configuración de IPv4 a Google DNS.
a. Para hacer esto, simplemente haga clic en usar la siguiente dirección del servidor DNS.
b. Entonces escribe 8.8.8.8 en un servidor DNS preferido y 8.8.4.4 en un servidor DNS alternativo.
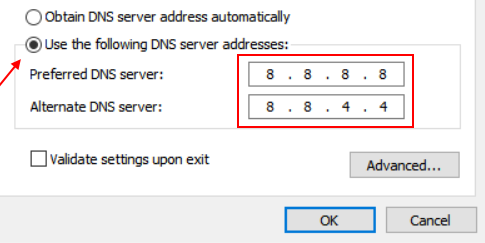
Después de eso, haga clic en DE ACUERDO e intenta de nuevo.
Nota: - Para los usuarios de Windows 11
Si es un usuario de Windows 11, lea este artículo para saber cómo cambiar el DNS en Windows 11
SEX - 4 Actualización o reversión del controlador del adaptador
Actualice el controlador si está utilizando un controlador antiguo.
1. Simplemente presione el Clave de Windows+R llaves.
2. Luego escriba "NCPA.CPL"Y luego golpea Ingresar.
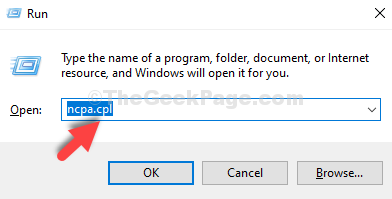
3. Busque detenidamente el adaptador de red que está tratando de usar en su computadora.
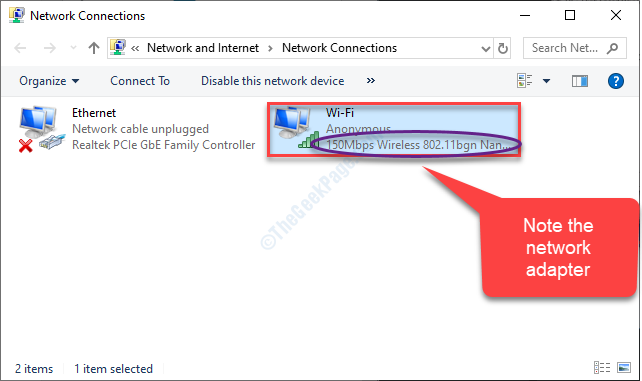
4. Prensa Clave de Windows+R lanzar Correr.
5. A continuación, escribir "devmgmt.MSC"Y golpear Ingresar.
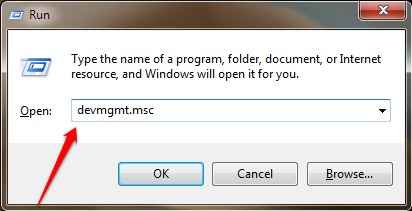
6. Clickea en el "Adaptadores de red"Desenvío para enumerar los controladores de adaptadores disponibles.
7. Después, botón derecho del ratón en el controlador del adaptador de red y luego haga clic en "Actualizar controlador".
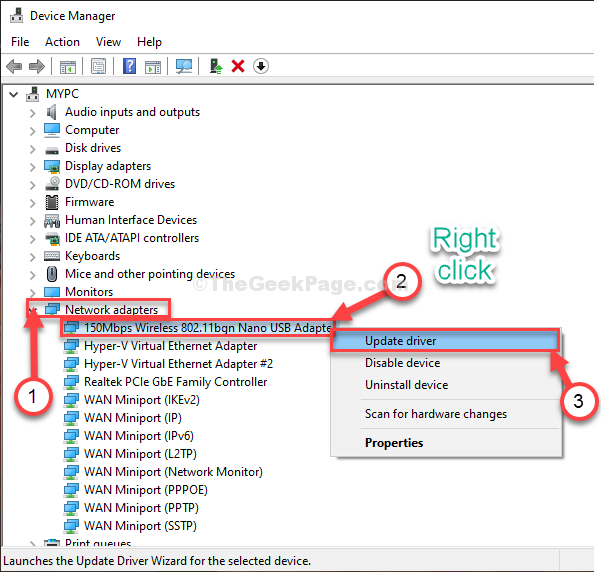
8. Para que Windows busque controladores en sí, elija la opción "Buscar automáticamente los controladores".
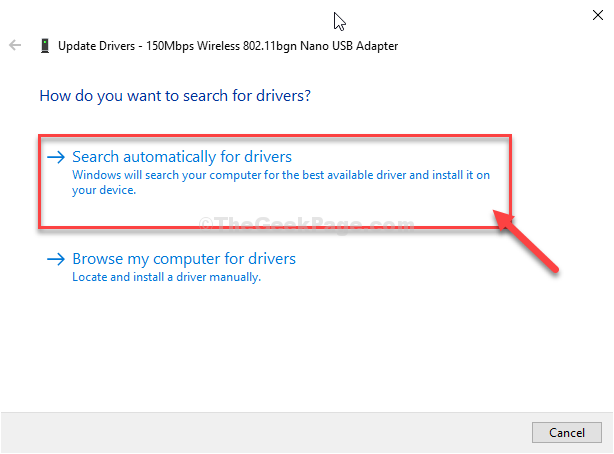
Reiniciar una vez que se complete el proceso de actualización.
En caso de que haya recibido recientemente una actualización para el controlador de red, considere remolcar la actualización.
1. Acceder al Administrador de dispositivos de nuevo en tu computadora.
2. De la misma manera, expandir la sección Adaptador de red y haga doble clic En el adaptador que estás usando.
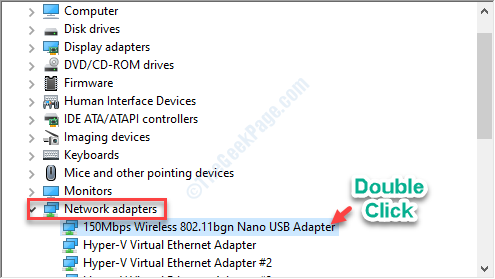
3. Entonces, ve al "Conductor" pestaña.
4. Después de eso, haga clic en "Piloto de reversión".
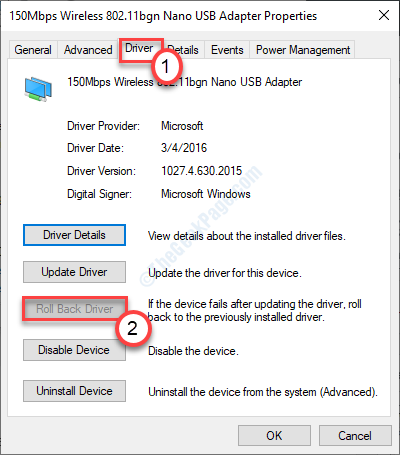
La actualización del controlador será revelada desde su dispositivo.
FIJAR 4 - Desactivar la configuración del proxy
Según algunos usuarios, este problema está ocurriendo debido a la configuración de proxy mal configurada en IE.
1. Haga clic derecho en el Icono de Windows y luego haga clic en "Correr".
2. Cuando aparece la ejecución, escriba "inetcpl.CPL". Haga clic en "DE ACUERDO".
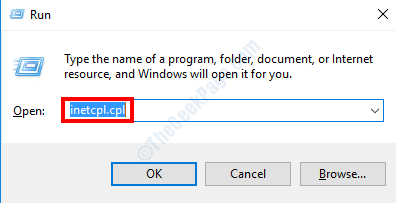
3. En la ventana Opciones de Internet, debe hacer clic en el "Conexión" pestaña.
4. Después de eso, debe hacer clic en "Configuración de LAN".
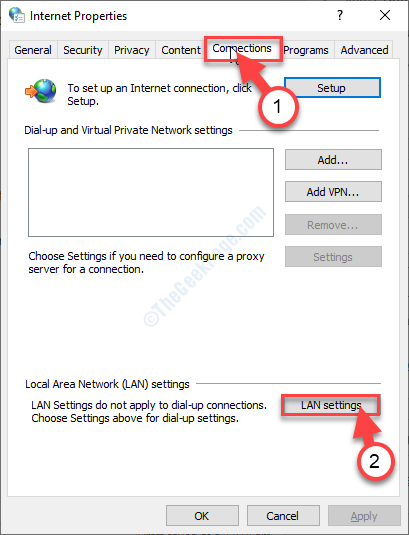
5. Simplemente, controlar la caja al lado de la opción "Detectar automáticamente la configuración".
6. Para guardar la configuración, haga clic en "DE ACUERDO".
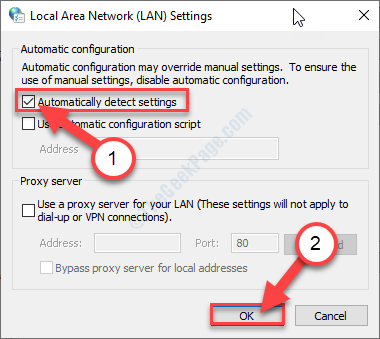
7. Finalmente, haga clic en "Aplicar"Y luego haga clic en"DE ACUERDO"Para guardar los cambios.
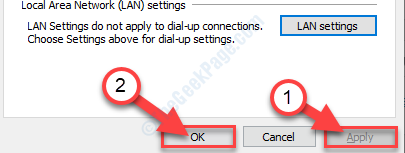
Ahora, intente verificar la conexión nuevamente.
FIJO 5 - Modifique la configuración de potencia
La modificación de la configuración de potencia debe permitir que el adaptador use la potencia todo el tiempo.
1. Sólo tipo "devmgmt"En el cuadro de búsqueda.
2. Un simple éxito en el Ingresar clave y para abrir el administrador de dispositivos.

3. De nuevo haga doble clic en el adaptador de red que está utilizando.
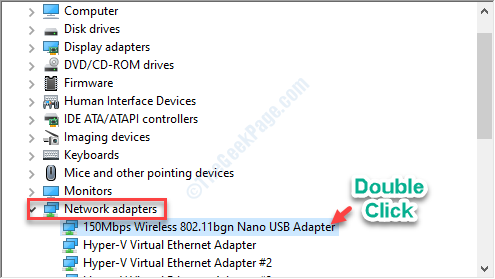
4. Ve a la "Gestión de energía" pestaña.
5. Aquí solo desactivar la opción "Permita que la computadora apague este dispositivo para guardar la alimentación:'.
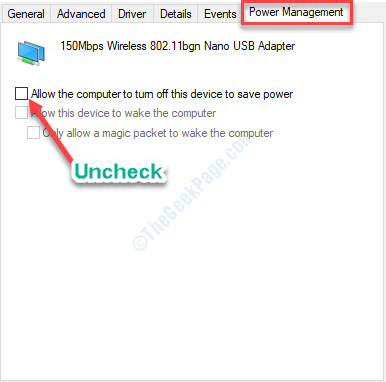
Luego haga clic en "DE ACUERDO"Para guardar la configuración en su computadora.
Reanudar el dispositivo.
- « Cómo aumentar la RAM en Windows 10 sin comprarla
- Falta la cámara de la cámara en el administrador de dispositivos en Windows 10/11 »

