Arreglar la falta de autoarquivo o no funcionar en MS Outlook
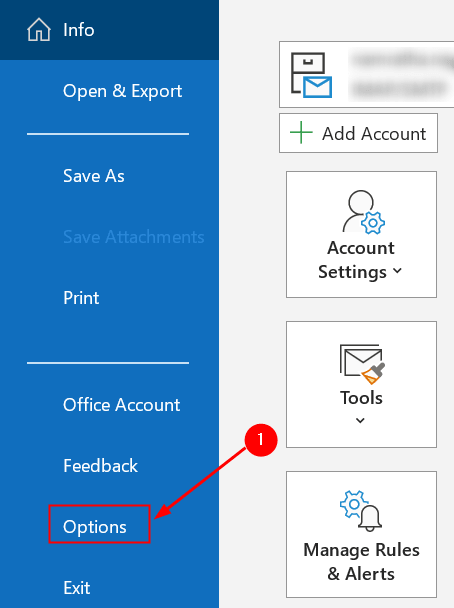
- 3519
- 294
- Eduardo Tapia
La función automática en Outlook ayuda a los usuarios a administrar el espacio en su buzón moviendo automáticamente los correos electrónicos desde la carpeta actual a la ubicación del archivo. Los elementos archivados se almacenan en un archivo de datos de Outlook (.PST). En algunos casos, los usuarios han notado que el autoarquivo falta o no funciona correctamente, incluso cuando todas las configuraciones son correctas.
En este artículo, hemos enumerado estrategias para solucionar problemas y hacer que el autoarquivo funcione nuevamente.
Tabla de contenido
- Método 1 - Cambiar la configuración de autoarquive
- Método 2 - Modifique el valor del registro ArchiveInignRoLASTModifiedTime
- Método 3 - Excluido de AutoChive
- Método 4 - Comando de archivo no disponible en entorno corporativo
- Método 5 - Verifique el archivo dañado o completo.PST
- Método 6 - Eliminar correos del buzón completo
Método 1 - Cambiar la configuración de autoarquive
Los usuarios han sugerido que cambiar la configuración de autoarquive les ha ayudado a solucionar el problema. Esto se puede establecer en múltiples niveles: configuración predeterminada, por carpeta y manual.
Nivel 1 - Configuración de autoarquivo predeterminada
1. Ir a Archivo menú.

2. Ahora seleccione el Opción pestaña.
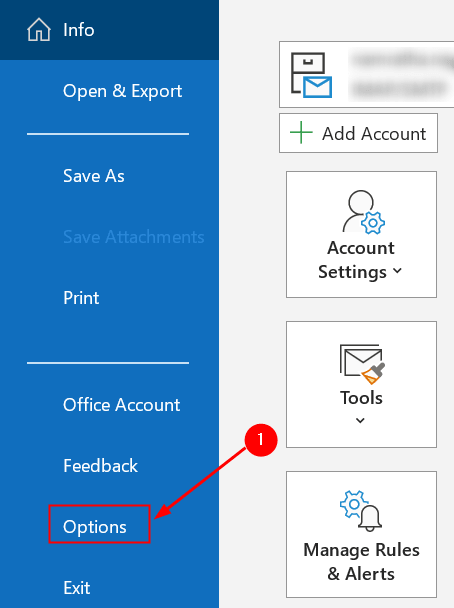
3. En la ventana que se abre, seleccione el Avanzado pestaña.
4. Buscar Archivo automático en el panel derecho y haga clic en Configuración automática .. botón.
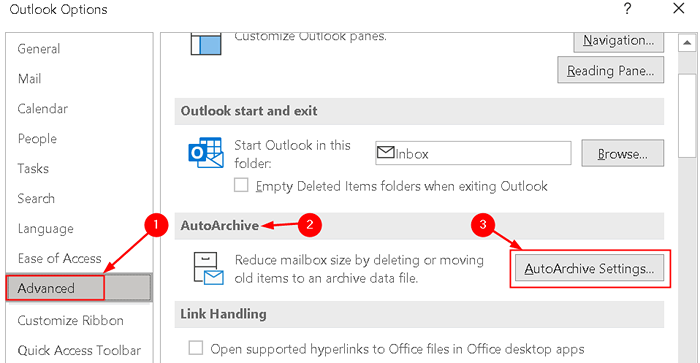
5. Para asegurarse de que el autoarquivo funcione, marque la primera casilla y configúrelo para la frecuencia con la que desea que se ejecute AutoAchive.
6. Seleccione la casilla de verificación Aviso antes de que se ejecute el autoarquivo Para recibir una notificación antes de que ocurra el autoarquivo.
7. Verifique las siguientes opciones:
- Eliminar elementos caducados (solo carpetas de correo electrónico) Si desea que se eliminen los artículos caducados
- Archivar o eliminar artículos viejos de lo contrario, solo se eliminarán los artículos caducados.
- Mostrar carpeta de archivo en la lista de carpetas para dejar que el archivo.PST aparece en la lista de carpetas que ayuda a encontrar elementos archivados fácilmente.
- Puede Establezca la edad de los artículos que quieres archivar en el campo de Limpiar los artículos más antiguos que x, que se basa en la última fecha modificada por defecto
8. Tienes opciones para decidir si Mueva los elementos antiguos a un archivo de archivo o borrarlos permanentemente.
9. Una vez que haya seleccionado la opción, puede aplicarlos y hacer clic en DE ACUERDO Para guardar la configuración.
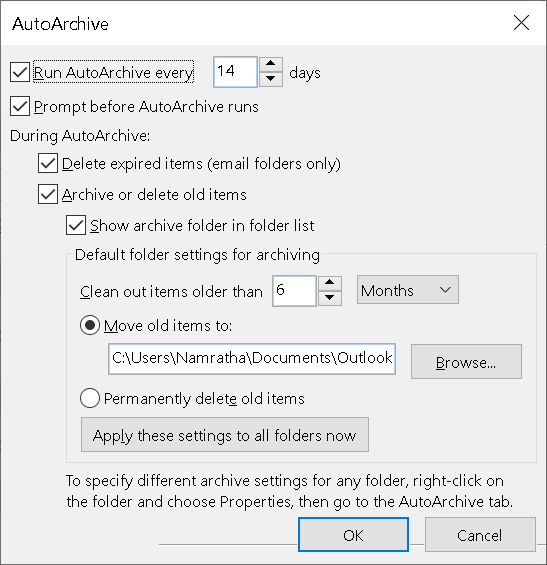
Nivel 2 - por carpeta Configuración autoarquiva
Si el autoarquivo no funciona en una carpeta específica en su buzón, siga los pasos a continuación:
1. Botón derecho del ratón en la carpeta y seleccione Propiedades.
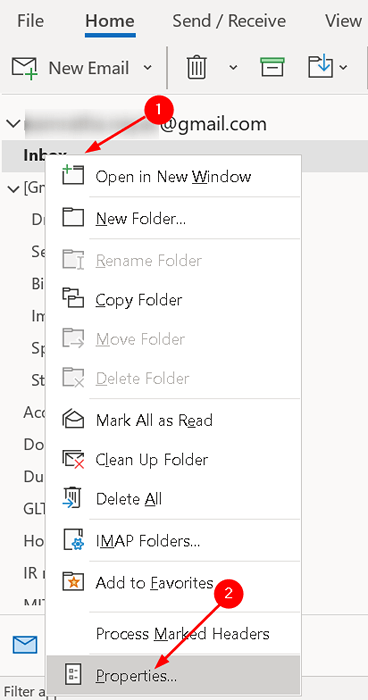
2. Clickea en el Archivo automático pestaña.
3. Según sus requisitos, seleccione lo siguiente:
- Si desea que esta carpeta sea una excepción de AutoAchive, seleccione No archive artículos en este.
- Si desea archivar elementos en esta carpeta utilizando la configuración predeterminada como se discutió anteriormente, seleccione Archivar elementos en esta carpeta utilizando la configuración predeterminada
- Si desea establecer diferentes opciones de autoarquivo para esta carpeta, seleccione Archive esta carpeta usando esta configuración. Puede cambiar la edad de los elementos que se eliminarán y crear un archivo separado para el archivo.
4. Haga clic en DE ACUERDO Una vez que hayas terminado.
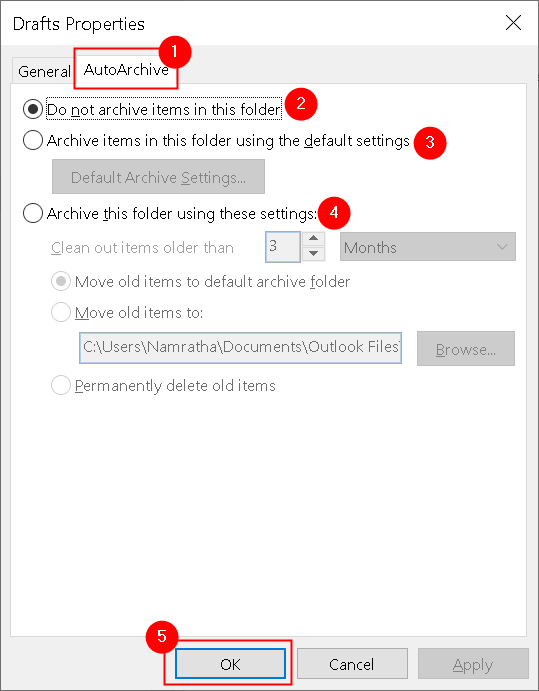
Nota: Estas configuraciones son específicas de la carpeta y no se aplican a subcarpetas.
Nivel 3 - Configuración manual de archivo
También puede comenzar el proceso de archivo manualmente si lo anterior no funciona.
1. Ir a Archivo y luego seleccione Herramientas.
2 En herramientas, seleccione Limpiar artículos viejos. Inicia el proceso de archivo y el progreso se muestra en la barra de estado.
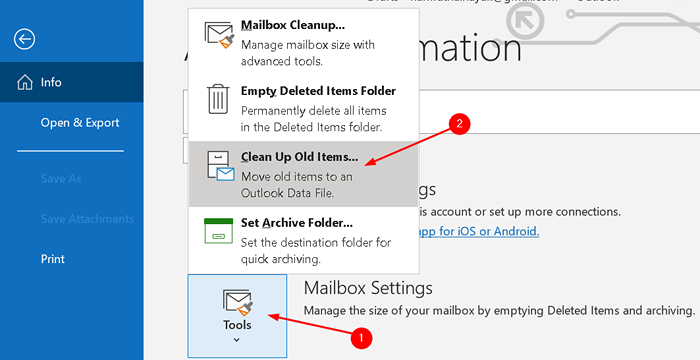
Método 2 - Modifique el valor del registro ArchiveInignRoLASTModifiedTime
El proceso de archivo en Outlook se basa en la última fecha y hora modificadas de forma predeterminada. Si responde, reenvía, mueve, edita, guarda o importa un elemento, entonces la fecha modificada cambiará, lo que puede hacer que el autoarquivo no archive el elemento.
Los usuarios han encontrado que el autoarquivo funciona estableciendo el valor de registro para ArchiveInignRoLASTModifiedTime, lo que hace que los elementos de archivo de Outlook sean basados en la fecha recibida. Antes de cambiar el valor del registro, mantenga una copia de seguridad en caso de errores.
1. Prensa Clave de Windows + R para comenzar Correr. Tipo regedit Para abrir el Editor de registro.
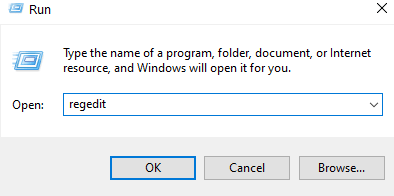
2. Vaya a la ubicación a continuación o copie en la barra de navegación.
HKEY_CURRENT_USER \ Software \ Microsoft \ Office.0 \ Outlook \ Preferencias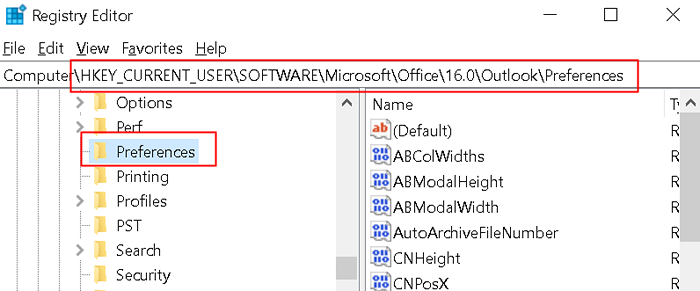
3. Una vez que llegue a la subclave del registro anterior, haga clic en Editar menú.
4. En el menú Editar, seleccione Nuevo y haga clic en Valor dWord (32 bits) Para crear un nuevo elemento en el registro.
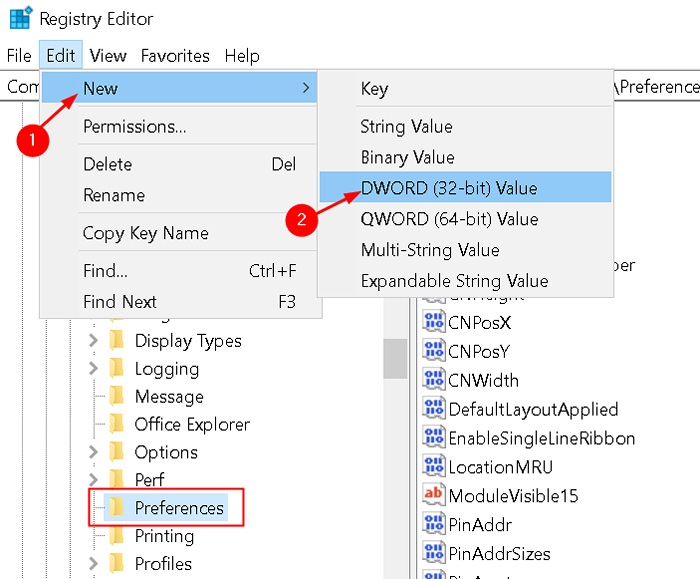
5. Nombra el nuevo artículo como ArchiveInignelastModifiedTime y presionar Ingresar.
6. Haga clic con el botón derecho en el elemento recién creado y luego seleccione Modificar.
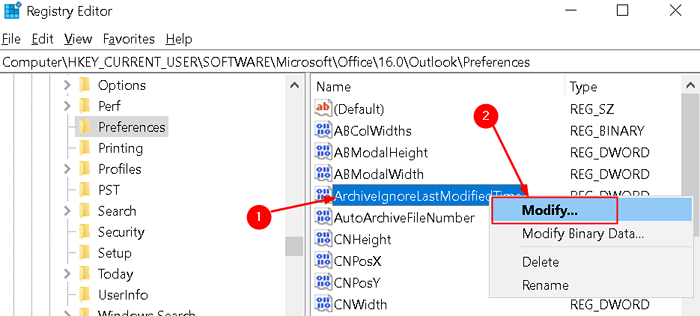
7. Establecer el valor en 1 en el Datos de valor casilla y haga clic en DE ACUERDO.
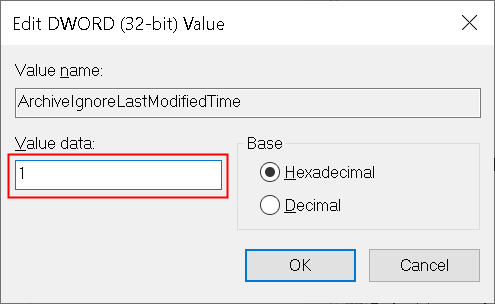
8. Cierre el editor de registro y reinicie Outlook para que los cambios de registro entren en vigencia.
Ahora verifique si Outlook archiva los elementos correctamente tratando de archivar manualmente y ver si los elementos se archivan en función de su fecha recibida.
Método 3 - Excluido de AutoChive
Si nota que no se ha archivado un elemento específico, significa que la propiedad está configurada para excluirlo de AutoChive.
1. Haga doble clic para abrir el elemento que ha sido excluido del proceso de archivo.
2. Clickea en el Archivo menú y luego seleccionar Propiedades.
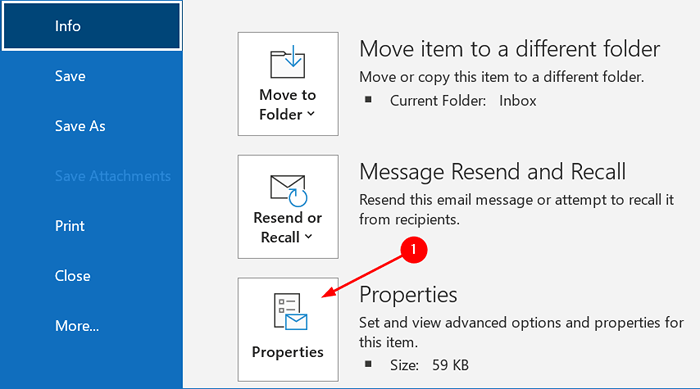
3. En el Propiedades ventana, desmarque la opción No autoarquive este artículo.
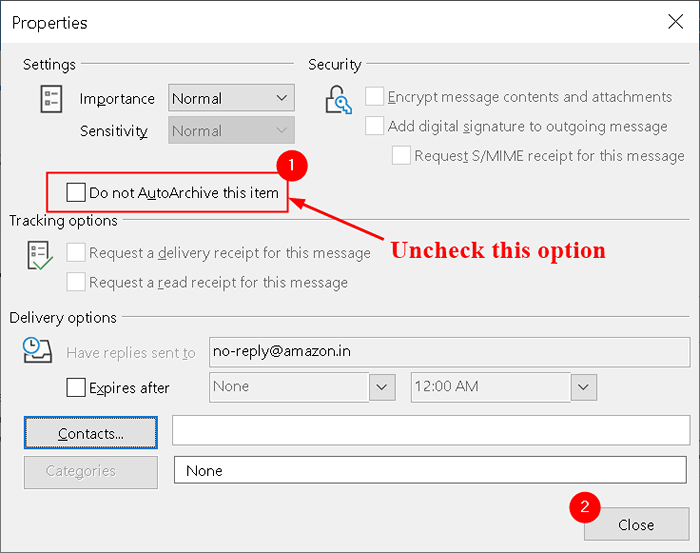
4. Puedes personalizar tu vista Para obtener una descripción general de los elementos para los cuales se ha configurado esta opción. Necesitas permitir el edición en celda Funcionar como a continuación:
- Seleccionar Vista y haga clic en Ver configuraciones.
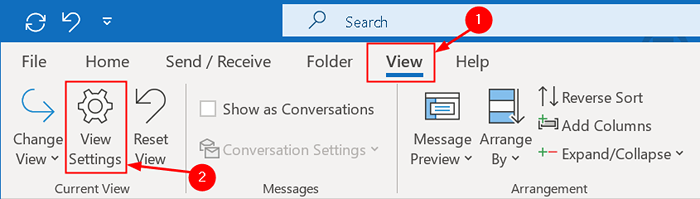
- Aquí haga clic en el Otros ajustes botón.
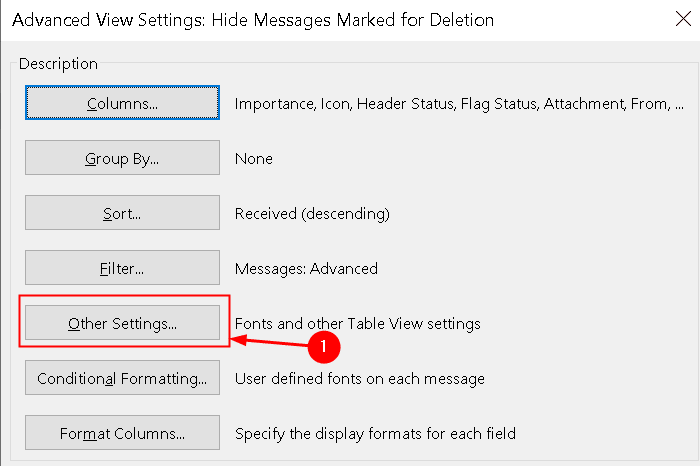
- Ahora verifique la opción Permitir la edición en la celda.
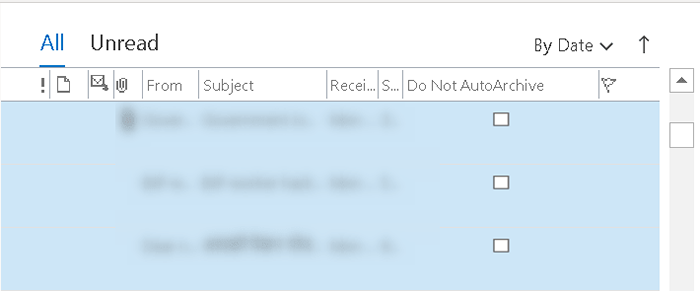
- Ahora puede hacer clic en una casilla de verificación de elementos en particular en No autoarquive directamente desde la vista para encender/apagar el archivo de ese elemento.
Nota: Es posible que no vea una casilla de verificación para sus elementos a menos que haga clic en el campo en sí. Sin casilla de verificación o una casilla de verificación no seleccionada significa que el elemento se archivará de acuerdo con la configuración de su archivo.
Método 4 - Comando de archivo no disponible en entorno corporativo
Autoarquive discapacitado por política grupal
En caso de que esté trabajando en un entorno corporativo y no pueda encontrar la configuración de autoarquivo y de archivo como se menciona en el Método 1 anterior, significa que el administrador podría haber deshabilitado la configuración como una política grupal. Esto ayuda a evitar que los datos del buzón se propagan alrededor de varias computadoras en la red en archivos PST.
En este caso, debe preguntarle al administrador del correo sobre dónde debe archivar sus datos y cuánto tiempo se deben mantener elementos. Además, sus administradores pueden establecer políticas grupales para deshabilitar el autoarquivo y evitar la creación de archivos PST.
Intercambiar con el archivo en línea
Otra razón para la configuración que falta es cuando tiene una cuenta de Exchange, se ha habilitado un archivo en línea para usted en el servidor de Exchange. En tales casos, las opciones de archivo del lado del cliente serán deshabilitadas automáticamente por Outlook y el archivo ocurre de acuerdo con las políticas corporativas establecidas en el servidor de Exchange.
La ventaja es que puede tener acceso a su archivo en cualquier computadora que ejecute Outlook o incluso a través de un navegador al acceder a su buzón a través de Outlook en la web. Como resultado de que esto esté habilitado para su cuenta, las características de archivo de autoarquivos y manuales ya no estarán disponibles para usted en Outlook.
Método 5 - Verifique el archivo dañado o completo.PST
Cuando el archivo.El archivo PST se convierte en corrupto, Outlook no podrá archivar ese archivo. En ese caso, necesitas Cerrar perspectiva y usa el Herramienta de reparación de bandejas de entrada (ScanPST.exe) Para escanearlo en busca de errores y crear un nuevo archivo de archivo. Haga clic aquí para encontrar la ubicación del scanpst.exe y los pasos para realizar el escaneo en la fijación 5 del artículo.
Cuando el archivo.El archivo PST se convierte en lleno, No permitirá que Outlook almacene más artículos en él. Cuando se alcanza el límite de advertencia, no podrá mover elementos al archivo, ya sea manualmente o utilizando autoarquive. Una vez el Se alcanza el límite, Se recomienda crear un nuevo archivo de archivo. El límite de tamaño se basa en la versión de Outlook utilizada.
- Outlook 97 - 2002 PST Archivos (ANSI): el tamaño máximo del archivo es de 2 GB y se emite una advertencia cuando llega a 1.8 GB.
- Outlook 2003 - Archivos PST 2019 (Unicode): el límite predeterminado es 20 GB Outlook 2003/2007 y 50 GB en versiones posteriores 2010, 2013, 2016, 2019 y Microsoft 365. Se emite una advertencia cuando el límite alcanza los 19 GB y 47.5GB respectivamente.
Método 6 - Eliminar correos del buzón completo
En caso de que su buzón esté lleno, recibirá un mensaje que indica que el buzón está lleno cuando intenta enviar un mensaje. Sin embargo, cuando intenta archivar cuando el buzón está lleno, el archivo no funcionará y tampoco recibirá un error que indique lo mismo.
Para que vuelva a trabajar, puede Eliminar o mover algunos elementos a su archivo de archivo manualmente o Póngase en contacto con su administrador de correo para aumentar temporalmente el tamaño de su buzón.
Para limpiar su buzón, puede continuar con el proceso de limpieza en el siguiente pedido de las carpetas: artículos eliminados, correo electrónico basura, bandeja de entrada, artículos enviados y otras carpetas de correo, diario, calendario, contacto y notas.
Si alguna de las correcciones anteriores no funciona para usted, le recomendamos que realice un Reparación de su suite de oficina o reinstalar la oficina y verifique si ayuda a resolver el problema.
Gracias por leer este artículo.
Esperamos que haya podido resolver el error autoarquivo no funcionando.
- « Cómo solucionar el signo de OneDrive en error 0x8004deb4
- Cómo arreglar el código de error de Microsoft Office 30038-28 »

