Cómo arreglar el código de error de Microsoft Office 30038-28
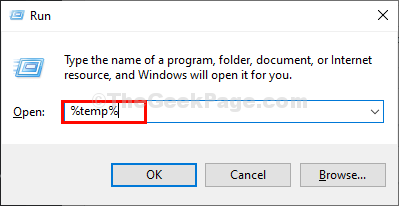
- 2457
- 156
- Carmen Casillas
¿Encontraste un Código de error 30038-28 Mientras intenta instalar o actualizar Su suite de Microsoft Office? Algunos usuarios en Windows 10 Las computadoras han informado que encuentran este error cuando intentan realizar una actualización para Microsoft Office. El mensaje de error se lee a continuación:
“Algo salió mal, lo sentimos, tuvimos un problema mientras descargamos actualizaciones para la oficina. Consulte su conexión de red y vuelva a intentarlo más tarde."
Código de error: 30038-28
Por lo general, este error puede ocurrir debido a su conexión de red o interrupción del firewall y el software antivirus. Además, puede haber archivos del sistema dañados o las instalaciones de oficina preexistentes que no se eliminan correctamente que puedan entrar en conflicto con la actualización.
Tabla de contenido
- Arreglo rapido
- Método 1 - Realizar SFC Scan
- Método 2 - Borrar archivos temporales
- Método 3 - Reparación/reinicio Aplicación de MS Office
- Método 4 - Reinstale Microsoft Office
- Método 5: elimine la oficina manualmente
- Método 6: use el visor de eventos de Windows
Arreglo rapido
1. La mayoría de los usuarios han informado que después de un Reanudar del sistema el error dejó de aparecer.
2. Revisar su conexión a Internet: Este error ocurre debido a una mala conectividad a Internet. Además, verifique si está conectado a alguna VPN.
3. Intentar incapacitante el antivirus y firewall en el sistema y verifique si soluciona el problema.
Si la solución rápida no funcionó, consulte los métodos enumerados a continuación y sígalos uno a la vez. Además, intente actualizar su suite de oficina nuevamente y ver si funciona.
Método 1 - Realizar SFC Scan
SFC puede ayudar a solucionar archivos alterados y dañados del sistema operativo Windows. También puede solucionar varias fallas de actualizaciones, otras violaciones realizadas por varios archivos no coincidentes.
1. Abierto Solicitante del sistema como Administrador escribiendo CMD en el Correr Diálogo (Clave de Windows + R) y presiona Ctrl + Shift + Enter llaves juntas.
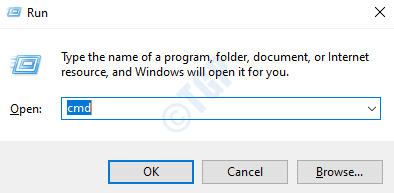
2. En el tipo de solicitud, el siguiente comando
sfc /escanno
3. Tomará algún tiempo completar el escaneo y mostrar los resultados.
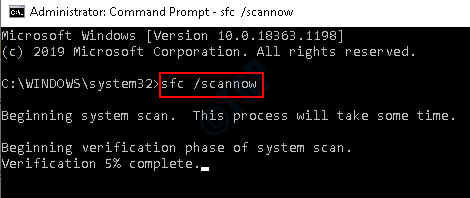
Método 2 - Borrar archivos temporales
Cada vez que descarga e instala cualquier producto/oficina en Windows, se crean muchos archivos temporales. Normalmente, estos archivos están cerrados y eliminados cuando se renuncia a una sesión de Windows. Sin embargo, si deja de Windows reiniciando o apagando el sistema durante una sesión activa, los archivos no están cerrados ni eliminados. Estos archivos pueden interrumpir mientras se actualizan el producto la próxima vez.
1. Prensa Clave de Windows + R juntos para abrir el Correr ventana. Tipo %temperatura% y presionar Ingresar.
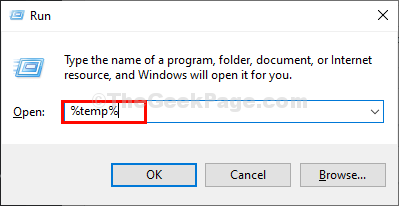
2. Abre el Temperatura Ventana de archivos y carpetas en el sistema local.
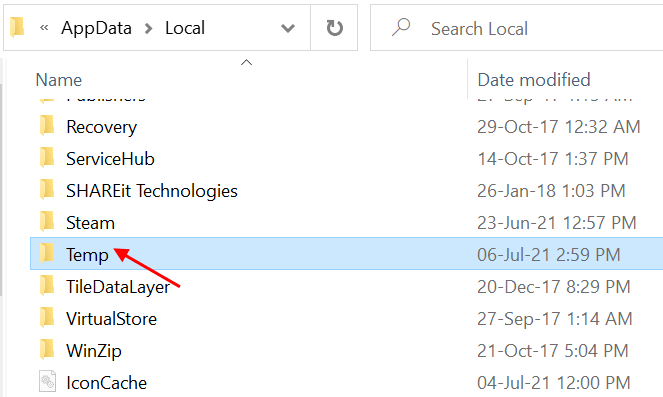
3. Seleccione todo (CTRL + A) y luego presiona Shift + Eliminar Para eliminar estos archivos temporales de forma permanente. Algunos archivos pueden requerir permiso antes de eliminarse, haga clic en DE ACUERDO.
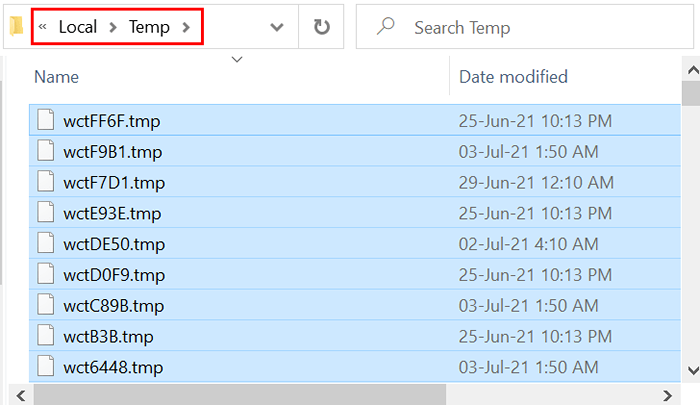
Una vez que se borre todos los archivos temporales, intente actualizar la oficina nuevamente y verificar. También puedes usar Limpieza de disco para eliminar archivos temporales.
Método 3 - Reparación/reinicio Aplicación de MS Office
1. Abierto Correr usando Clave de Windows +R . Tipo appwiz.CPL y presionar Ingresar abrir Programas y características.
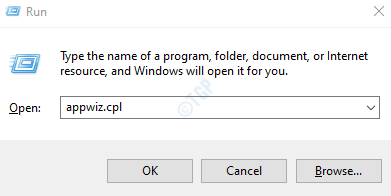
2. Buscar Microsoft Office o Microsoft 365 instalación en el Programas y características ventana. Seleccionarlo y hacer clic en el Cambiar botón que abre el Microsoft Office Repair Utility.
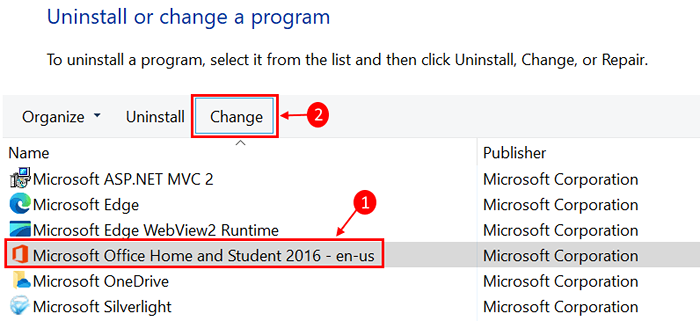
3. Si UAC indicaciones y luego haga clic en Sí continuar.
4. Ahora hay dos opciones, Reparación rápida, y Reparación en línea Para arreglar la suite de la oficina. Primero, elija Reparación rápida y luego haga clic en Reparar.
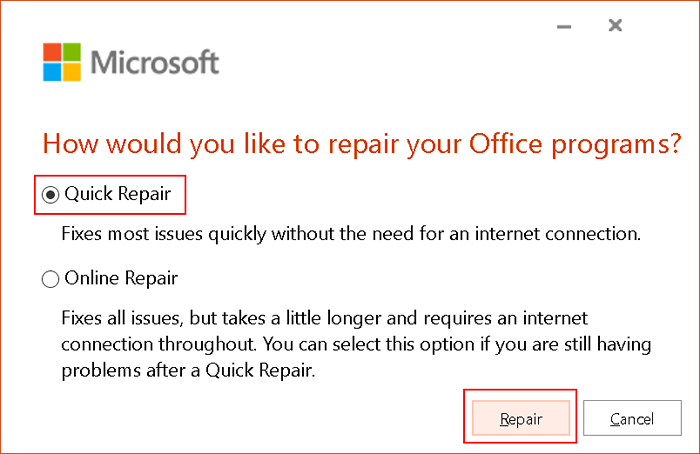
5. Seleccionar Reparar en el Listo para comenzar una reparación rápida.
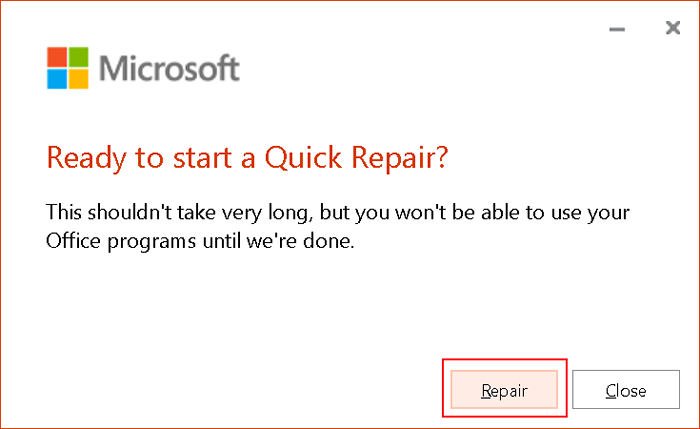
6. Reanudar Su computadora una vez que la reparación se completa y verifique si el error está resuelto.
En caso de que la reparación rápida no resuelva el problema, intente con el Reparación en línea opción y verificar nuevamente después de reiniciar.
Método 4 - Reinstale Microsoft Office
Si el error persiste incluso después reparación MS Office, intente eliminar la suite de la oficina de su PC e intente reinstalar nuevamente.
1. Usando la combinación de Windows Key + I abre el Ajustes aplicación. Seleccionar Aplicaciones En la lista de opciones.
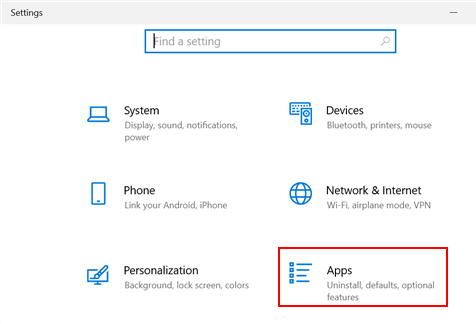
2. En el Aplicaciones y características pestaña, localización Microsoft Office En la lista de aplicaciones en el lado derecho. Seleccionar y haga clic en el Desinstalar botón.
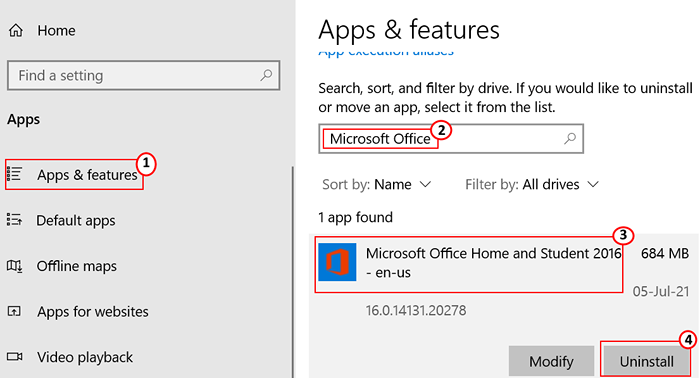
3. Confirmar la desinstalación haciendo clic en el Desinstalar botón en el mensaje de confirmación.
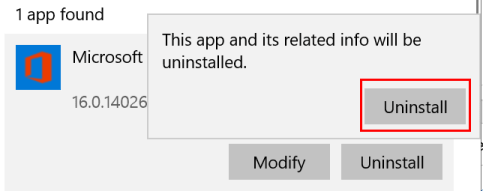
4. Usando el navegador web, acceso para usted Cuenta de Microsoft. Haga clic en Instalar oficina Ubicado en la parte superior derecha para bajar el instalador de la oficina.
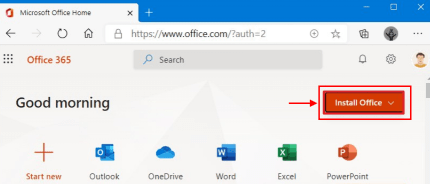
5. Para completar la instalación haga doble clic sobre el archivo descargado. Una vez que se completa la instalación, verifique si el error está resuelto.
Método 5: elimine la oficina manualmente
Si el error persiste incluso después de reinstalar la oficina como en el método 4, se requiere una desinstalación manual para eliminar completamente la suite de la oficina de su sistema. Hemos enumerado los pasos a continuación que deben realizarse en el mismo orden.
Paso 1 - Eliminar los paquetes del instalador de Windows
1. Localizar el Carpeta de instalación de la oficina en su PC, generalmente ubicado en C: \ Archivos de programa (x86) \ Microsoft Office.
2. Haga clic derecho en el Oficina 16 carpeta y seleccionar Borrar.
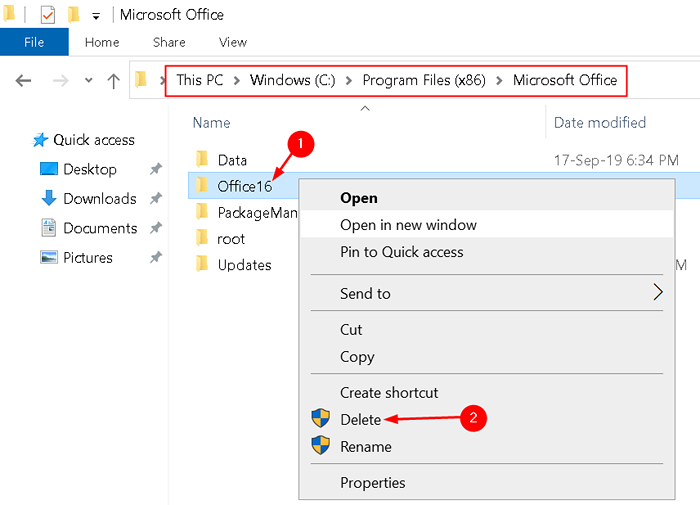
Paso 2 - Eliminar tareas programadas de la oficina
1. Prensa Clave de Windows + R abrir Correr diálogo. Tipo CMD y presionar Ctrl + Shift + Enter abrir solicitante del sistema como administrador.
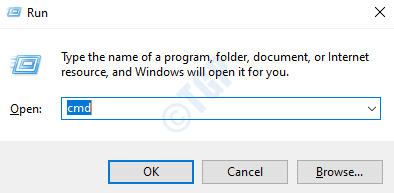
2. Escriba lo siguiente dominio y presionar Ingresar Después de cada uno.
schtasks.EXE /DELETE /TN "\ Microsoft \ Office \ Office Actualizaciones automáticas"
schtasks.EXE /DELETE /TN "\ Microsoft \ Office \ Office Subscription Mantenimiento"
schtasks.EXE /DELETE /TN "\ Microsoft \ Office \ Office Clicktorun Service Monitor"
Después de ejecutar los comandos, todas las tareas programadas de la oficina, como actualizaciones automáticas, se eliminan el mantenimiento de la suscripción de la oficina, haga clic para ejecutar el monitor de servicio, etc.
Paso 3: finalice las tareas de clic para ejecutar utilizando el administrador de tareas
1. Abierto Administrador de tareas presionando el Ctrl + Shift + ESC llaves juntas.
2. Clickea en el Procesos pestaña.
3. Compruebe si los siguientes procesos se están ejecutando:
Offeclicktorun.exe
OfficeC2rclient.exe
AppVshnotify.exe
configuración*.exe
4. Si encuentra dicho proceso en ejecución, seleccione cada uno y haga clic en Tarea final.
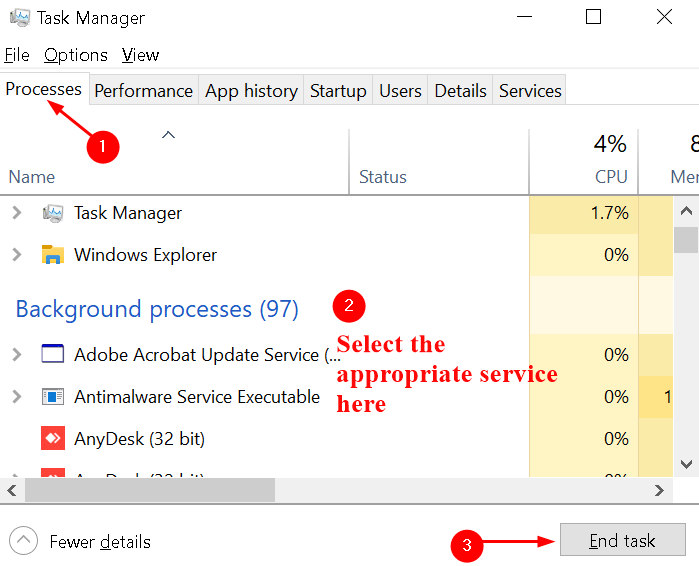
Paso 4 - Eliminar los archivos de la oficina
1. Abierto Correr usando Clave de Windows + R.
2. Tipo %Archivos de programa% y luego haga clic en DE ACUERDO.
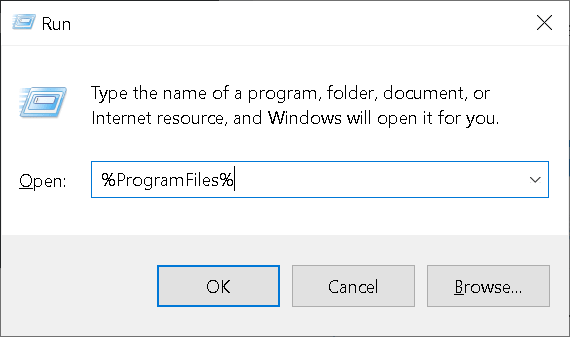
3. Borrar el Microsoft Office 16 y Microsoft Office carpeta presente en esta ubicación.
4. Abierto Correr de nuevo y escriba %ProgramFiles (x86)% y luego haga clic en DE ACUERDO.
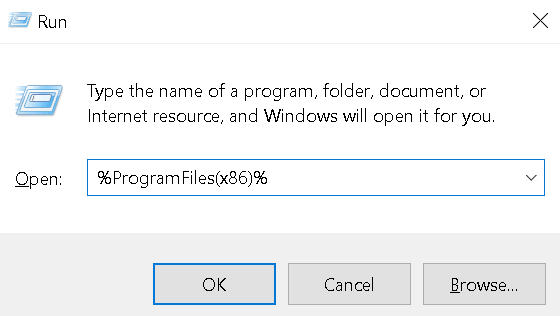
5. Borrar el Microsoft Office carpeta.
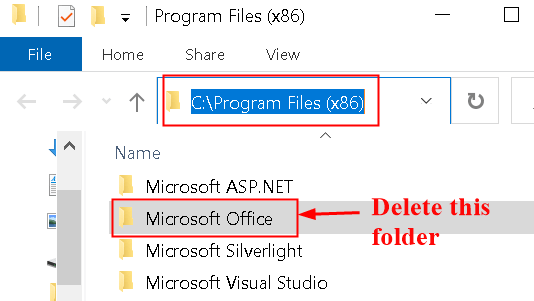
6. Nuevamente abierto Correr, tipo %CommonProgramFiles%\ Microsoft compartido y haga clic en DE ACUERDO.
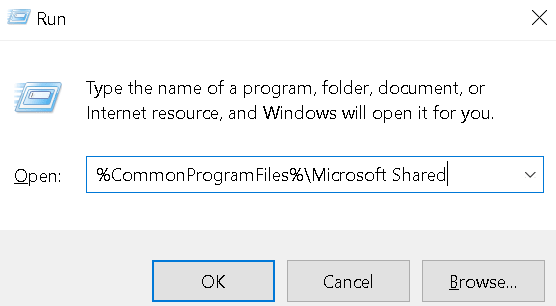
7. Borrar el Clicktorun carpeta.
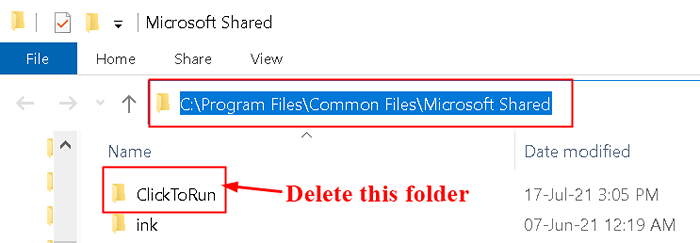
8. Abierto Correr y escribir %ProgramData%\ Microsoft y haga clic en DE ACUERDO.
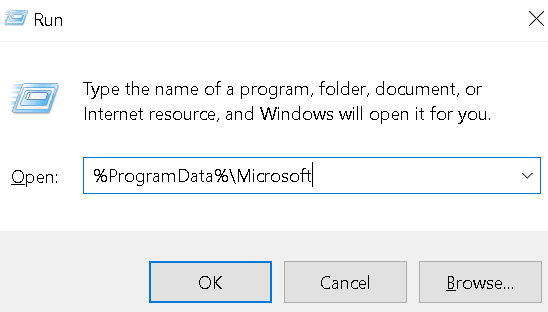
9. Borrar el Clicktorun carpeta. Si la carpeta no existe, vaya al siguiente paso.
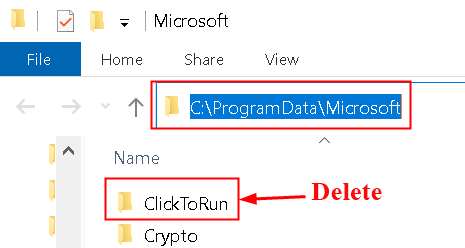
10. Abierto Correr y escribir %ProgramData%\ Microsoft \ Office y haga clic en DE ACUERDO.
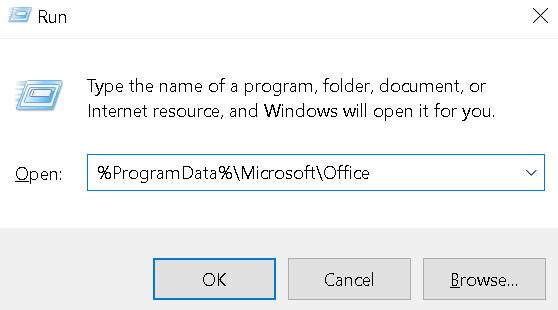
11. Borrar el Clicktorunpackagelocker archivo.
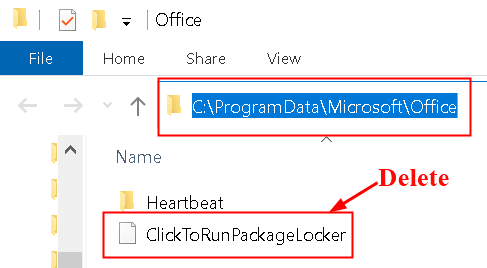
Si no se encuentra alguna carpeta en los pasos anteriores, muévase a la siguiente opción.
Paso 5 - Eliminar subkeys de registro de oficinas
Antes de comenzar a trabajar con el registro, respalde el registro para la restauración en caso de que ocurran problemas.
1. Abierto Correr diálogo (Windows Keys + R). Tipo regedit abrir Editor de registro.
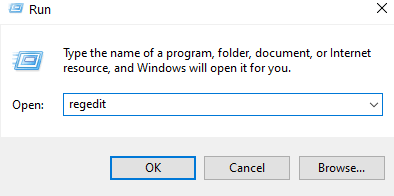
2. Localice las siguientes subclas de registro y elimínalos.
HKEY_LOCAL_MACHINE \ Software \ Microsoft \ Office \ Clicktorun
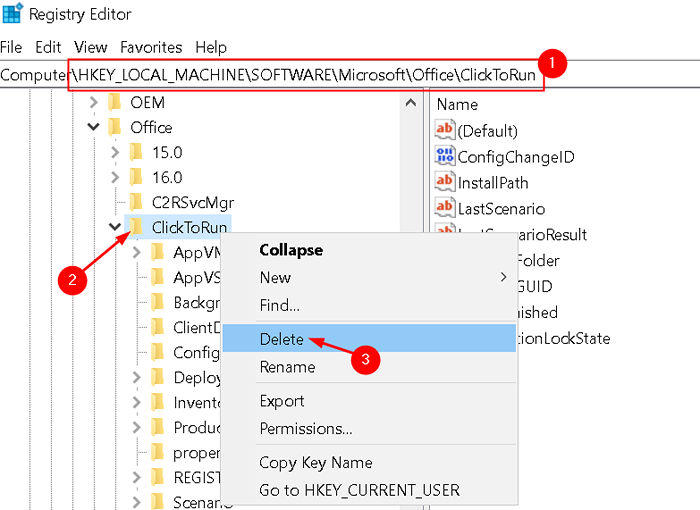
HKEY_LOCAL_MACHINE \ Software \ Microsoft \ Appvisvv
HKEY_CURRENT_USER \ Software \ Microsoft \ Office
3. Luego borra el Oficina llave .
Paso 6 - Elimine los atajos del menú de inicio
1. Solo presiona Windows + R abrir Correr diálogo.
2. Tipo %AllUsersProfile%\ Microsoft \ Windows \ Menú de inicio \ Programas y presionar Ingresar.
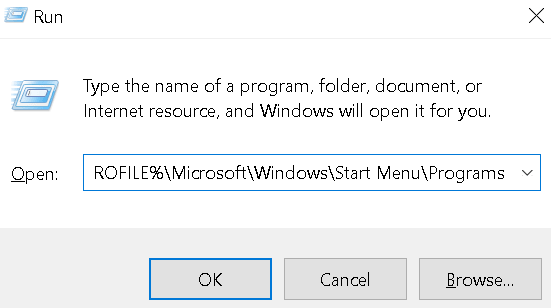
3. Borrar el Herramientas de Microsoft Office 2016 carpeta.
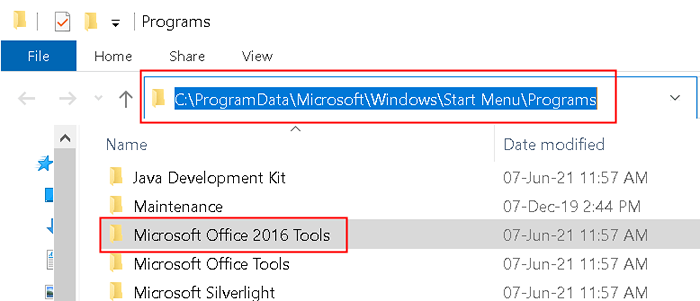
Una vez que haya seguido los pasos para desinstalar la oficina manualmente, instale Office nuevamente después de iniciar sesión en su cuenta de Microsoft. Después de la instalación, abra la aplicación de la oficina y verifique si resuelve el error.
Método 6: use el visor de eventos de Windows
Event Viewer es una utilidad de Microsoft incorporada que ayuda a realizar un seguimiento de las claves que puedan estar causando un problema a su sistema.
1. Prensa Windows + R llaves juntas para abrir el Correr símbolo del sistema y tipo eventvwr Antes de presionar Ingresar.
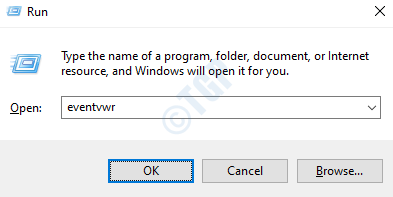
2. Haga doble clic en Registros de Windows en el panel lateral izquierdo del Visor de eventos Ventana y seleccione Solicitud Por debajo de eso.
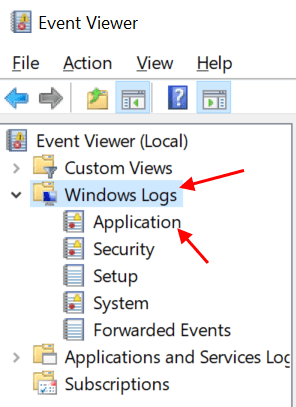
3. Esto le mostrará varios registros en el panel central de la ventana del visor de eventos. Seleccionar Registro de corriente de filtro Opción desde el lado derecho.
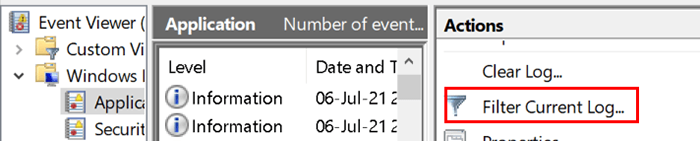
4. Registro de corriente de filtro le permite filtrar los registros y centrar su atención en torno a los que se preocupan Microsoft Office-problemas y advertencias relacionados.
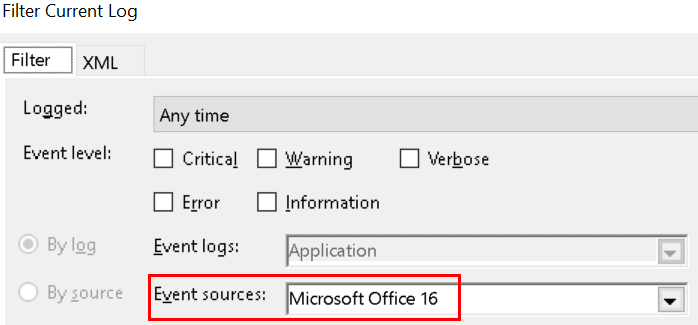
5. Mire a través de los registros para ver si hay algo que sospeche que haya causado este problema.
Gracias por leer este artículo.
Espero que te haya ayudado a resolver el problema. Comenta y háganos saber qué solución funcionó para ti.
- « Arreglar la falta de autoarquivo o no funcionar en MS Outlook
- Cómo deshabilitar la búsqueda de LMHosts en Windows 11/10 »

