SEX- Error de arranque 0xc0000098 en Windows 10/11
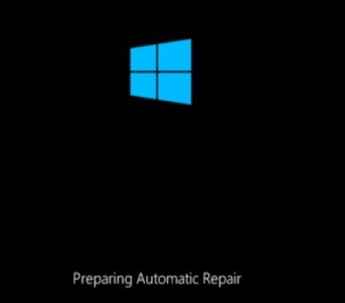
- 2093
- 592
- Alejandro Duran
Windows no está comenzando en su computadora? ¿Está arrojando un código de error?Estado: 0xc0000098'junto con un largo mensaje de error que comienza con "Windows fallo al iniciar." declaración? El problema está asociado con los datos de configuración de arranque en su computadora. Para resolver este error, todo lo que tiene que hacer es seguir estas correcciones fáciles en su computadora.
Necesitará un medio de instalación de arranque (o el DVD de Windows 10 desde el cual había instalado Windows 10). Si no tiene uno, debe crear un medio de instalación de arranque. Después de haber creado los medios de instalación de arranque para su dispositivo, puede proceder a las soluciones principales.
Tabla de contenido
- Datos de configuración de Boot de reaccionamiento-1
- Fix-2 Prueba la reparación de inicio
- FIX-3 Ejecutar el comando chkdsk
- Fix-4 reparación MBR-
Datos de configuración de Boot de reaccionamiento-1
Reconstruir Datos de configuración de arranque (BCD) en tu ordenador.
Nota: - Si no puede iniciar su sistema, intente ir a la pantalla de reparación automática utilizando los pasos que se dan a continuación.
1. Apagar tu computadora.
2. Entonces, comenzar su computadora usando el botón de encendido una vez.
Tan pronto como aparece algo en la pantalla (generalmente el logotipo del fabricante de su computadora portátil), simplemente presione y mantenga presionado el botón de encendido durante 5 segundos continuamente para forzar el apagado de su dispositivo.

3. Sigue repitiendo este proceso (apagado de fuerza y luego comenzando de nuevo) para 2-3 veces hasta que veas Pantalla de reparación automática.
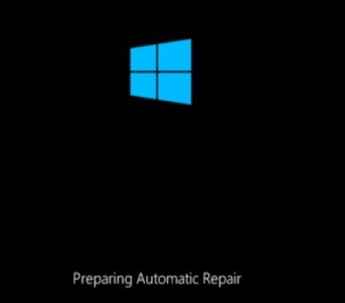
4. Luego, haga clic en "Opciones avanzadas"En la siguiente pantalla.
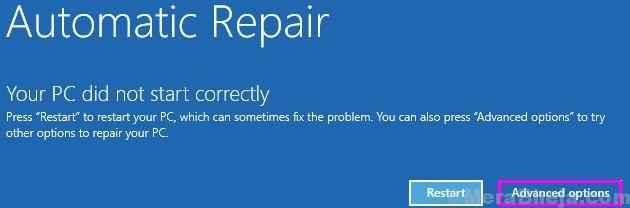
5. Cuando ves el "Opciones avanzadas", Haz click en eso.
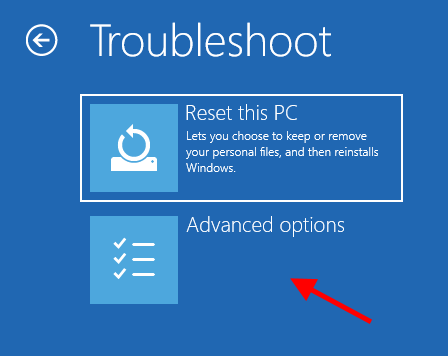
6. Ahora debe hacer clic en el "Solicitante del sistema"Para acceder a él.
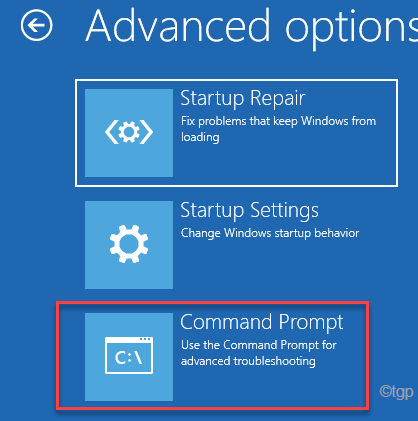
7. Necesitas copiar pegar esta única línea de código en el Solicitante del sistema ventana y luego golpear Ingresar. Esto reconstruirá los datos de configuración de arranque en su computadora.
BootRec /RebuildBCD
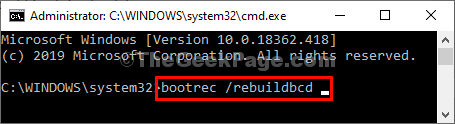
8. Para solucionar el directorio de arranque maestro, necesita ejecutar estos.
BootRec /Fixmbr BootRec /FixBoot
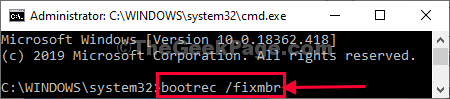
Cerca Solicitante del sistema ventana.
9. Volver a hacer clic en "Apague tu PC "para cerrar la computadora.
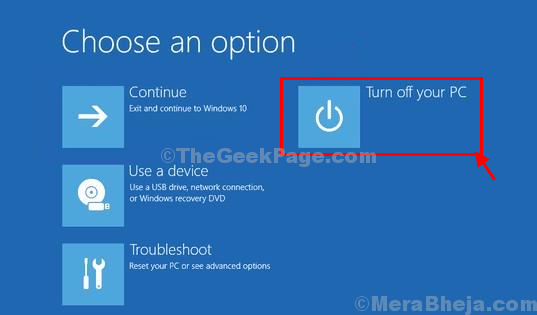
Tienes que esperar un tiempo.
11. Entonces, lo que debe hacer es desenchufar la unidad de instalación de Windows 10 desde su computadora.
12. Inicie su computadora y se iniciará Windows normalmente.
Fix-2 Prueba la reparación de inicio
Siga los pasos hasta el paso 5 en la solución 1 dada anteriormente ( Solución de problemas> Opciones avanzadas ), entonces escoge reparación inicial y deje que repare su PC automáticamente.

FIX-3 Ejecutar el comando chkdsk
Siga los pasos hasta el paso 5 en la solución 1 dada anteriormente ( Solución de problemas> Opciones avanzadas ), entonces escoge solicitante del sistema de nuevo
Ahora, ejecute el comando que se da a continuación y presione la tecla ENTER
chkdsk c: /f /r /x
Después de que se complete, cierre la ventana CMD
Nota: - Si no funciona, vaya al símbolo del sistema nuevamente y ejecute el comando que se proporciona a continuación
SFC /Scannow /OffBootDir = C: \ /OffWindir = C: \ Windows
Cierre la ventana CMD después de que se ejecute completamente
Fix-4 reparación MBR-
Reparando el Registro de arranque principal en su computadora puede resolver este problema.
1. Inserte el disco de instalación de Windows 10 y luego haga clic en "Próximo".
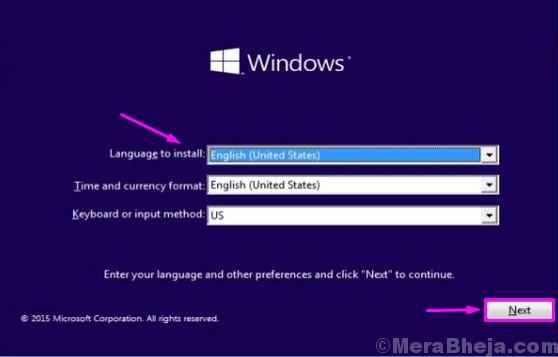
2. En la esquina inferior izquierda del Entorno de recuperación, haga clic en "Repara tu computadora"
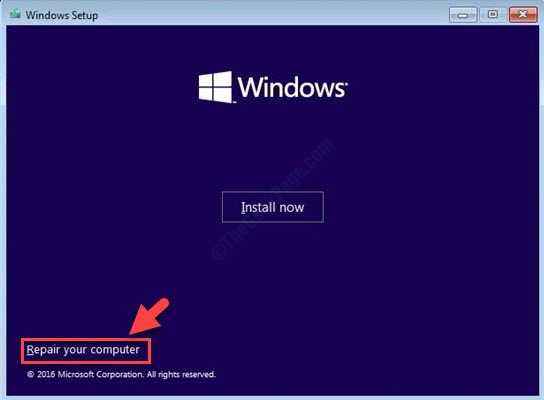
3. Luego, haga clic en "Opciones avanzadas".
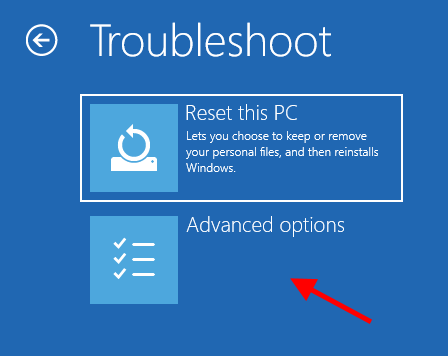
4. Puedes acceder fácilmente a la "Solicitante del sistema"Al seleccionarlo en el Opciones avanzadas menú.
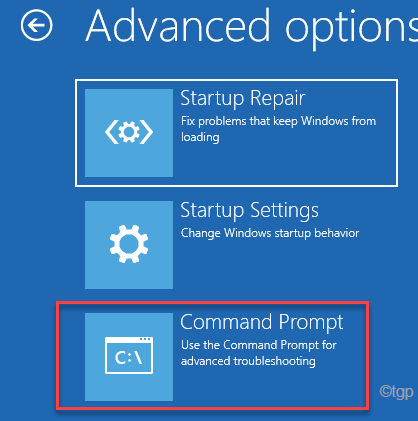
5. Para reparar MBR, copiar pegar este comando en Solicitante del sistema ventana y luego golpear Ingresar.
Bootsect /NT60 C:

6. Cuando veas el mensaje "Bootcode se actualizó correctamente en todos los volúmenes específicos".
Cerca Solicitante del sistema ventana.
Apague su dispositivo.
Inicie su computadora y se iniciará Windows 10 normalmente. Compruebe si el problema todavía está ahí o no.
- « Credssp Cifrado de cifrado Error de remediación de Oracle en Windows 10, 11
- El símbolo del sistema corrigido está desactivado por un problema de administrador en Windows 10/11 »

