Fix- No se puede eliminar, carpeta en uso por Explorer.EXE en Windows 10/11
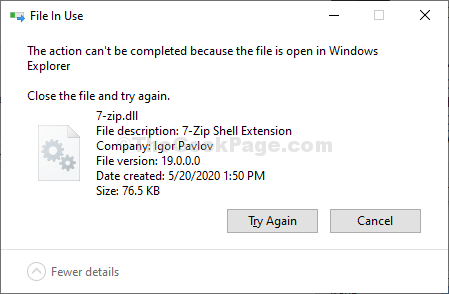
- 2507
- 347
- Berta Solano
A veces puede suceder es que puede tratar de eliminar algo de su computadora, pero no podrá hacerlo y un mensaje de error aparecerá en aparición: "No puedo eliminar; La carpeta está en uso por Explorer.exe". No podrá eliminar el directorio por completo a menos que detenga el proceso del explorador primero. Siga primero estos procesos simples para detener el proceso del explorador y luego eliminar el archivo de Solicitante del sistema.
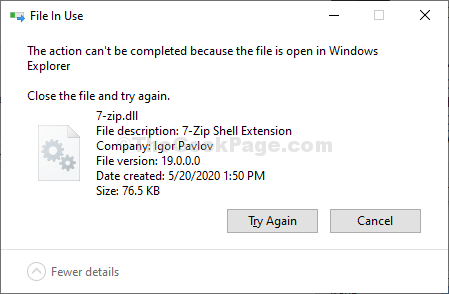
Tabla de contenido
- Soluciones preliminares
- Fix-1 Elimine la carpeta usando el comando CMD-
- Fix-2 Usar Process Explorer
- FIJO 3 - Panel de vista previa para desactivar
- FIJO 4 - Elimine la carpeta en modo seguro
- Corrige 5 - editar opciones de explorador de archivos
Soluciones preliminares
Reanudar Computadora y luego intentar borrar de nuevo
Fix-1 Elimine la carpeta usando el comando CMD-
Terminar con el Explorador procesar y luego eliminar la carpeta de Solicitante del sistema.
1 - Cerrar el programa que se muestra en el mensaje de error.
2 - Presione Ctrl+Shift+ESC llaves juntas para abrir administrador de tareas.
3 - Ahora, Botón derecho del ratón y elige tarea final Para ese programa en el administrador de tareas .
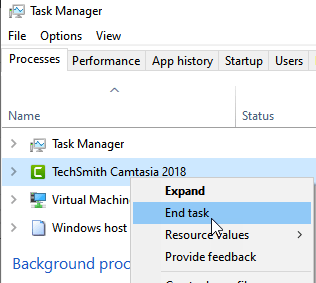
4 - Primero, presione Clave de Windows+E Para acceder al Explorador de archivos.
5 - Cuando el Explorador de archivos Aparece la ventana, navegue a la carpeta problemática.
6 - Observe la ruta del archivo desde la barra de direcciones.
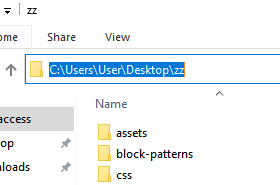
7 - Buscar "CMD" en el Buscar Cuadro al lado del icono de Windows.
8 - Entonces, lo que debes hacer es botón derecho del ratón en "Solicitante del sistema"En el resultado elevado de la búsqueda y elija"Ejecutar como administrador".
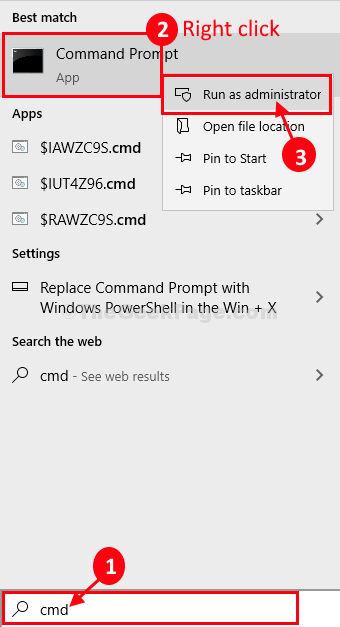
9. Ahora, maximice Solicitante del sistema ventana.
10. Próximo, Copiar este comando y pegar en Solicitante del sistema ventana y modifíquelo de acuerdo con la ruta de la carpeta y luego presione Enter para ejecutarla.
ruta de la carpeta del
[NOTA- Reemplace la ruta de la carpeta Con la ubicación de la carpeta problemática que notó. Para nosotros, el comando se verá como esto- "RD /S C: \ Users \ User \ Desktop \ ZZ".]
Que debería eliminar la carpeta de su computadora.
Reiniciar tu computadora.
Fix-2 Usar Process Explorer
Explorador de procesos es una herramienta proporcionada por Microsoft que permite una mirada más profunda a la detección de cualquier proceso asociado que impida cualquier servicio en particular en su computadora.
1. Al principio, necesitas descargar Explorador de procesos.
2. Una vez que haya descargado el archivo, debe extracto el "ProcessExplorer" archivo zip.
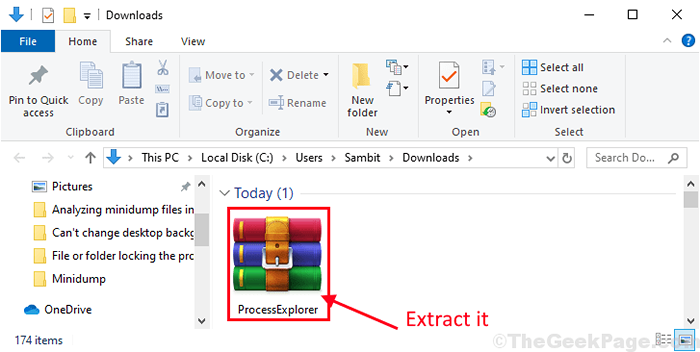
3. Después de eso, debe ir a la ubicación donde acaba de extraer el archivo zip.
4. Entonces, haga doble clic sobre el "PROCEXP64".
(NOTA-
En caso de que esté usando De 32 bits Windows 10 o Windows 11, debe ejecutar "PROCEXP" en tu ordenador).
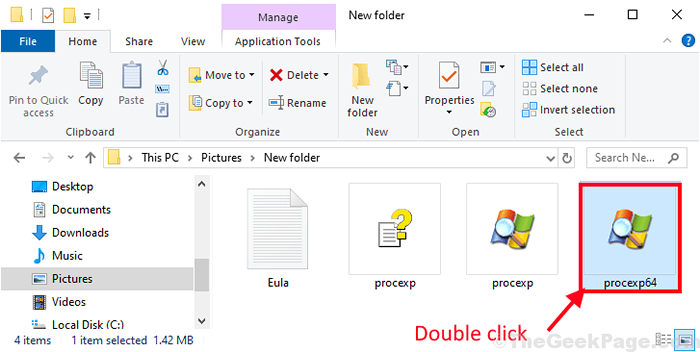
5. Cuando el Explorador de procesos La ventana aparece en su computadora, haga clic en "Encontrar"
6. Después de eso, simplemente haga clic en "Encuentra el mango o dll .. ".
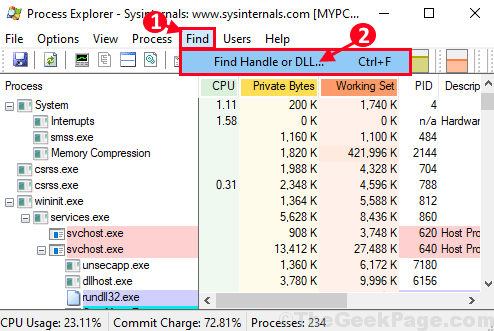
7. Como el Búsqueda de explorador de procesos Se abre el panel, ingrese el nombre del archivo problemático al lado 'Mango o subcadena de DLL:'.
(Para nosotros, es "7-Zip").
8. Luego, haga clic en "Buscar"Para comenzar el proceso de búsqueda.
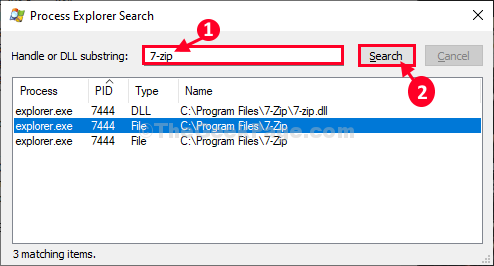
9. Necesitas esperar un tiempo.
10. Una vez que termina el proceso de búsqueda, en el Explorador de procesos Ventana, el proceso relacionado se resaltará.
11. Después, botón derecho del ratón sobre el "explorador.exe"Proceso y haga clic en"Mango cercano"Para terminar el proceso.
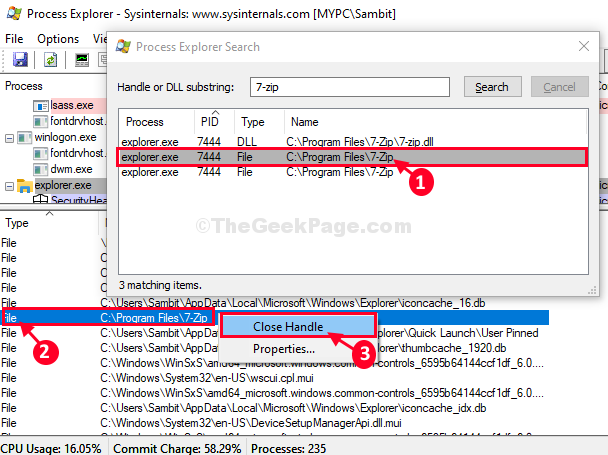
Después de hacer todo esto, cierre el Explorador de procesos ventana.
Nuevamente, intente eliminar el archivo/ carpeta nuevamente usando CMD. Esta vez se eliminará sin ningún problema.
FIJO 3 - Panel de vista previa para desactivar
1 - Presione Windows y mi clave para abrir el explorador de archivos
2 - Ahora, haga clic en Vista Pestaña
3 - Asegúrese de que no esté seleccionado el panel de vista previa. Haga clic en Panel de vista previa Si se selecciona para desmarcar esta opción
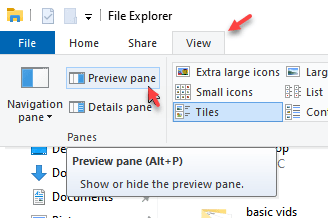
FIJO 4 - Elimine la carpeta en modo seguro
1 - Presione Windows y Riñonal Clave para abrir correr
2 -tipo Msconfig en él y haga clic en Aceptar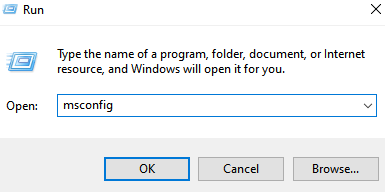
3 -ahora, haga clic Bota Pestaña
4 - Seleccionar Seguro modo
5 - Haga clic Aplicar y De acuerdo
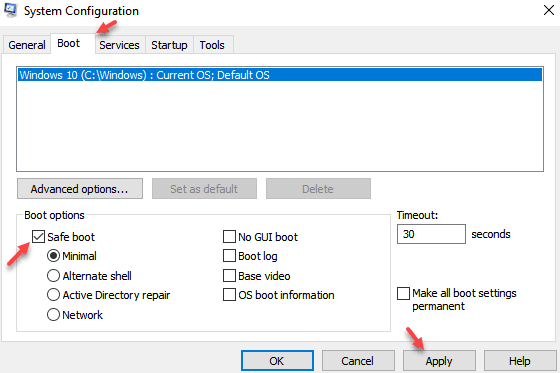
6 - Cuando ingrese al modo seguro, intente eliminar la carpeta nuevamente
Corrige 5 - editar opciones de explorador de archivos
1 - Buscar Opciones de explorador de archivos y haga clic en él
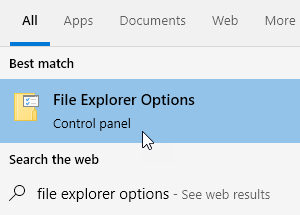
2 - Haga clic en Vista pestaña
3 - Asegúrese de Iniciar ventanas de carpeta en un proceso separado
4 -Haga clic en Aplicar y DE ACUERDO
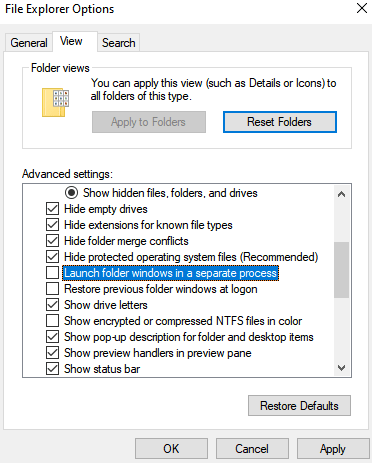
Su problema será resuelto.
- « FIJO las carpetas / archivos de unidad USB no se muestran en Windows 10, 11
- Cómo transferir la biblioteca de iTunes a otra computadora en Windows 10 »

