FIJO las carpetas / archivos de unidad USB no se muestran en Windows 10, 11
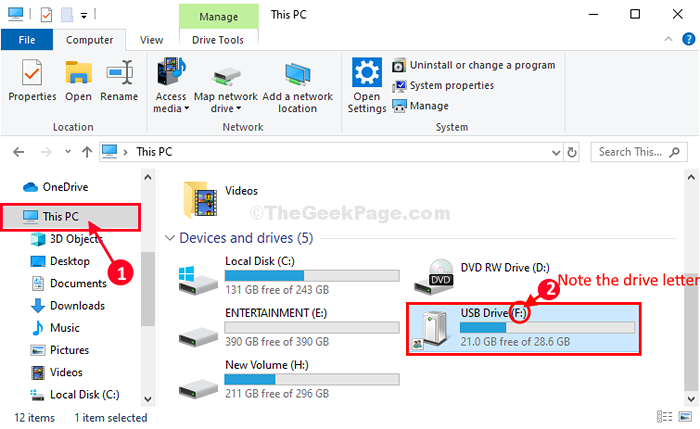
- 4122
- 428
- Alejandro Duran
¿No puede ver ninguna de las carpetas de un dispositivo USB en su computadora?? Si ese es el caso, entonces no tiene que preocuparse más. Este problema puede ocurrir debido a un virus o una corrupción de archivo en la unidad USB. Simplemente siga estas correcciones fáciles en su computadora y podrá acceder a los archivos en su dispositivo USB en poco tiempo.
Tabla de contenido
- FIJO-1 Recuperar archivos ocultos-
- Fix-2 Accede a la carpeta USB en la ventana del navegador-
- Fix-3 asigna una carta de unidad-
- Fix-4 Asegúrese de que se muestren archivos ocultos
FIJO-1 Recuperar archivos ocultos-
Puede recuperar todos los archivos del USB pasando un comando a través de Solicitante del sistema.
1. Prensa Clave de Windows+E. Esto abrirá el explorador de archivos.
2. Ahora, haga clic en el "Esta PC".
3. En el siguiente paso, debe tener en cuenta la letra de la unidad de la unidad USB (Ejemplo- Para nosotros, la carta de accionamiento del dispositivo USB es "F:").
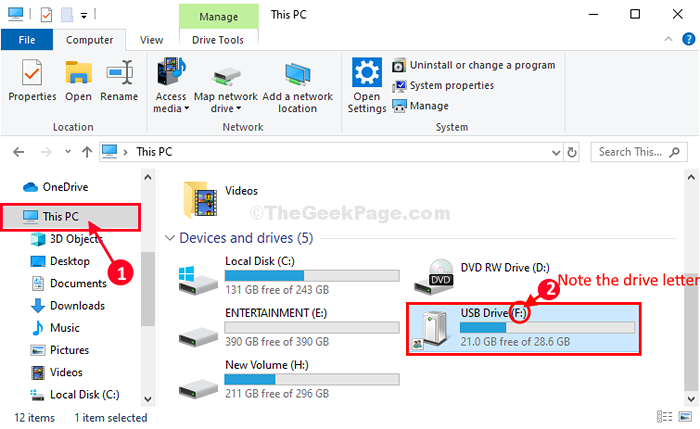
4. Prensa Clave de Windows+R lanzar Correr.
5. Tipo "CMD" en Correr ventana y luego presione " Control+ Cambio + Ingresar" juntos.
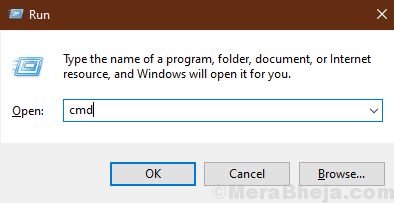
Solicitante del sistema Se abrirá la ventana con derechos administrativos.
5. En Solicitante del sistema ventana, copiar pegar y modificar Según su sistema, el comando y luego presione Ingresar para ejecutarlo.
attrib -h -r -s /s /d \*.*
Ejemplo- Reemplace el "con la letra de la unidad de la unidad USB. Es la letra 'f:' Entonces, en este caso, el comando se verá así-
attrib -h -r -s /s /d F:\*.*
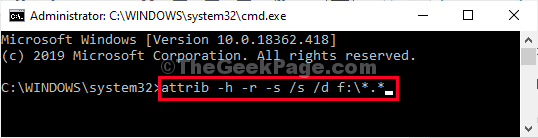
Este proceso puede tardar un tiempo en completarse.
Después de cerrar el Solicitante del sistema, Intente acceder a los archivos/ carpetas en el USB.
Su problema será resuelto.
Fix-2 Accede a la carpeta USB en la ventana del navegador-
Si no puede acceder al archivo/ carpetas USB desde Explorador de archivos, Puedes hacerlo desde la ventana de tu navegador.
1. Prensa Clave de Windows+E y haga clic en el "Esta PC".
2. Ahora, haga doble clic en su unidad USB para acceder a ella.
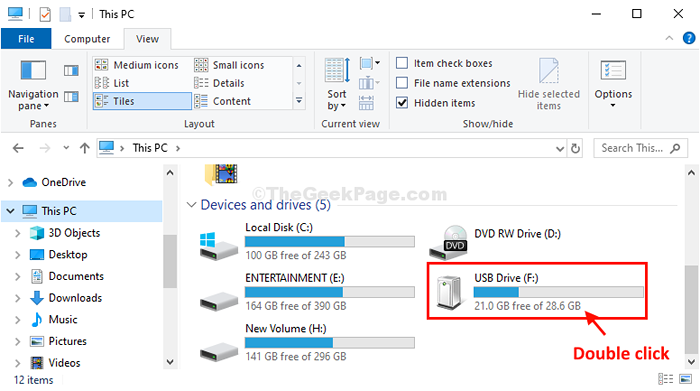
3. Ahora, en la barra de direcciones, botón derecho del ratón en la carta de accionamiento (como H:/ o F:/ o GRAMO:/, etc.) y luego haga clic en "Copiar".
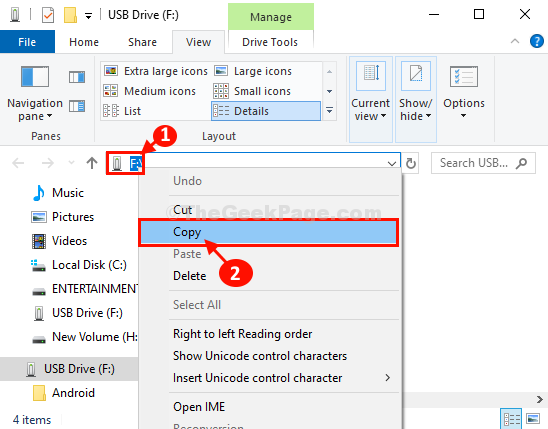
5. Ahora, abra una ventana del navegador.
6. Pegar la carta de accionamiento en la barra de direcciones de la ventana del navegador y presionar Ingresar Para acceder a los archivos/ carpetas de la unidad USB.
7. Verá las carpetas de la unidad USB en la ventana del navegador.
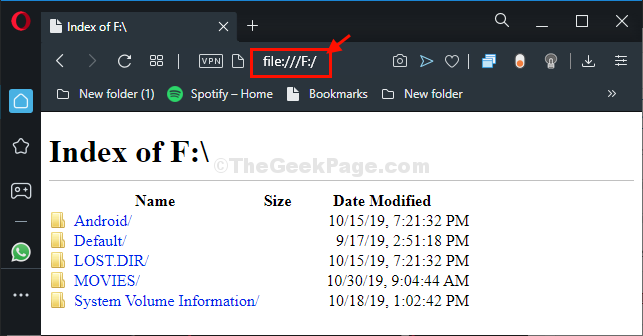
8. Minimizar la ventana del navegador.
9. Ahora, botón derecho del ratón en Escritorio, haga clic en "Nuevo"Y haga clic en"Carpeta".
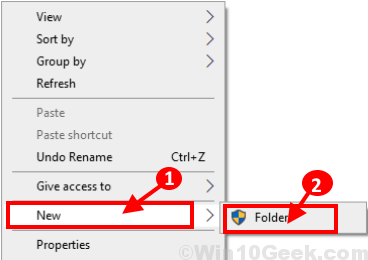
10. Haga doble clic en "Nueva carpeta" Para abrirlo.
11. Maximizar la ventana del navegador.
12. Ahora, arrastrar las carpetas/ archivos desde la ventana del navegador a la ventana de la nueva carpeta para crear una copia de las carpetas en el dispositivo USB.
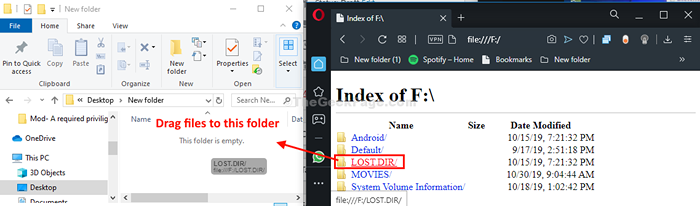
Repita la hazaña para cualquier otro archivo/ carpeta que desee transferir.
Eso es todo! De esta manera, puede crear una nueva carpeta y transferir los archivos desde su unidad USB sin acceder a ella desde Explorador de archivos.
Fix-3 asigna una carta de unidad-
Si no hay una carta de unidad asociada con la unidad USB, no podrá acceder a ella.
1. Para abrir el Explorador de archivos Presionar ventana Clave de Windows+E juntos.
2. En el Explorador de archivos Ventana, simplemente haga clic en "Esta PC"Y luego haga clic en"Administrar".
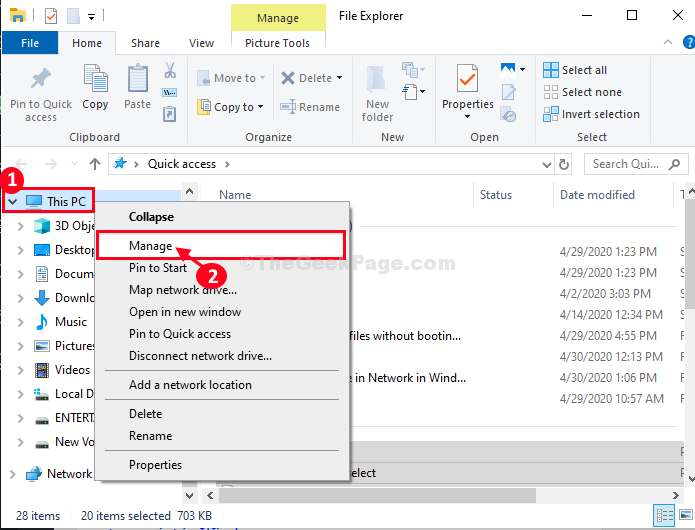
Gestión informática Se abrirá la ventana.
3. En el Gestión informática Ventana, en el lado izquierdo, haga clic en "Gestión de discos".
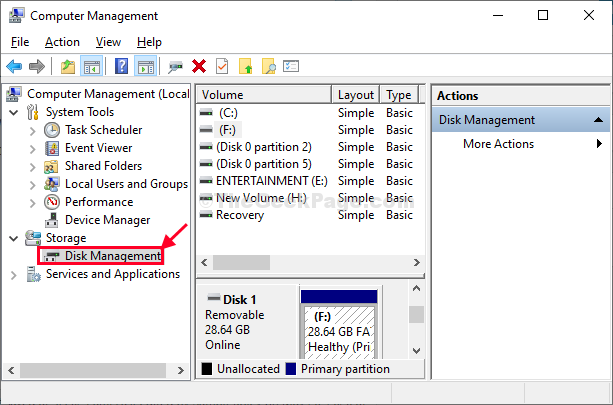
4. Verá las particiones de su disco duro, incluida la unidad USB extraíble.
5. Botón derecho del ratón en la partición de la unidad USB y luego haga clic en "Cambiar letras y rutas de la unidad .. ".
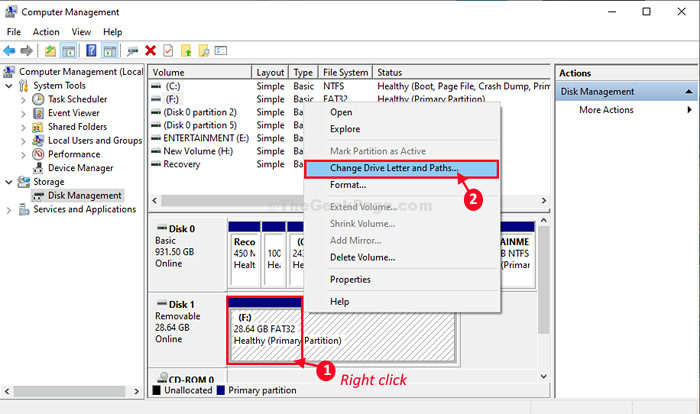
6. Haga clic en "Agregar"Para asignar una nueva carta de unidad.
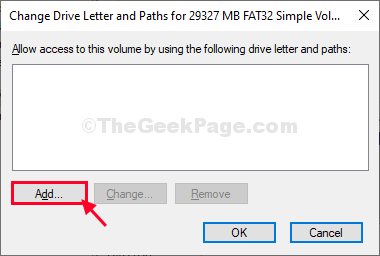
7. En Agregar letra de unidad o ruta Ventana, haga clic en "Asigne la siguiente carta de unidad".
8. Ahora, haga clic en el menú desplegable junto a la opción y elija cualquier letra de unidad (como "F:").
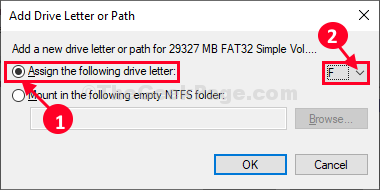
9. Finalmente, haga clic en "DE ACUERDO"Para aplicar los cambios a su computadora.
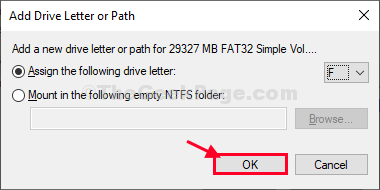
Cerca Gestión informática ventana.
Intenta acceder a la unidad USB. Podrá ver la unidad USB y acceder a ella.
Su problema será resuelto.
Fix-4 Asegúrese de que se muestren archivos ocultos
1 -Search Opciones de explorador de archivos en Windows Búsqueda y haga clic en él para abrirlo.
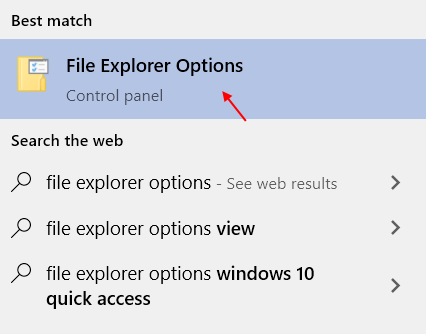
2 -ahora, haga clic en Vista Pestaña.
3 -ahora, seleccione Mostrar archivos ocultos, carpetas y opciones de unidad.
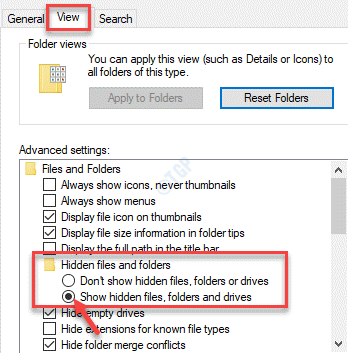
4 -Haga clic en Aplicar y OK.
Ahora, inténtalo de nuevo
- « Falta el problema de la falta de reloj de Windows 10
- Fix- No se puede eliminar, carpeta en uso por Explorer.EXE en Windows 10/11 »

