Falta el problema de la falta de reloj de Windows 10
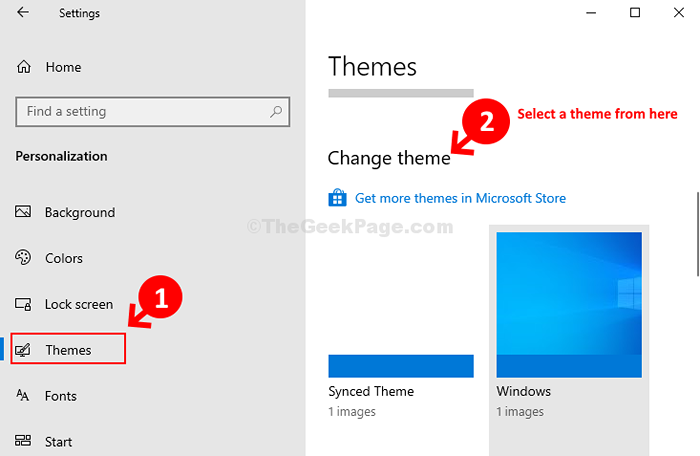
- 4158
- 452
- Sra. Lorena Sedillo
De repente nota que le falta el reloj de Windows 10 en su barra de tareas. Esto puede ser molesto porque el reloj hace que sea tan fácil realizar un seguimiento del tiempo mientras trabaja en su proyecto. Sin embargo, con el reloj que falta, puede ser un desafío para muchos.
Afortunadamente, es un problema no tan grande que no se puede resolver. Hay bastantes correcciones disponibles para recuperar su reloj de Windows 10 en su barra de tareas. Veamos como.
Tabla de contenido
- Método 1: Uso de la aplicación Configuración
- Método 2: cambiando el tema
- Método 3: modificando el color de la barra de tareas
Método 1: Uso de la aplicación Configuración
Paso 1: Clickea en el Comenzar botón en su escritorio y haga clic en Ajustes En el menú contextual, ubicado sobre el Fuerza opción.
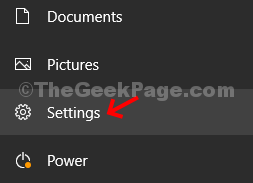
Paso 2: En el Ajustes Ventana, haga clic en Personalización.
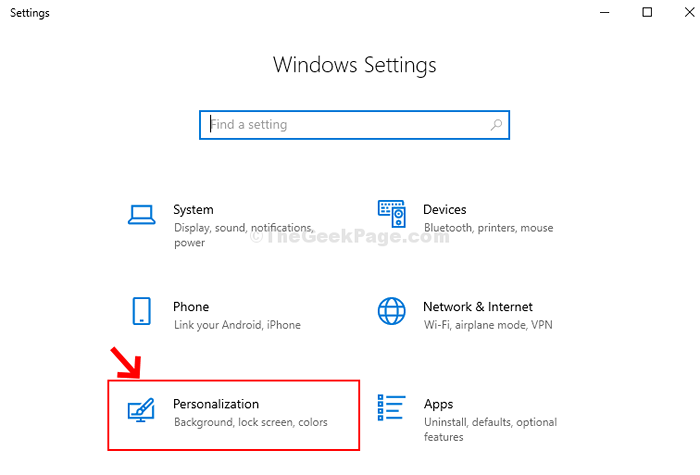
Paso 3: En el Personalización Ventana, haga clic en el Barra de tareas opción a la izquierda. En el lado derecho de la pantalla, desplácese hacia abajo y debajo del Área de notificación, haga clic en Cambiar los iconos de sistema encencido o apagado.
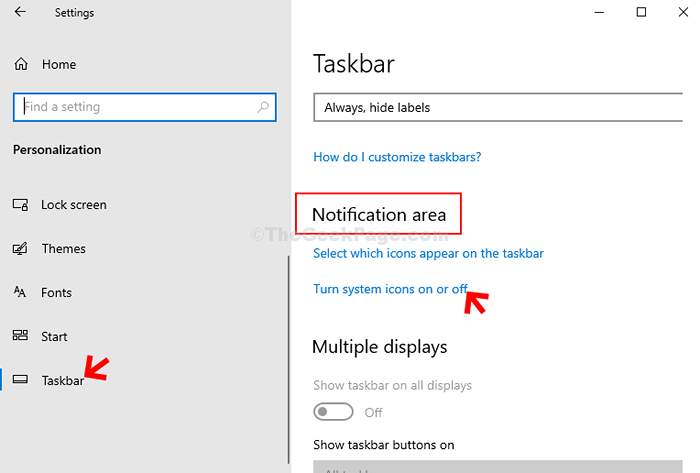
Etapa 4: En la siguiente ventana, ve a Reloj y deslice la palanca para encenderlo.
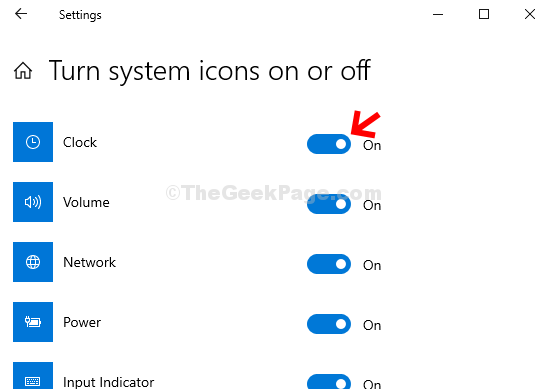
Su reloj de Windows 10 debe estar de regreso ahora. Si persiste el problema, siga el segundo método.
Método 2: cambiando el tema
El reloj de Windows 10 también puede faltar si el tema no es compatible, por lo que sería mejor cambiarlo a un tema predeterminado. Veamos como.
Paso 1: Seguir Paso 1 y Paso 2 de Método 1 y luego haga clic en Temas En el lado izquierdo de la pantalla. Ahora, en el lado derecho de la pantalla, ve a la Cambiar de tema sección y seleccione un tema predeterminado para aplicar.
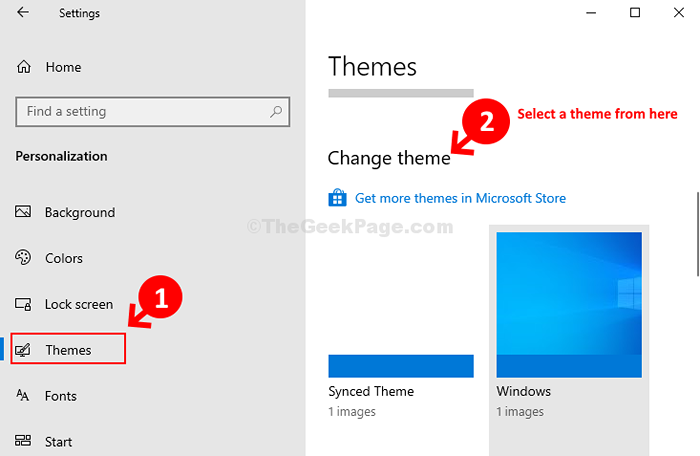
Eso es todo y, a medida que cambia el tema de su sistema operativo, recuperas tu reloj de Windows 10. Sin embargo, si esto no funciona, pruebe el 3er método.
Método 3: modificando el color de la barra de tareas
Muchas veces es el sistema operativo Windows 10 el que se vuelve negro y también la barra de tareas, ocultando el reloj por completo. Veamos cómo solucionar esto.
Paso 1: Siga el mismo proceso que se muestra en Paso 1 y Paso 2 en el Primer método y luego haga clic en Colores en el lado izquierdo del Personalización ventana. Ahora, en el lado derecho de la pantalla, desplácese hacia abajo y debajo del Elija su color de acento sección, desmarque la caja junto a Elija automáticamente un color de acento de mi fondo.
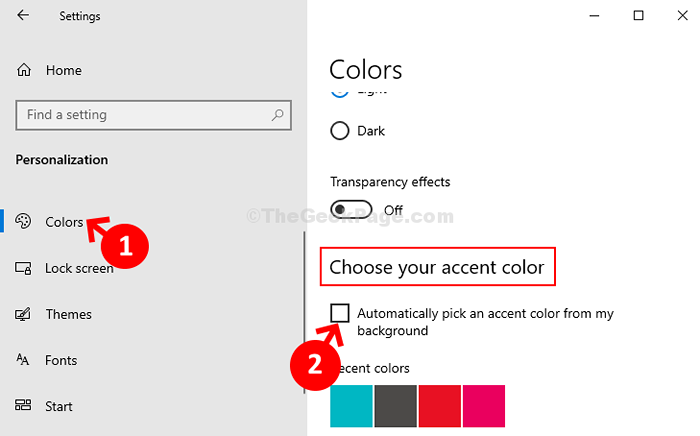
Eso es todo, y su reloj de Windows 10 debe volver a donde estaba, en la barra de tareas.
- « Corrección No podemos configurar el punto de acceso móvil en la configuración de Windows 10/11
- FIJO las carpetas / archivos de unidad USB no se muestran en Windows 10, 11 »

