El administrador de Fix- Device está bloqueado por el administrador en Windows 10/11
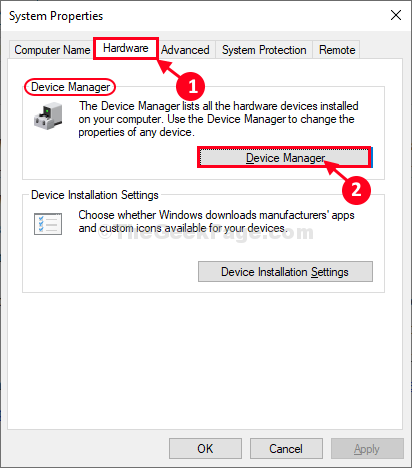
- 2672
- 470
- Mario Gollum
Administrador de dispositivos es un programa de servicios públicos para administrar todos sus dispositivos en su computadora desde un lugar. En caso de que no pueda acceder al Administrador de dispositivos En su computadora, tal como está bloqueada por un administrador, simplemente siga estos sencillos pasos y utilizará el Administrador de dispositivos una vez más.
Pero antes de seguir adelante para la solución principal, le sugerimos encarecidamente que cree un punto de restauración para su sistema. En caso de que algo salga mal, puede restaurar fácilmente su computadora al mismo punto. Si no sabe cómo crear un punto de restauración, consulte cómo crear un punto de restauración en Windows 10.
Nota: - Algunos usuarios han informado que
Tabla de contenido
- FIJAR 1 - Habilitar la cuenta de administración oculta
- Fix-2 Abrir administrador de dispositivos desde las propiedades del sistema-
- Fix-3 Access Device Manager desde la administración de computadora-
- Fix-4 Abra el Administrador de dispositivos como administrador-
- FIJO 5 - RESETACIONES
FIJAR 1 - Habilitar la cuenta de administración oculta
Intente habilitar la cuenta de administrador oculto en Windows 10.
1. Buscar CMD En el cuadro de búsqueda de Windows 10.
2. Haga clic derecho y haga clic en ejecutar como administrador.
3. Copie y pegue el comando que se proporciona a continuación y presione la tecla ENTER para ejecutar.
Administrador de usuarios netos /Activo: Sí
Después de eso, intente de nuevo.
Fix-2 Abrir administrador de dispositivos desde las propiedades del sistema-
Intenta abrir Administrador de dispositivos de Propiedades del sistema.
1. Prensa Clave de Windows+R lanzar Correr Ventana de tu computadora.
2. Ahora, copiar pegar o escriba "sysdm.CPL"Y luego golpea Ingresar.
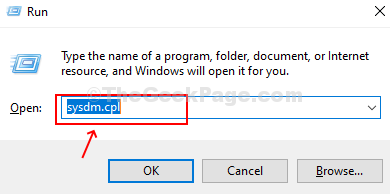
3. En Propiedades del sistema ventana, ve al "Hardware" pestaña.
4. Luego, haga clic en "Administrador de dispositivos" en el Administrador de dispositivos sección.
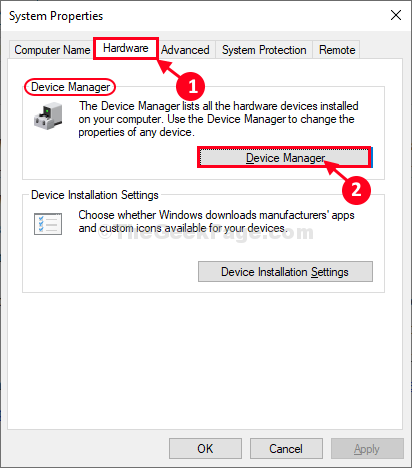
Compruebe si puede acceder el administrador de dispositivos Ventana de tu computadora.
Fix-3 Access Device Manager desde la administración de computadora-
Puedes acceder Administrador de dispositivos desde el Gestión informática ventana.
1. Prensa Clave de Windows+E juntos para abrir el Explorador de archivos ventana.
2. En el Explorador de archivos Ventana, en el lado izquierdo, haga clic derecho en "Esta PC"Y luego haga clic en"Administrar".
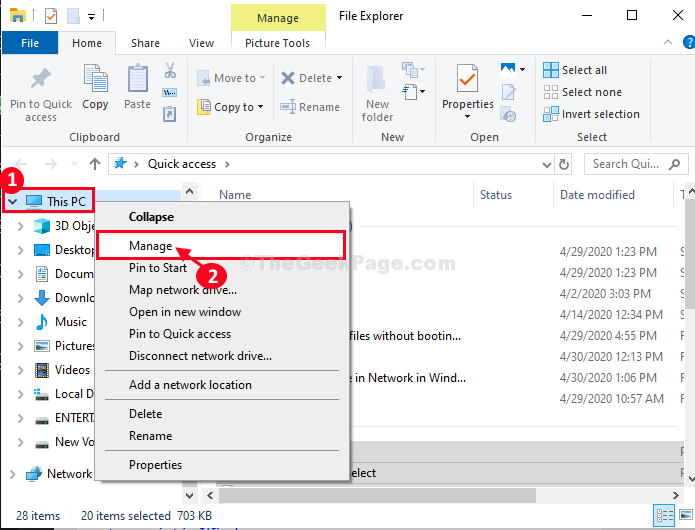
Gestión informática Se abrirá la ventana.
3. En el Gestión informática Ventana, en el lado izquierdo, haga clic en "Administrador de dispositivos".
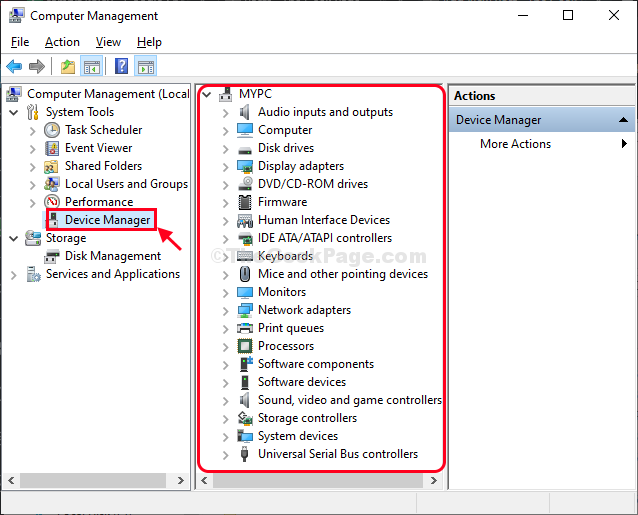
Ahora, en el lado derecho, podrá ver todos los dispositivos en su computadora.
De esta manera puedes acceder Administrador de dispositivos de Gestión informática utilidad.
Fix-4 Abra el Administrador de dispositivos como administrador-
Si nada está funcionando para usted, intente abrir Administrador de dispositivos como administrador de Potencia Shell-
1. Prensa Clave de Windows+x y luego haga clic en "Windows PowerShell (administrador)".
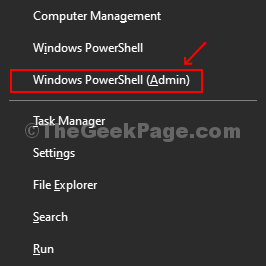
Potencia Shell Se abrirá la ventana.
2. En Potencia Shell ventana, copiar pegar estos comandan y golpean Ingresar para ejecutar estos uno por uno para obtener acceso administrativo y utilizar ese acceso a la apertura Administrador de dispositivos.
Administrador de usuarios netos /Activo: Sí
devmgmt.MSC
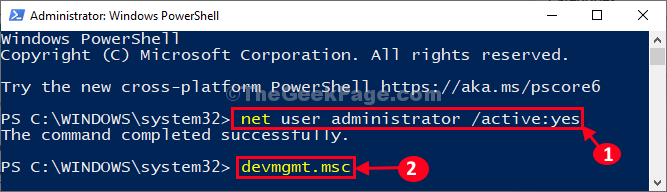
Administrador de dispositivos Se abrirá la ventana.
Podrás usar Administrador de dispositivos.
FIJO 5 - RESETACIONES
Abra el símbolo del sistema como administrador. Ahora, ejecute los siguientes comandos uno por uno .
net stop wuauserv net stop cryptsvc net stop bits net stop msiserver ren c: \ windows \ softwareDistribution SoftWareDistribution.Ren C: \ Windows \ System32 \ Catroot2 Catroot2.Net más antiguo inicio wuauserv net inicio cryptsvc net start bits net start msiserver
Cierre la ventana del símbolo del sistema y vuelva a intentarlo.
- « Faltar el problema de los protocolos de red para solucionar uno o más de Windows 10
- FIJAR DISCO CHECK (CHKDSK) Ejecutando al inicio en Windows 10 »

