Faltar el problema de los protocolos de red para solucionar uno o más de Windows 10
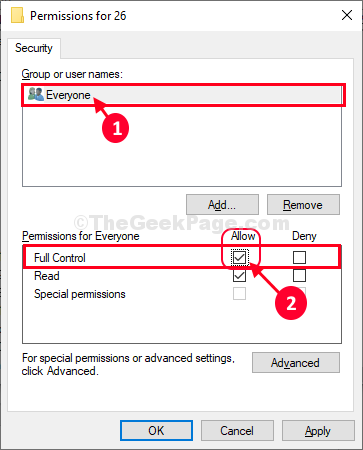
- 662
- 93
- Jaime Delgadillo
¿No puede conectarse a la red en su computadora con Windows 10?? ¿Estás recibiendo el mensaje de error "?Faltan las entradas del registro de encabezados de Windows requeridas para la conectividad de red" , o el "Faltan uno o más protocolos de red"? Si la respuesta a alguna de estas preguntas es 'Sí' entonces este articulo es para usted. Revise estas soluciones para verificar algunos requisitos previos iniciales, y si no funcionan, pruebe las soluciones principales.
Soluciones-
1. Compruebe si puede acceder al Wifi Red de otro dispositivo (preferiblemente otra computadora).2. Reinicie su wifi a mano. No olvide verificar si el problema se soluciona.3. Verifique todos los cables de red para obtener conexiones sueltas.
Si estos no están causando este problema, elija las soluciones-
Solución de problemas de solución de problemas-
1. Busca el "Solución de problemas de red"En el cuadro de búsqueda.
2. Ahora, haga clic en el "Solución de problemas de red".
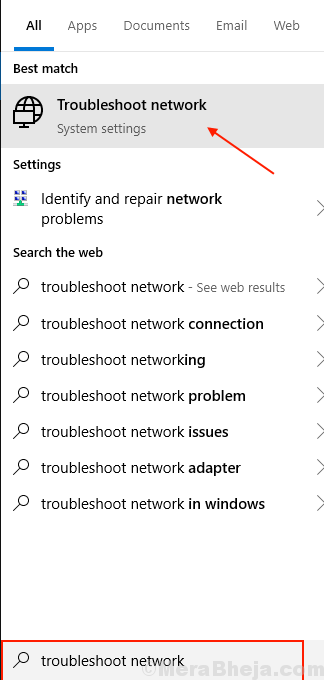
3. Ahora, en el lado izquierdo del Ajustes Ventana, debe hacer clic en "Conexiones a Internet".
4. Después de eso, haga clic en "Ejecute el solucionador de problemas".
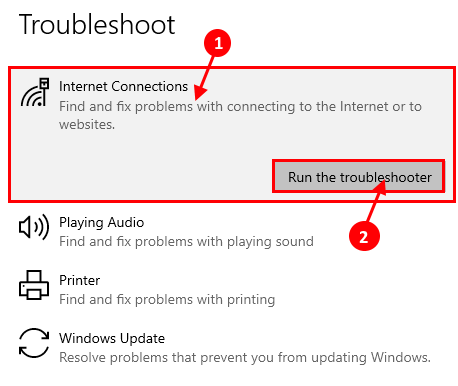
5. A continuación, siga las instrucciones en pantalla y el solucionador de problemas intentará automáticamente soluciones para su problema.
6. Entonces, debes hacer clic en "Cerca".
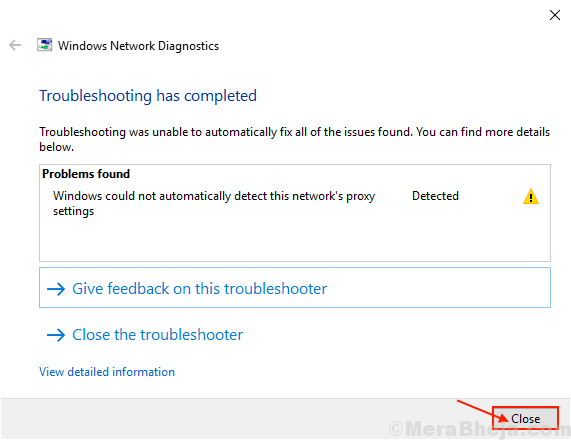
Ahora, intente conectarse a Internet.
Si no puede conectarse a la red, tal vez tenga algunos problemas con el adaptador de red. Intenta solucionarlo-
4. Desplácese hacia abajo para buscar, haga clic en "Adaptador de red"Y haga clic en el"Ejecute el solucionador de problemas"Para ejecutar el solucionador de problemas.
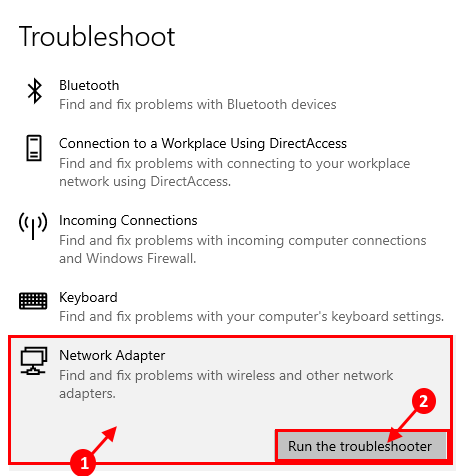
Esperar un rato, hasta el Resolución de problemasr intenta una solución para tu problema. Cierra el Bombero ventana.
Reanudar su computadora y después de reiniciar su computadora, verifique si puede conectarse a la red o no.
Fix-2 use NetSH en CMD-
1. presione el Clave de Windows y escriba "CMD" en el Buscar caja.
2. Botón derecho del ratón sobre el "Solicitante del sistema"Y luego haga clic en"Ejecutar como administrador".
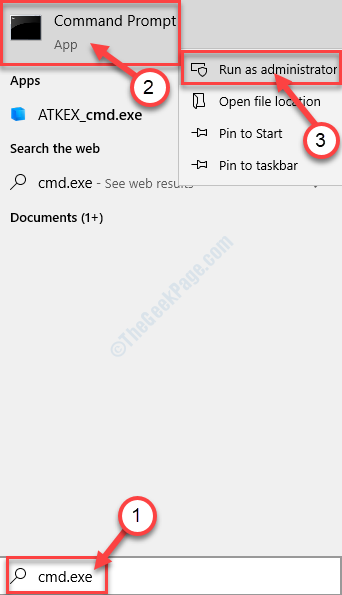
3. Para restablecer la configuración de la red, copiar pegar este comando y golpe Ingresar.
Netsh int ip rein c: \ resetlog.TXT
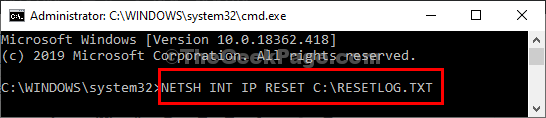
Cerca Solicitante del sistema ventana.
Reiniciar su computadora y después de reiniciar, podrá conectarse a la red una vez más.
NOTA-
En caso de que te enfrentes 'Acceso denegado' mensaje en Solicitante del sistema Ventana Cuando esté ejecutando este comando, busque estos pasos-
1. Prensa Clave de Windows+R lanzar Correr Ventana de tu computadora.
2. Tipo "regedit" en Correr ventana y luego haga clic en "DE ACUERDO".
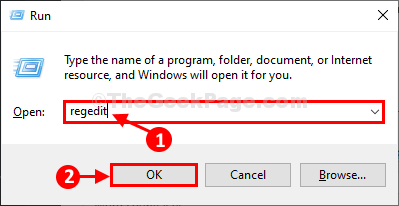
El editor de registro Se abrirá la ventana.
3. Ahora tienes que ir a esta ubicación-
Computer \ Hkey_local_machine \ System \ CurrentControlset \ Control \ nsi \ EB004A00-9B1A-11D4-9123-0050047759BC
4. En Editor de registro ventana, en el lado izquierdo, botón derecho del ratón en la llave "26".
5. Luego, haga clic en "Permisos"Para modificarlo.
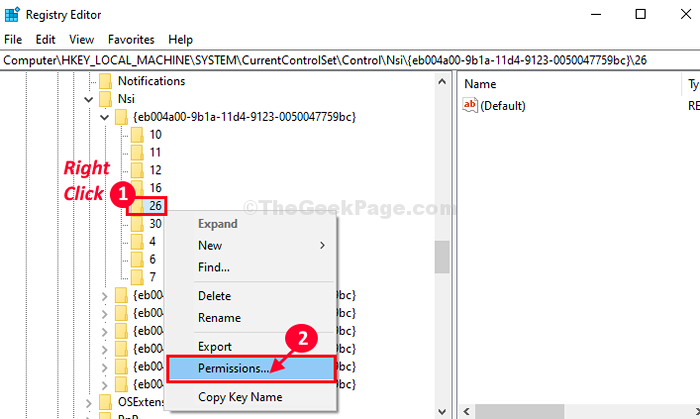
6. En el Permisos Ventana, seleccione "Todos" y luego controlar la opción "Permitir"Del parámetro de permiso"Control total".
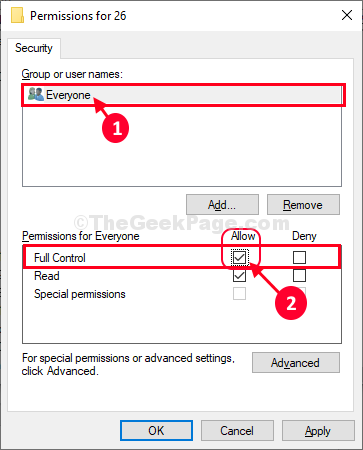
7. Finalmente, haga clic en "Aplicar"Y luego haga clic en"DE ACUERDO"Para guardar los cambios en su computadora.
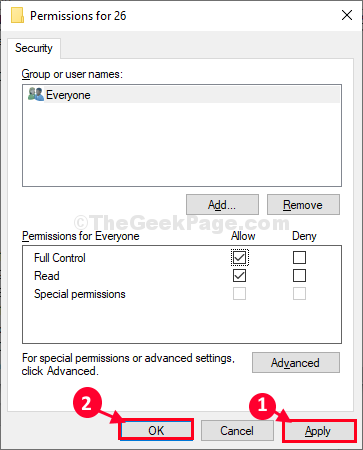
Cerca Editor de registro ventana.
Ahora, nuevamente intente ejecutar el comando desde Solicitante del sistema (Paso 3 de Arreglo-2).
Reiniciar tu computadora.
Después de reiniciar, el problema se solucionará seguro.
- « Cómo instalar DirectPlay en Windows 10 PC
- El administrador de Fix- Device está bloqueado por el administrador en Windows 10/11 »

